6. 更新和监视任务板
Azure DevOps Services | Azure DevOps Server 2022 - Azure DevOps Server 2019
准备好冲刺 (sprint) 计划后,你将在冲刺 (sprint) 期间执行该计划。 在每日 Scrum 会议中,团队可以从冲刺 (sprint) 任务板中查看积压工作项和任务的进度。
任务板提供了每个冲刺 (sprint) 任务的流程和状态的可视化效果。 使用它,你可以重点关注积压工作项的状态,以及分配给每个团队成员的工作。 它还汇总了某个任务以及一列中要完成的剩余工作总量。
在本文中,你将学习如何:
- 打开团队的冲刺 (sprint) 任务板
- 自定义任务板
- 在每日 Scrum 会议期间使用任务板查看进度
- 在任务板上对工作项进行筛选和分组
- 通过拖放更新任务的状态
- 更新剩余工作
- 关闭冲刺 (sprint)
如果尚未将任务添加到冲刺 (sprint) 积压工作 (backlog),请立即添加。
注意
任务板是你可以使用的两种类型的工作版块之一。 有关每个积压工作 (backlog) 和工作版块上支持的功能的概述,请参阅积压工作 (backlog)、工作版块和计划。
先决条件
- 连接到项目。 如果没有项目,请创建一个项目。
- 作为“参与者”或“项目管理员”安全组的成员添加到项目。 若要添加,请将用户添加到项目或团队。
- 若要添加工作项并练习所有工作版块功能,你必须被授予“基本”或更高级别的访问权限。 被授予“利益干系人”访问权限的用户对功能具有有限的访问权限。 有关详细信息,请参阅利益干系人访问快速参考。
- 若要查看或修改工作项,必须将查看此节点中的工作项和编辑此节点中的工作项权限设置为允许。 默认情况下,参与者组设置了此权限。 有关详细信息,请参阅为工作跟踪设置权限和访问权限。
注意
分配有“利益干系人”访问权限的用户无法执行以下任务板功能:更新卡片上显示的字段或使用“规划”窗格更改冲刺 (sprint) 分配。
注意
具有“利益干系人”访问权限的用户无法执行以下任务板功能:添加任务、更新卡片上显示的字段、拖放任务以更新状态,或使用“规划”窗格更改冲刺 (sprint) 分配。
打开团队的冲刺 (sprint) 任务板
在 Web 浏览器中,打开团队的冲刺 (sprint) 积压工作 (backlog)。
- 检查是否选择了正确的项目
- 选择“工作版块”>“冲刺 (sprint)”
- 从团队选择器菜单中选择正确的团队
- 选择“任务板”
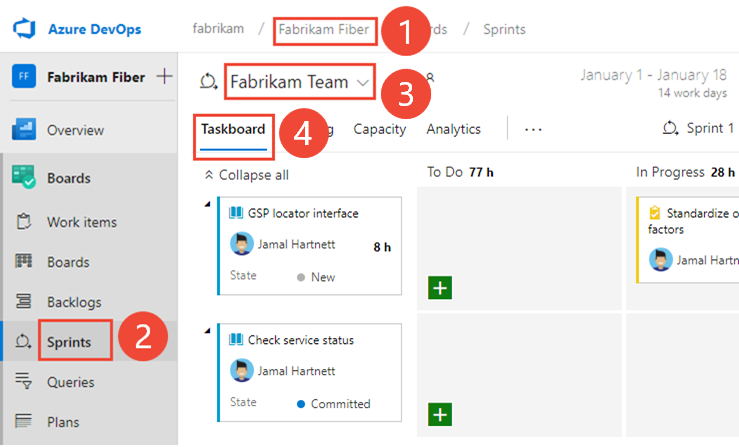
若要选择其他团队,请打开选择器并选择其他团队,或选择“查看冲刺 (sprint) 目录”或“浏览所有冲刺 (sprint)”选项。 或者,可以在搜索框中输入关键字,以筛选项目的团队积压工作列表。
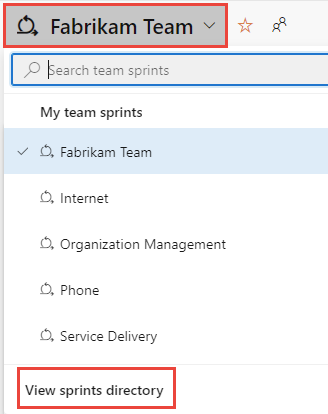
若要选择与所示不同的冲刺 (sprint),请打开冲刺 (sprint) 选择器并选择所需的冲刺 (sprint)。
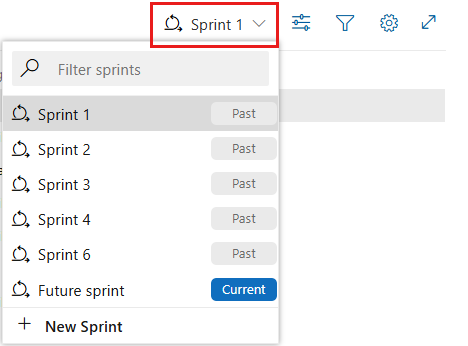
系统仅列出已为当前团队焦点选择的冲刺 (sprint)。 如果未看到列出的冲刺 (sprint),请从菜单中选择“新建冲刺 (sprint)”,然后选择“选择现有迭代”。 有关详细信息,请参阅定义迭代路径(冲刺 (sprint))。
在 Web 浏览器中,打开团队的冲刺 (sprint) 积压工作 (backlog)。 (1) 检查是否选择了正确的项目,(2) 选择“工作版块”>“冲刺 (sprint)”,(3) 从团队选择器菜单中选择正确的团队,最后是 (4),选择 (4)“任务板”。
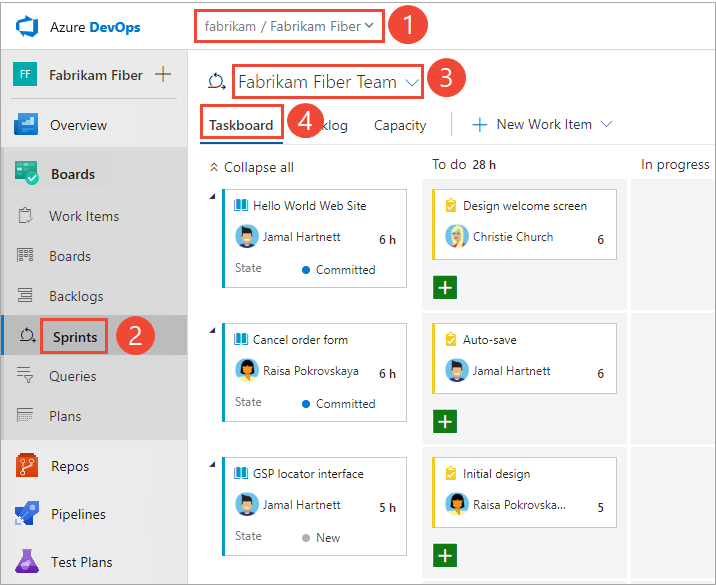
若要选择其他团队,请打开选择器并选择其他团队,或选择“
 浏览所有冲刺 (sprint)”选项。 或者,可以在搜索框中输入关键字,以筛选项目的团队积压工作列表。
浏览所有冲刺 (sprint)”选项。 或者,可以在搜索框中输入关键字,以筛选项目的团队积压工作列表。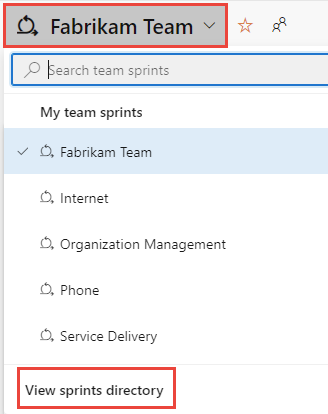
若要选择与所示不同的冲刺 (sprint),请打开冲刺 (sprint) 选择器并选择所需的冲刺 (sprint)。
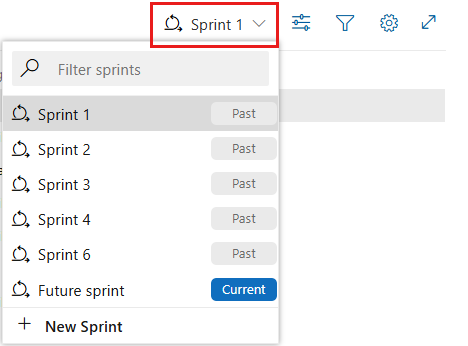
系统仅列出已为当前团队焦点选择的冲刺 (sprint)。 如果未看到列出的冲刺 (sprint),请从菜单中选择“新建冲刺 (sprint)”,然后选择“选择现有迭代”。 有关详细信息,请参阅定义迭代路径(冲刺 (sprint))。
自定义任务板
每个团队都可以通过以下方式自定义其任务板:
- 添加或重命名列。
- 自定义卡片以显示其他字段,或者根据指定的字段条件更改卡片颜色。
- 在任务板上显示 Bug。 你的团队可以选择将 Bug 像产品积压工作项一样管理(如本文所示),也可以像任务一样管理。 像任务一样跟踪 Bug 时,它们将显示在与任务相同级别的冲刺 (sprint) 积压工作 (backlog) 和任务板上。
- 自定义显示在任务板上的卡片以显示其他字段。
- 在任务板上显示 Bug。 你的团队可以选择将 Bug 像产品积压工作项一样管理(如本文所示),也可以像任务一样管理。 像任务一样跟踪 Bug 时,它们将显示在与任务相同级别的冲刺 (sprint) 积压工作 (backlog) 和任务板上。
与产品积压工作的看板工作版块不同,无法通过团队配置设置向任务板添加其他列。 相反,需要修改项目所使用的任务工作项类型的工作流定义。 工作流自定义会更新项目内所有团队的任务板的列。
管理员可以通过以下方式为所有团队自定义任务板:
管理员可以根据为项目选择的流程模型,通过以下方式为所有团队自定义任务板:
继承的流程模型:
本地 XML 流程模型:
任务板控件
| 控制 | 函数 |
|---|---|
| 积压工作 (backlog) | 切换到冲刺 (sprint) 积压工作 (backlog) 视图 |
| Board | 切换到任务板视图 |
| 容量 | 切换到容量规划 |
| 按情景/人员分组 | 根据积压工作项或团队成员切换卡片分组 |
| 人员 | 筛选任务以显示分配给“全部”或所选团队成员的项目 |
| 打开工作版块设置 | |
| 进入或退出全屏模式 |
在每日 Scrum 会议中查看进度
在每日 Scrum 中,你可以筛选任务板以帮助重点关注感兴趣的项。
- 按积压工作项分组或按情景分组,以监视产品积压工作项、情景、要求或 Bug 的进度。
- 如果要监视单个团队成员的进度,则按人员分组。
注意
发生更改时,任务板会自动刷新。 没有任何实时更新控件,它只是在后台发生。 当其他团队成员移动或重新排序任务面板上的卡片时,任务面板会自动更新这些更改。 无需按 F5 即可查看最新更改。
如果要重点关注分配给单个团队成员的工作,请使用“人员”筛选器。
提示
如果看到不属于你所在团队的任务,检查是否已选择正确的团队。
显示项的进度
使用此视图,可以快速查看哪些项即将完成,哪些项尚未启动。
若要根据卡片的积压工作 (backlog) 到任务的分组显示卡片,请选择
 “查看选项”,然后选择“情景(对于敏捷)、“问题”(对于基本)、“积压工作项”(对于 Scrum)和“要求”(对于 CMMI)。
“查看选项”,然后选择“情景(对于敏捷)、“问题”(对于基本)、“积压工作项”(对于 Scrum)和“要求”(对于 CMMI)。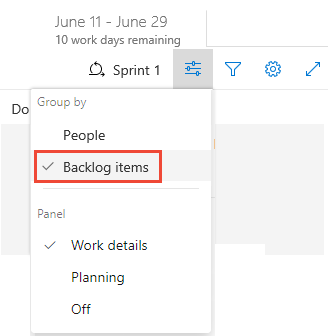
可以“折叠所有”或“展开所有”行,并有选择地展开
 和折叠
和折叠  某一行,以重点关注特定项及其任务。
某一行,以重点关注特定项及其任务。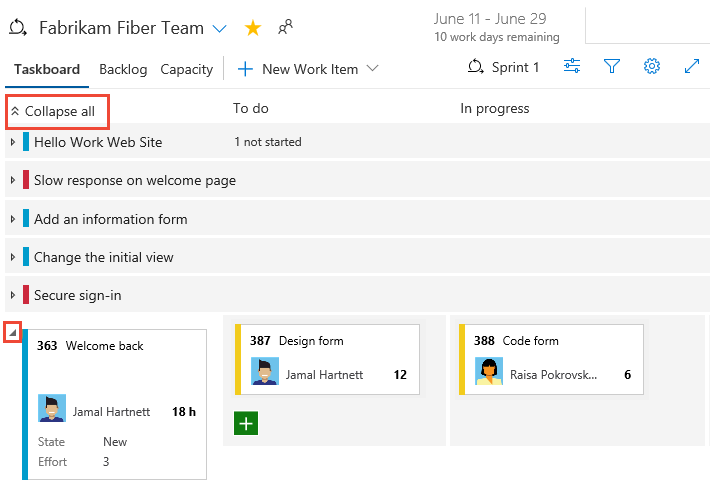
显示团队成员的进度
使用此视图,可以重点关注每个团队成员已完成的工作和剩余工作。 可以快速查看谁在完成冲刺 (sprint) 任务时可能需要帮助。 此视图显示分配给所选团队成员的项和任务。
若要筛选特定团队成员的任务,请选择 ![]() 筛选器图标,然后从“分配给”筛选器框中选择其名称。
筛选器图标,然后从“分配给”筛选器框中选择其名称。
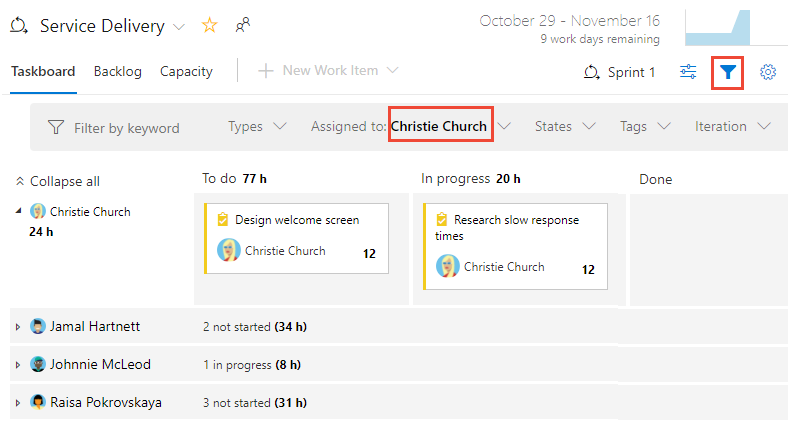
按团队成员对任务进行分组
使用此视图,可以快速查看与每个团队成员关联的所有任务。 积压工作项不在此视图中显示,而仅显示与每个人关联的任务。
选择
 “视图选项”图标,然后选择“人员”。
“视图选项”图标,然后选择“人员”。仅列出已分配有任务的团队成员。 其所有任务都在其列状态下显示为卡片。
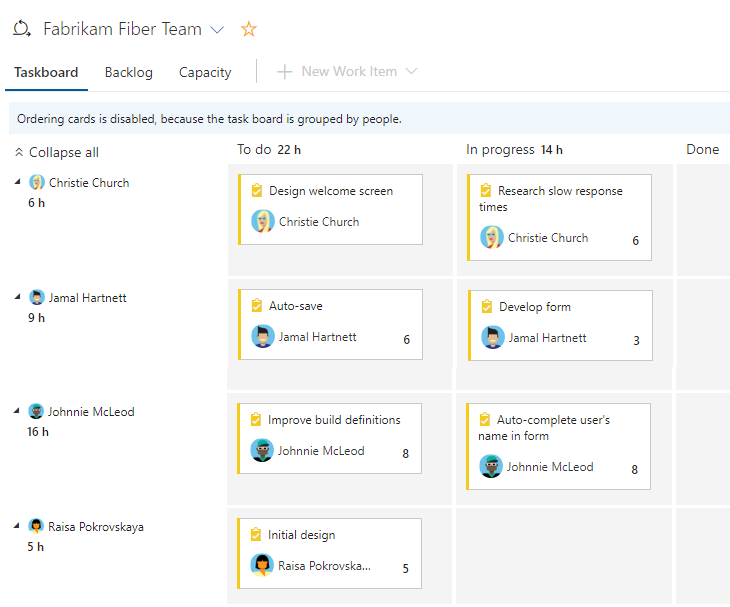
若要筛选特定团队成员的任务,请选择“筛选器
 ,然后从“分配给”筛选器框中选择其名称。 有关详细信息,请参阅以交互方式筛选积压工作、面板、查询和计划。
,然后从“分配给”筛选器框中选择其名称。 有关详细信息,请参阅以交互方式筛选积压工作、面板、查询和计划。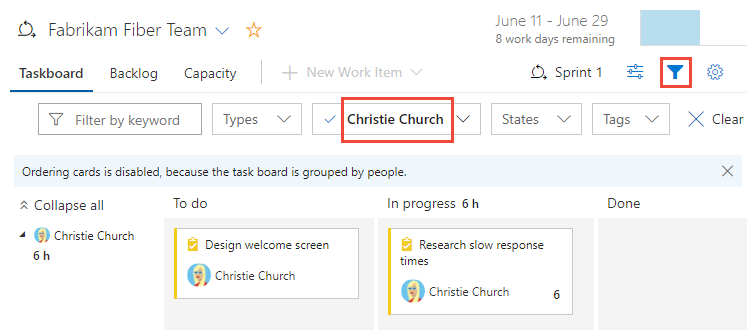
在冲刺 (sprint) 周期中更新任务
任务板可快速更新任务状态和剩余工作。
更新任务的状态
将任务拖到下游列,以反映它们是正在进行中还是已完成。
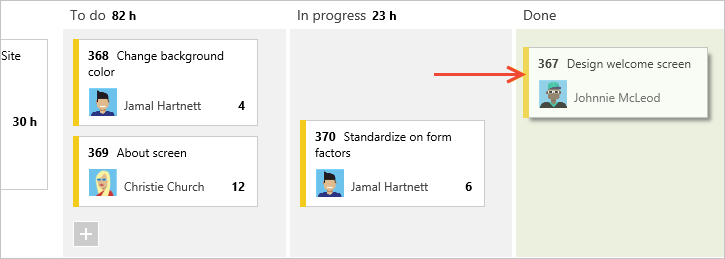
将任务移到“已完成”或“已完成”列时,系统会自动在所有流程(CMMI 除外)中将“剩余工作”字段更新为 0。 如果发现还有更多剩余工作,请将“状态”更改回“进行中”或“待办”,并为“剩余工作”输入一个值。
更新剩余工作
更新“剩余工作”(最好是在每日 Scrum 会议之前)可帮助团队随时了解进度。 还可确保更为流畅的燃尽图表。
每个团队成员都可以查看他们处理过的任务,并估算剩余工作。 如果他们发现完成所需的时间比预期长,则应增加任务的“剩余工作”。 “剩余工作”应始终准确反映团队成员估计离完成任务还剩余多少工作量。
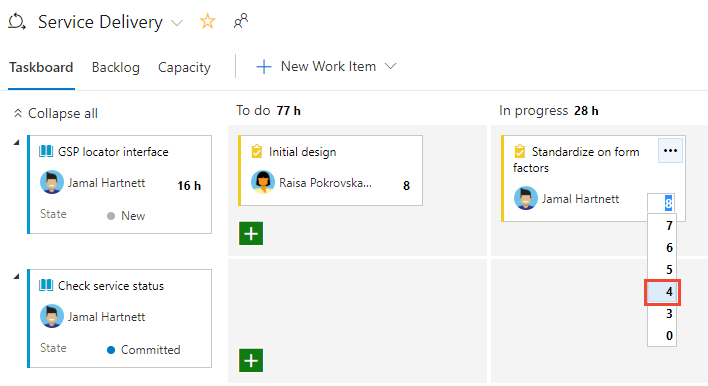
关闭冲刺 (sprint) 并更新任务板
冲刺 (sprint) 结束时,需要完成以下最终任务:
- 将所有已完成任务的“剩余工作”归零
- 更新所有已完成积压工作项的状态
- 将未完成的积压工作项和任务拖到下一个冲刺 (sprint) 或拖回产品积压工作。
将未完成的项拖到产品积压工作或将来的冲刺 (sprint) 中,将更新所有未完成子任务的迭代路径,以对应于产品积压工作迭代路径或未来的冲刺 (sprint)。
另请参阅结束冲刺 (sprint) 活动。
减少任务板上的项数
如果超出任务板上允许的项数,将收到一条消息,指示需要减少项数。 最大项数包括“要求”和“任务”类别中包含的工作项类型。
可以通过将项移动到积压工作 (backlog) 或其他冲刺 (sprint) 来减少任务板上的项数。 移动父 PBI 或用户情景时,所有活动子任务(状态不等于“已完毕”或“已关闭”)会自动随父项一起移动。
- 从任务板中,将 PBI 或用户情景从第一列拖到积压工作 (backlog) 或未来的冲刺 (sprint) 中。 所有子任务都会随父项一起自动移动。
- 在冲刺 (sprint) 积压工作 (backlog) 中,多选要移动的项,然后选择项的上下文菜单。 然后,选择要移动到的迭代。
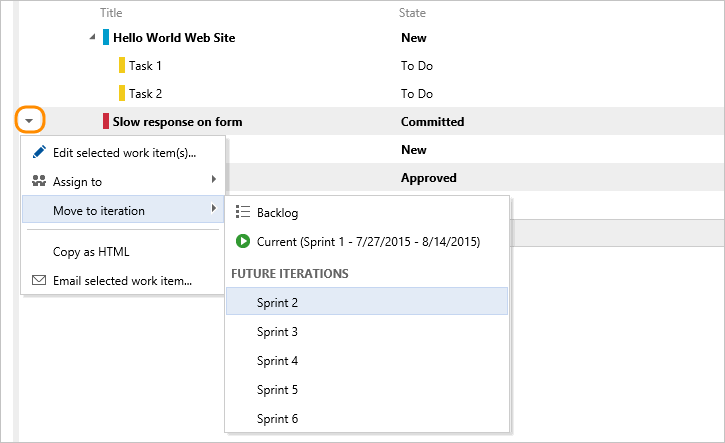
或者,如果项目使用本地 XML 流程,则可以增加允许的最大项数。
后续步骤
相关文章
如你所见,任务板为 Scrum 活动提供支持。 相关文章请参阅:
反馈
即将发布:在整个 2024 年,我们将逐步淘汰作为内容反馈机制的“GitHub 问题”,并将其取代为新的反馈系统。 有关详细信息,请参阅:https://aka.ms/ContentUserFeedback。
提交和查看相关反馈