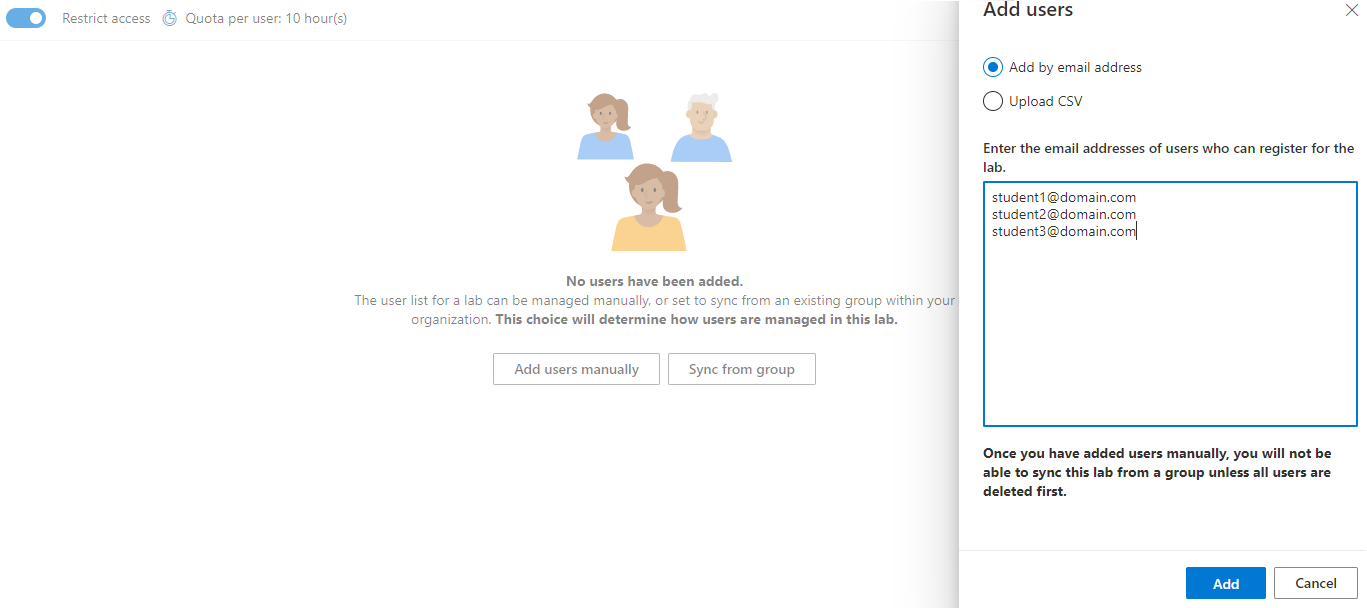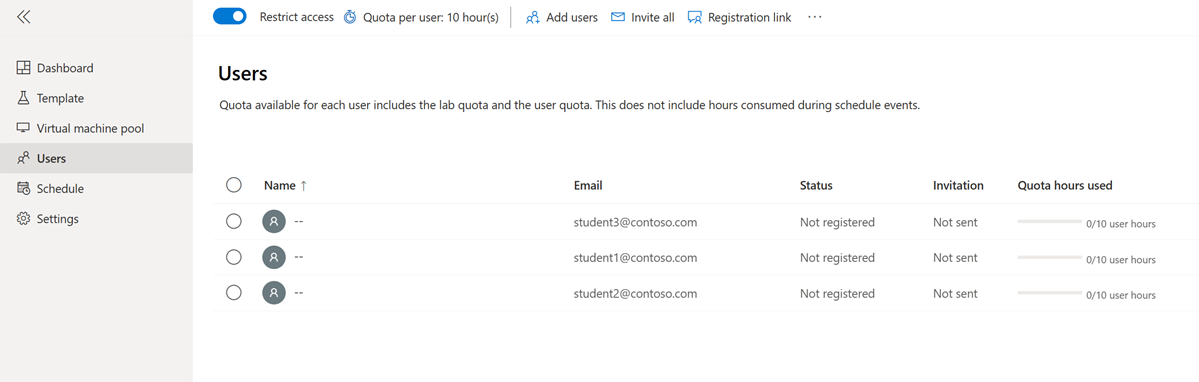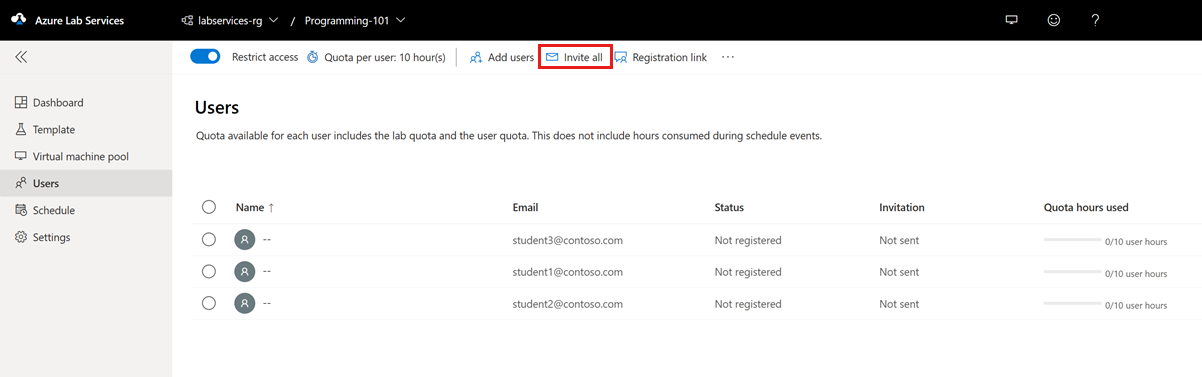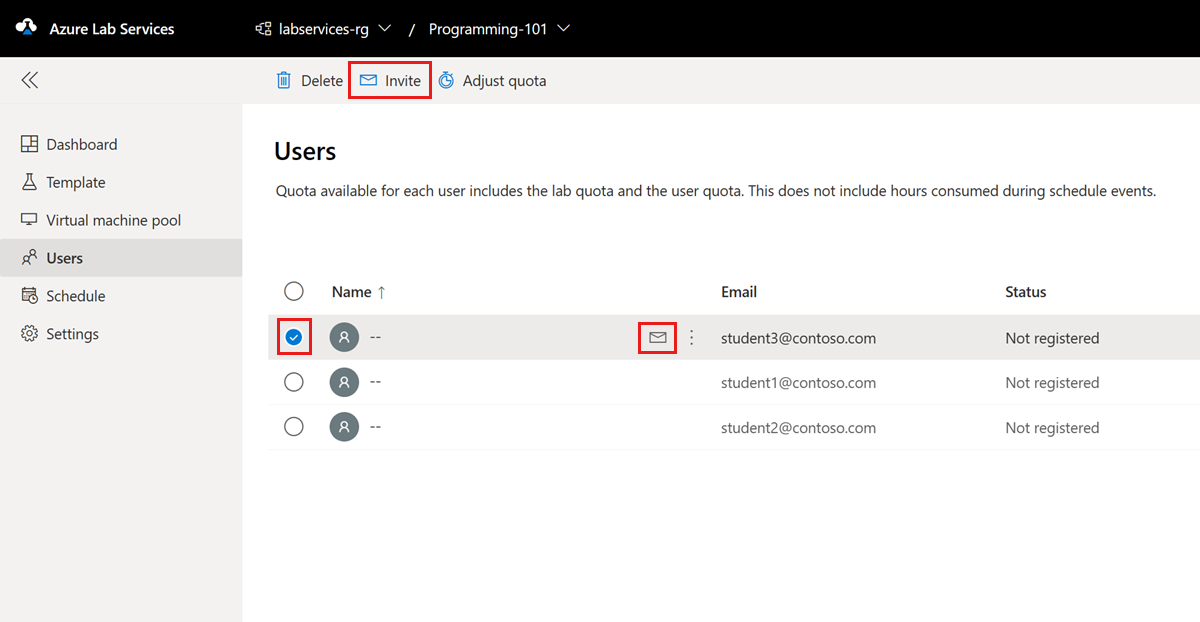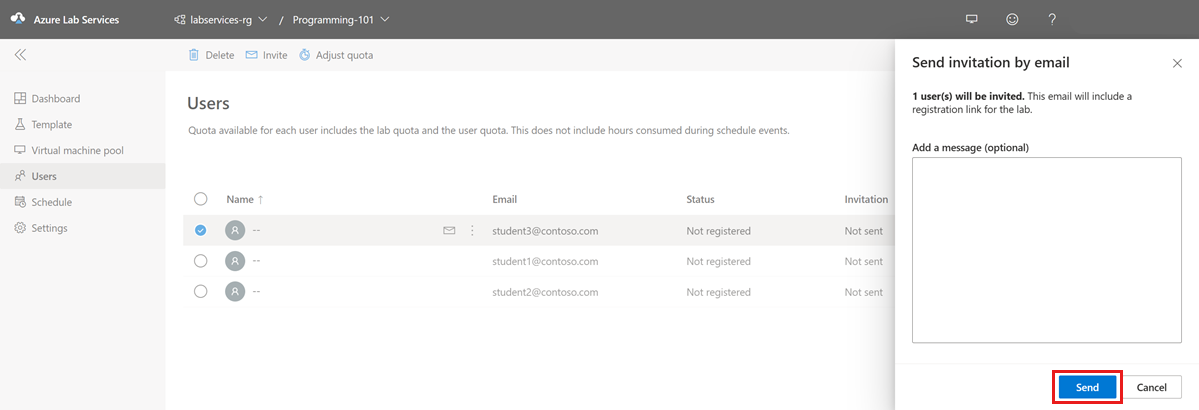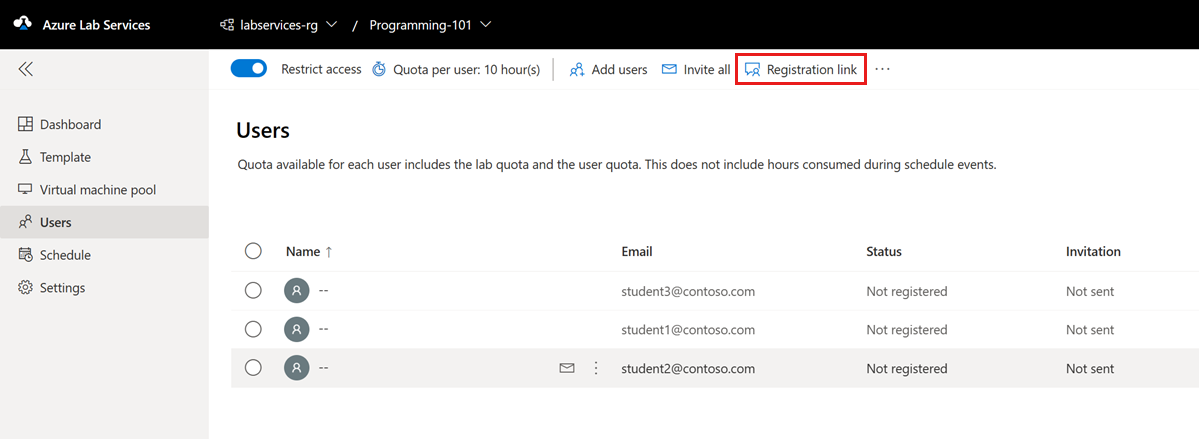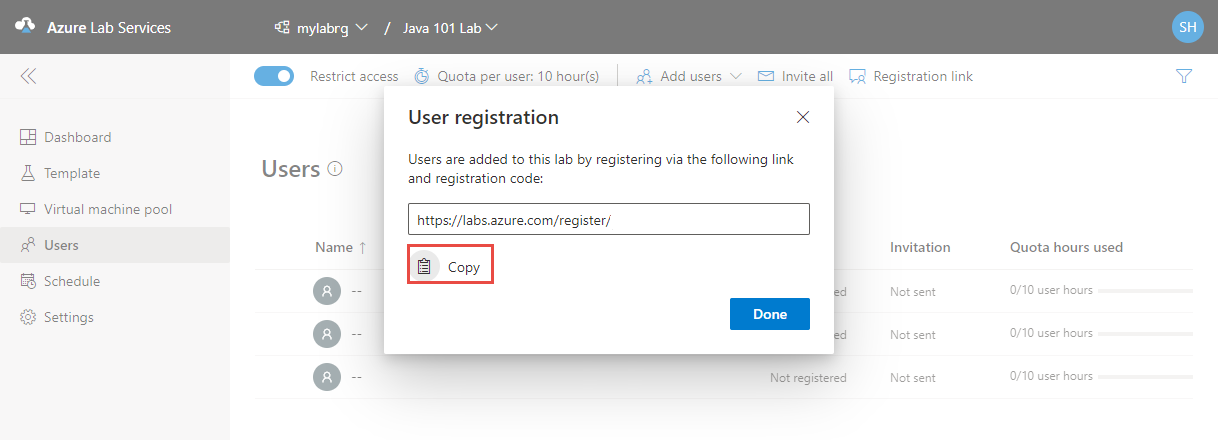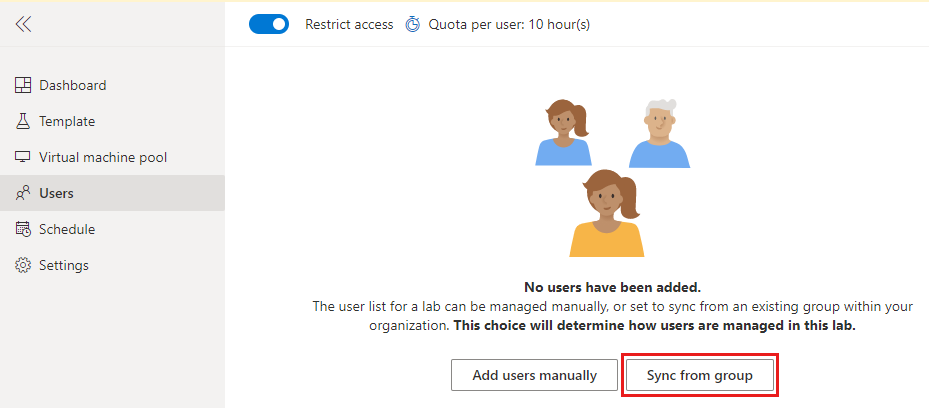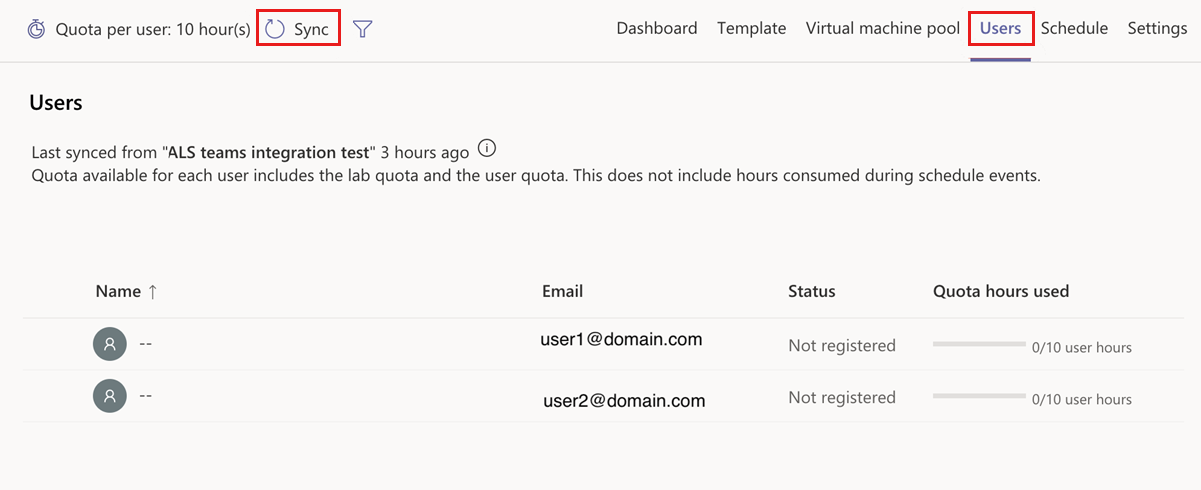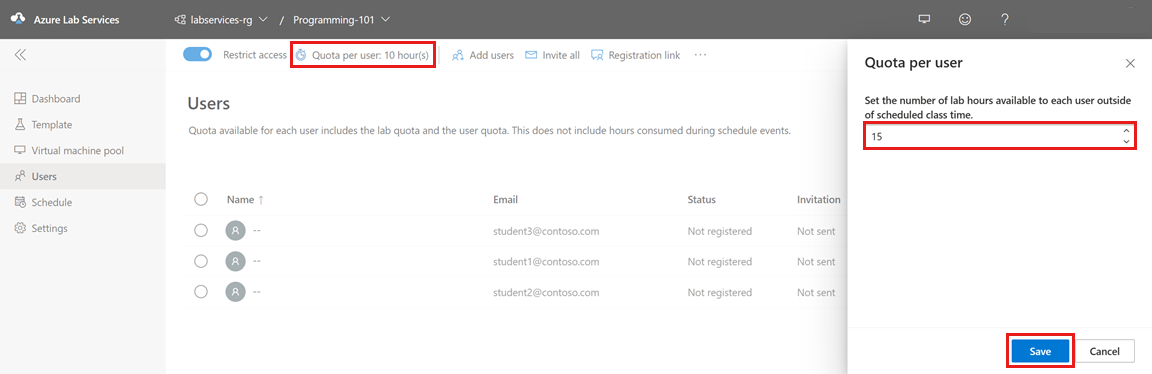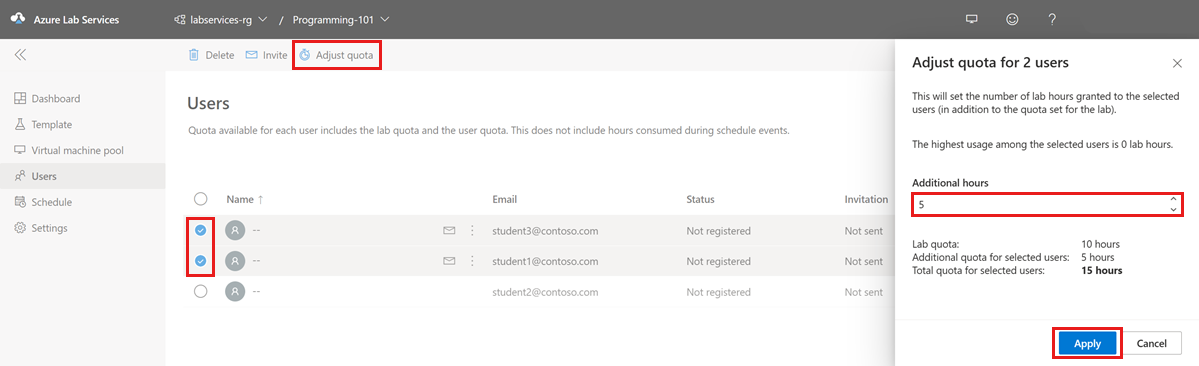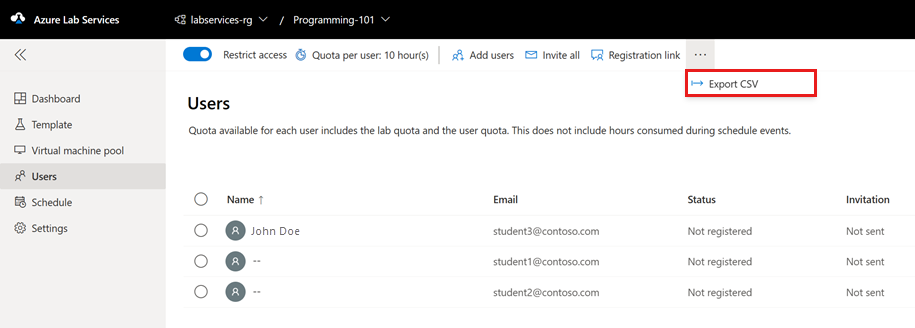你当前正在访问 Microsoft Azure Global Edition 技术文档网站。 如果需要访问由世纪互联运营的 Microsoft Azure 中国技术文档网站,请访问 https://docs.azure.cn。
在 Azure 实验室服务中管理实验室用户
本文介绍如何在 Azure 实验室服务中管理实验室用户。 了解如何将用户添加到实验室、管理其注册状态以及如何指定他们可以使用虚拟机(VM)的小时数。
Azure 实验室服务支持用于管理实验室用户列表的不同选项:
- 通过指定用户的电子邮件地址手动将用户添加到实验室。 (可选)可以上传包含电子邮件地址的 CSV 文件。
- 将用户列表与 Microsoft Entra 组同步。
- 与 Microsoft Teams 或 Canvas 集成,并将用户列表与团队(Teams)或课程(Canvas)成员身份同步。
根据用户的电子邮件地址将用户添加到实验室时,实验室用户首先需要使用实验室注册链接注册实验室。 此注册过程是一次性操作。 实验室用户注册实验室后,他们可以在 Azure 实验室服务网站中访问实验室。
使用 Teams、Canvas 或 Microsoft Entra 组时,Azure 实验室服务会自动向用户授予对实验室的访问权限,并根据他们在 Microsoft 或 Canvas 中的成员身份分配实验室 VM。 在这种情况下,无需指定实验室用户列表,用户无需注册实验室。
默认情况下,对实验室的访问受到限制。 只有实验室用户列表中的用户才能注册实验室,并获取对实验室虚拟机(VM)的访问权限。 可以禁用实验室的受限访问,如果实验室具有注册链接,则允许任何用户注册实验室。
Azure 实验室服务每个实验室最多支持 400 个用户。
先决条件
- 具有活动订阅的 Azure 帐户。 如果没有 Azure 订阅,请在开始之前创建一个免费帐户。
- 有权管理实验室的 Azure 帐户,例如实验室创建者、所有者、参与者或实验室服务参与者等 Azure RBAC 角色。 详细了解 Azure 实验室服务内置角色和工作范围。
- Azure 实验室计划。 如果还没有实验室计划,请按照快速入门:设置资源以创建实验室中的步骤操作。
管理实验室用户
添加用户
可以通过在实验室配置中提供其电子邮件地址或上传 CSV 文件来手动添加实验室用户。
注册实验室时,Azure 实验室服务支持不同的电子邮件帐户类型:
- 由 Microsoft Entra 实例提供的组织电子邮件帐户。
- Microsoft 域电子邮件帐户,如 outlook.com、 hotmail.com、msn.com 或 live.com。
- 非 Microsoft 电子邮件帐户,如 Yahoo! 或者 Google 提供的帐户。 需要将帐户与 Microsoft 帐户关联。
- 一个 GitHub 帐户。 需要将帐户与 Microsoft 帐户关联。
详细了解 支持的帐户类型。
按电子邮件地址添加用户
在 Azure 实验室服务网站中,选择要使用的实验室。
选择“用户”,然后选择“手动添加用户”。
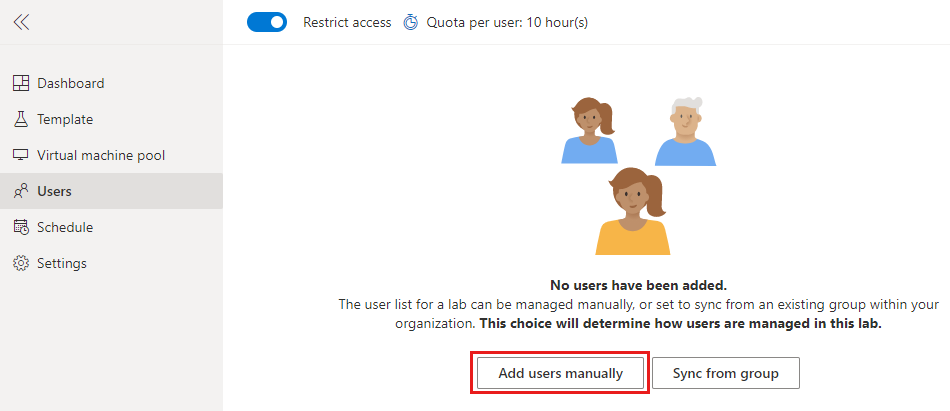
选择“ 按电子邮件地址添加”,在单独的行或用分号分隔的单个行上输入用户的电子邮件地址。
选择添加。
该列表显示实验室用户的电子邮件地址和注册状态。 在用户注册实验室后,该列表还会显示用户名。
通过上传 CSV 文件添加用户
还可以通过上载包含其电子邮件地址的 CSV 文件来添加用户。
使用 CSV 文本文件来存储逗号分隔(CSV)表格数据(数字和文本)。 CSV 文件存储以逗号分隔的信息,而不是将信息存储在列字段中(如电子表格中)。 CSV 文件中的每一行具有相同的逗号分隔 字段数。 可以使用 Microsoft Excel 轻松创建和编辑 CSV 文件。
使用所选的 Microsoft Excel 或文本编辑器,在一列中创建包含用户电子邮件地址的 CSV 文件。
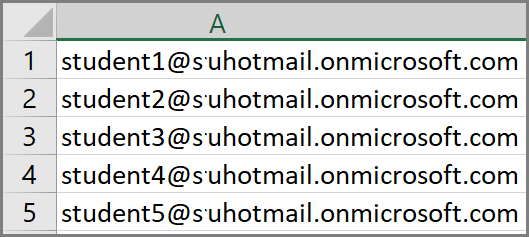
在 Azure 实验室服务网站中,选择要使用的实验室。
选择“ 用户”,选择“ 添加用户”,然后选择“ 上传 CSV”。
选择包含用户电子邮件地址的 CSV 文件,然后选择“ 打开”。
“ 添加用户 ”页显示 CSV 文件中的电子邮件地址列表。
选择添加。
“ 用户 ”页现在显示已上传的实验室用户列表。
向用户发送邀请
如果为实验室启用了“限制访问”选项,则只有列出的用户可以使用注册链接注册到实验室。 默认情况下会启用此选项。
若要向新用户发送注册链接,请使用以下部分中的方法之一。
邀请所有用户
可以通过 Azure 实验室服务网站发送电子邮件来邀请所有用户加入实验室。 电子邮件包含实验室注册链接和可选消息。
提示
注册实验室时,不会提供创建新 Microsoft 帐户的选项。 当你邀请具有非 Microsoft 帐户的用户时, https://signup.live.com建议在实验室注册电子邮件中包含此注册链接。
邀请所有用户:
在 Azure 实验室服务网站中,选择要使用的实验室。
选择“用户”,然后选择“全部邀请”。
在“通过电子邮件发送邀请”窗口中,输入可选的消息,然后选择“发送”。
电子邮件自动包含注册链接。 要单独获取并保存注册链接,请选择“用户”窗格顶部的省略号 (...),然后选择“注册链接”。
“用户”列表的“邀请”列显示添加的每个用户的邀请状态。 状态应更改为“正在发送”,然后更改为“已在 <日期> 发送”。
邀请所选用户
邀请所选用户并向其发送实验室注册链接:
在 Azure 实验室服务网站中,选择要使用的实验室。
选择“用户”,然后从列表中选择一个或多个用户。
在所选用户的行中,选择 信封 图标,或在工具栏上选择“ 邀请”。
在“通过电子邮件发送邀请”页上,输入可选的消息,然后选择“发送”。
“用户”窗格在表的“邀请”列中显示此操作的状态。 邀请电子邮件包括用户可用于向实验室注册的注册链接。
获取注册链接
可以从 Azure 实验室服务网站获取实验室注册链接,并使用自己的电子邮件应用程序发送该链接。
在 Azure 实验室服务网站中,选择要使用的实验室。
选择“用户”,然后选择“注册”链接。
在“用户注册”窗口中,选择“复制”,然后选择“完成”。
将链接复制到剪贴板。 在电子邮件应用程序中,粘贴注册链接,然后将电子邮件发送给用户,以便他们可以注册该类。
查看已注册用户
若要查看已使用实验室注册链接注册实验室的实验室用户列表:
在 Azure 实验室服务网站中,选择要使用的实验室。
选择“用户”以查看实验室用户列表。
该列表显示具有其注册状态的实验室用户列表。 用户状态应显示 已注册,其名称在注册后也可用。
为用户设置配额
配额小时数使实验室用户能够在计划的实验室时间之外使用实验室数小时。 例如,用户可以访问实验室以完成作业。 详细了解 配额小时数。
可以通过以下两种方式之一为用户设置小时配额:
在“用户”窗格中,选择工具栏上的“每用户配额:<数字>小时”。
在“每个用户配额”窗口中,指定要在计划时间之外提供给每个用户的小时数。
重要
VM 的计划运行时间不计入分配给用户的配额。 配额适用于用户在 VM 上花费的计划小时之外的时间。
为特定用户设置其他配额
可以为单个用户指定额外的配额小时数,超出在实验室级别定义的配额。 例如,如果将所有用户的配额设置为 10 小时,并为特定用户设置 5 小时的额外配额,该用户将获得 15 小时(10 + 5)小时的配额。 如果稍后将通用配额更改为 15,则用户将获得 20(15 + 5)小时的配额。
请记住,此整体配额不在计划时间内。 用户在计划时间期间在实验室 VM 上花费的时间不计入此配额。
若要为用户设置其他配额,请执行如下操作:
在“ 用户 ”窗格中,从列表中选择一个或多个用户,然后选择工具栏上的“ 调整配额 ”。
在 “调整配额 ”窗口中,输入要向所选用户授予的其他实验室小时数,然后选择“ 应用”。
选择“应用”保存更改。
请注意,用户列表显示所选用户的更新配额小时数。
将用户列表导出到 CSV 文件
若要导出实验室的用户列表,请执行以下操作:
后续步骤
- 了解如何 添加实验室计划
- 了解如何 管理实验室 VM 池
- 了解如何 访问实验室 VM
反馈
即将发布:在整个 2024 年,我们将逐步淘汰作为内容反馈机制的“GitHub 问题”,并将其取代为新的反馈系统。 有关详细信息,请参阅:https://aka.ms/ContentUserFeedback。
提交和查看相关反馈