你当前正在访问 Microsoft Azure Global Edition 技术文档网站。 如果需要访问由世纪互联运营的 Microsoft Azure 中国技术文档网站,请访问 https://docs.azure.cn。
教程:使用 Azure 实验室服务设置实验室帐户
重要
Azure 实验室服务实验室计划取代了实验室帐户。 了解如何通过创建实验室计划开始。 对于现有实验室帐户客户,建议从实验室帐户迁移到实验室计划。
在 Azure 实验室服务中,实验室帐户充当管理组织实验室的中心资源。 在你的实验室帐户中,授予他人创建实验室的权限,并设置适用于实验室帐户下所有实验室的策略。 在本教程中,学习如何使用 Azure 门户创建实验室帐户。
在本教程中,将执行以下操作:
- 创建实验室帐户
- 将用户添加为“实验室创建者”角色
先决条件
- 具有活动订阅的 Azure 帐户。 如果没有 Azure 订阅,请在开始之前创建一个免费帐户。
创建实验室帐户
以下步骤演示了如何使用 Azure 门户通过 Azure 实验室服务创建实验室。
登录 Azure 门户。
在 Azure 门户的左上角选择“创建资源”。
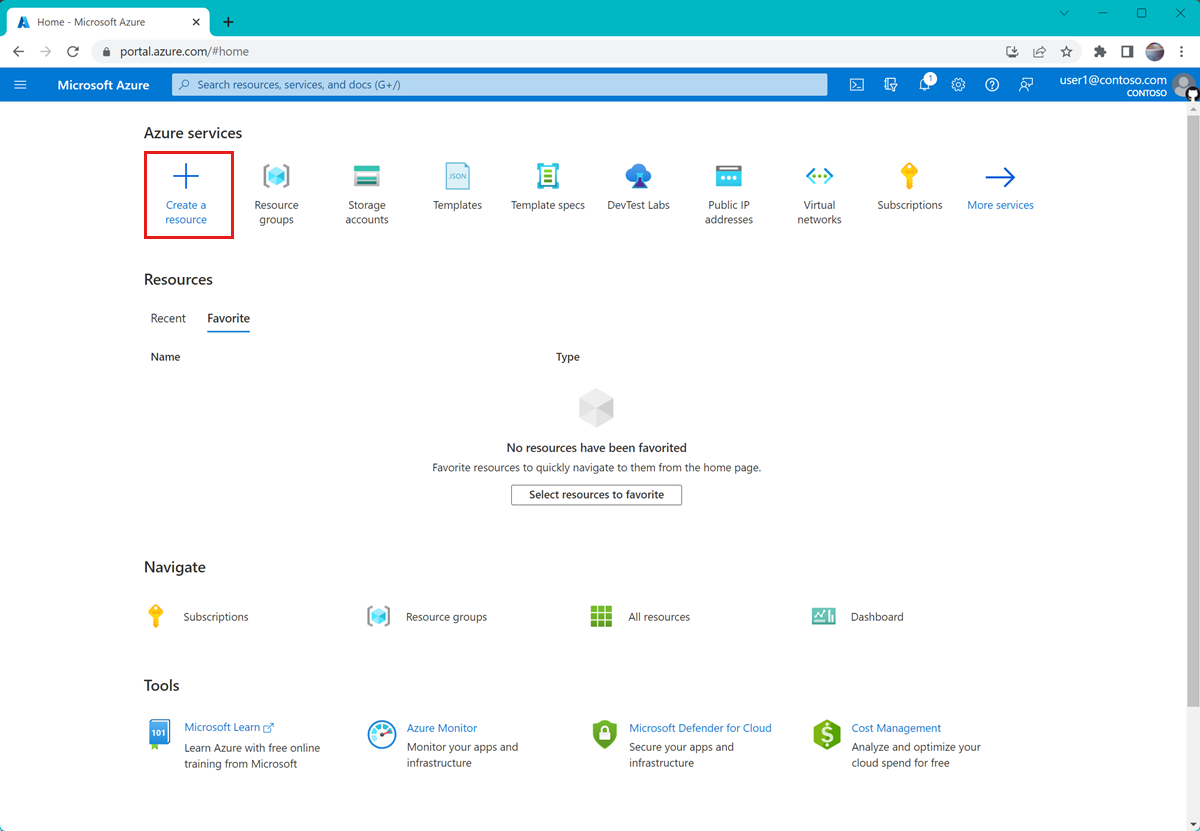
搜索“实验室帐户”。 (也可在“DevOps”类别下找到实验室帐户。)
在“实验室帐户”磁贴上,选择“创建”>“实验室帐户”。

在“创建实验室帐户”页面的“基本信息”选项卡上,提供以下信息:
字段 说明 订阅 选择要用于创建资源的 Azure 订阅。 资源组 选择现有资源组,或者选择“新建”并输入新资源组的名称。 名称 输入唯一的实验室帐户名称。
有关命名限制的详细信息,请参阅 Microsoft.LabServices 资源名称规则。区域 选择要托管实验室帐户的地理位置。 完成资源配置后,选择“查看 + 创建”。
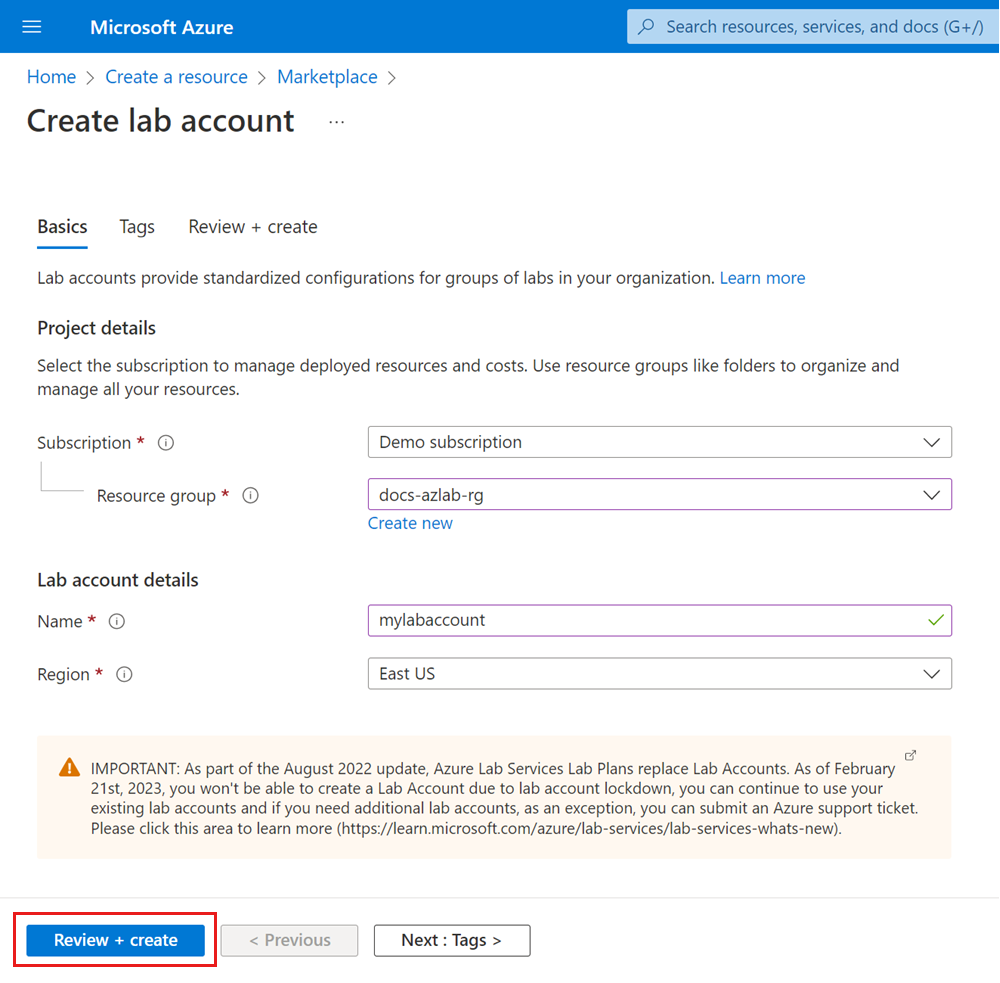
查看所有配置设置,然后选择“创建”开始部署实验室帐户。
若要查看新资源,请选择“转到资源”。
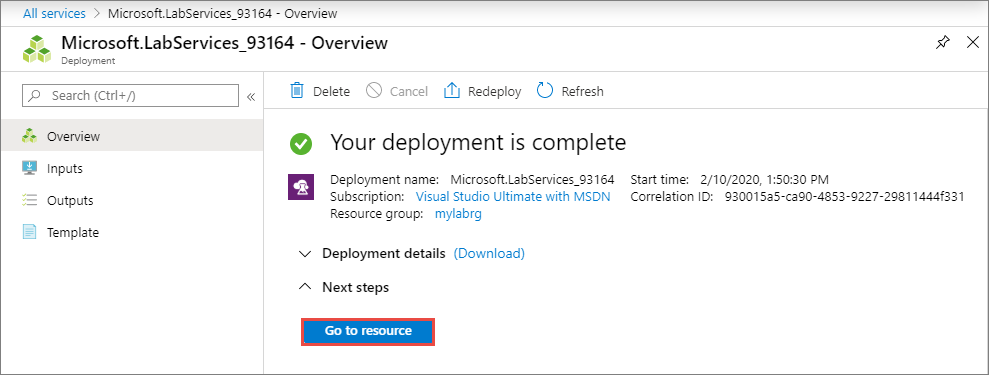
确认看到实验室帐户“概述”页。
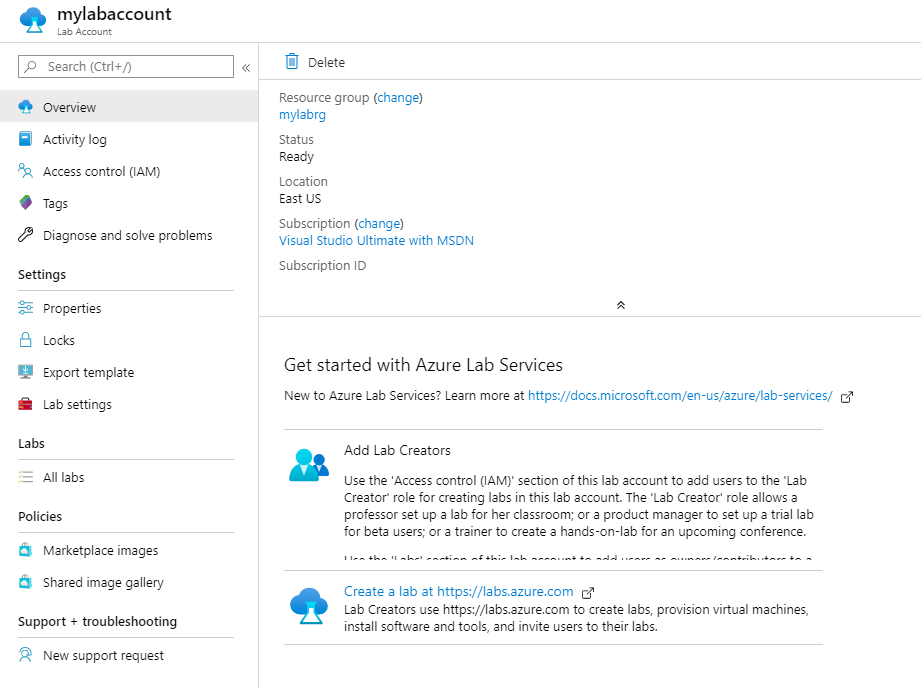
你现已使用 Azure 门户成功创建了实验室帐户。 若要让其他人在实验室帐户中创建实验室,请为其分配实验室创建者角色。
将用户添加为“实验室创建者”角色
若要在实验室帐户中设置实验室,你必须是实验室帐户中“实验室创建者”角色的成员。 要向人员授予创建实验室的权限,请将他们添加到“实验室创建者”角色中。
要使用 Azure 门户分配 Azure 角色,请遵循以下步骤。
注意
Azure 实验室服务会自动将“实验室创建者”角色分配给用于创建实验室帐户的 Azure 帐户。 如果在本教程中打算使用同一用户帐户创建实验室,可以跳过此步骤。
在“实验室帐户”页上,选择“访问控制(IAM)”。
在“访问控制(IAM)”页中,选择“添加”>“添加角色分配”。
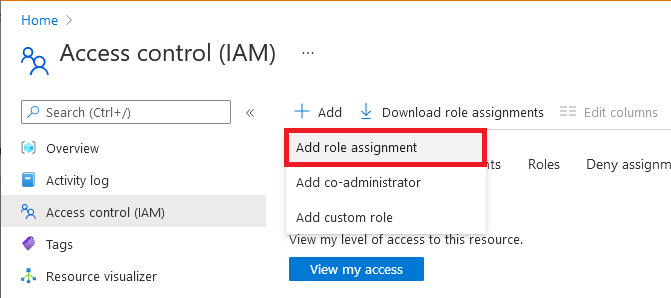
在“角色”选项卡上,选择“实验室创建者”角色。

在“成员”选项卡上,选择要添加到“实验室创建者”角色的用户。
在“查看 + 分配”选项卡上,选择“查看 + 分配”,以分配角色 。
疑难解答
由于 IP 地址不足,实验室创建失败
如果实验室帐户与虚拟网络对等互连,但 IP 地址范围太窄,则实验室创建可能会失败。 如果实验室帐户中的实验室过多(每个实验室使用 512 个地址),则可能会用尽地址范围中的空间。
例如,如果你的区块为 /19,则此地址范围可容纳 8192 个 IP 地址和 16 个实验室(8192/512 = 16 个实验室)。 在这种情况下,实验室创建会在创建第 17 个实验室时失败。
了解如何增加实验室帐户的 IP 地址范围。
后续步骤
在本教程中,你创建了一个实验室帐户,并为其他用户授予了实验室创建权限。 若要了解如何创建实验室,请继续学习下一个教程:
反馈
即将发布:在整个 2024 年,我们将逐步淘汰作为内容反馈机制的“GitHub 问题”,并将其取代为新的反馈系统。 有关详细信息,请参阅:https://aka.ms/ContentUserFeedback。
提交和查看相关反馈