自定义 Office 2016 的语言安装和设置
摘要:了解如何为 Office 2016 自定义语言。
若要为 Office 2016 自定义和部署语言安装和设置,请按本文中所述的步骤进行操作。
注意
- 如果你是尝试在家安装 Office 个人副本的语言包的用户,请参阅 适用于 Office 的语言附件包 ,而不是阅读本文。
- 本文介绍使用 Windows Installer (MSI) 安装技术的 Office 2016 版本部署和管理语言包的方法,这些技术通过批量许可可供企业使用。 如果你有 Office 订阅,并且要部署使用即点即用安装技术的 Microsoft 365 应用版,请参阅为Microsoft 365 应用版部署语言概述。
自定义 Office 的语言安装和设置的概述
默认情况下,安装程序自动安装与每个用户的计算机上设置的 Windows 用户区域设置相匹配的语言版本。 或者,可以替代此默认行为,并更精确地管理多种语言版本的分发。 例如,可以执行下列任意任务:
在一台计算机上安装多种语言。
指定要在用户计算机上安装的语言,而不考虑用户区域设置所指定的操作系统语言。
指定自定义设置一次,然后将这些设置应用于组织中部署的所有语言版本。
向不同的用户组部署不同的语言。
为更多语言部署校对工具。
有关详细信息,请参阅 规划 Office 2016 多语言部署的设置。
当用户首次启动 Office 2016 应用程序时,安装程序将应用与计算机上安装的语言和 Windows 用户区域设置所指定语言相匹配的默认设置。 但是,您可以使用组策略、Office 自定义工具 (OCT) 或语言设置工具来配置语言设置。 有关这三种方法的详细信息,请参阅 规划 Office 的语言自定义。 有关通过使用这三种方法配置语言设置的说明,请参阅本文中的自定义语言设置。
如果用户需要使用尚未安装的语言或配套校对语言进行编辑,可以轻松自定义和安装必要的 Office 校对工具。 有关详细信息,请参阅 规划 Office 校对工具。
开始之前
若要确定使用以下哪些过程进行部署以及可能必须进行的自定义,请参阅规划 Office 2016 的多语言部署。
下载适用于 Office 批量许可版本的语言包、语言界面包和校对工具
对于 Office 2016,您可以从批量许可服务中心 (VLSC) 下载语言包、LIP 和校对工具的 ISO 映像。
下载适用于 Office 语言包、LIP 和校对工具的 ISO
转至 Microsoft 批量许可服务中心并登录。
在 主页选项卡上,选择 软件下载。
在产品列表中,选择您要为其下载程序包的产品。 例如,选择“Office 专业增强版 2016”。
指定您要使用的下载方法和您要为其下载程序包的语言。
在 操作系统类型下,选择 32/64 位,然后选择 继续。 选择 32/64 位 时,将显示 32 位和 64 位版本的可用下载。
文件列表包含所有可用语言包、语言界面包以及适用于您指定的语言和版本的校对工具。 例如,对于Office 专业增强版 2016,结果类似于下图。
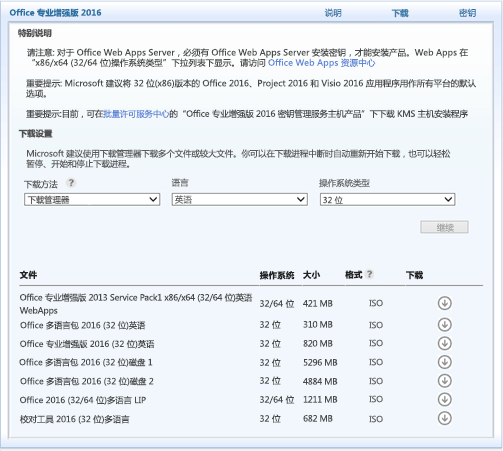
从列表中选择适当的程序包,然后在 下载下选择向下箭头以将 ISO 映像下载到您的计算机或您所在网络上的共享文件夹。
下载与您的 Office 版本相匹配的版本。 例如,如果在 64 位 Windows 上运行 32 位Office 专业增强版 2016,请下载 32 位版本的语言包、语言界面包或校对工具包。 如果在 64 位 Windows 上运行 64 位Office 专业增强版 2016,请下载语言包、语言界面包或校对工具包的 64 位版本。
部署 Office 的默认语言版本
如果组织中的用户所处理的 Office 文件采用相同语言或采用与用户操作系统语言相匹配的语言,则可以部署 Office 的默认语言版本。
以下步骤与用于部署 Office 2016 的标准步骤相同。 它们包含在测试中。 步骤中的唯一差别是您必须将语言包复制到安装文件所在的网络位置。
将 Office 的默认语言版本部署到每个客户端计算机
通过将所有文件和文件夹从源媒体复制到共享网络位置来创建主要 Office 2016 产品的网络安装点。
将每个语言包的源媒体中的所有文件和文件夹复制到同一网络位置。 当系统提示覆盖重复文件时,请选择“ 否”。
使用 Office 自定义工具 (OCT) 配置安装,以符合组织的要求。
由于大多数自定义项适用于核心产品,因此通常不必单独自定义每种语言。 无论安装的语言如何,安装程序都会在安装过程中应用自定义项。 有关如何自定义语言设置的信息,请参阅自定义语言设置。
通过批量许可协议获取的语言包不需要唯一的产品密钥。 安装只需要一个批量许可证密钥。
在安装命令行上,为要部署的主 Office 产品指定 Config.xml 文件。
例如,以下命令以任意语言安装 Office Professional Plus 2016:
\\server\share\Office2016\Setup.exe /config \\server\share\Office2016\ProPlus.WW\Config.xml
其中, Office2016 是网络安装点的根目录。
从网络安装点的根目录运行安装程序。
安装程序仅安装要安装的 Office 产品所需的特定于语言的元素。 除非将语言包部署为单独的产品,否则安装程序不会安装完整的语言包。
指定要安装的语言
如果组织中的用户使用多种语言的 Office 文件,或者他们更喜欢与其操作系统语言不同的 Office 语言,则可以同时安装所有必要的语言。
以下步骤与用于部署 Office 2016 的标准步骤相同。 它们包含在测试中。 主要区别涉及处理语言包。 首先,将语言包复制到与安装文件相同的网络位置。 然后,编辑 Config.xml 文件以指定要安装的语言。
指定在客户端计算机上要安装的一种或多种语言
通过将所有文件和文件夹从源媒体复制到共享网络位置来创建主要 Office 2016 产品的网络安装点。
将每个语言包的源媒体中的所有文件和文件夹复制到同一网络位置。 当系统提示覆盖重复文件时,请选择“ 否”。
在要更新的产品的核心产品文件夹中,找到 Config.xml 文件
例如,如果要将语言添加到 Office 专业增强版 2016 的安装,请在 ProPlus.WW 文件夹中找到 Config.xml 文件。
使用文本编辑器(例如记事本)打开 Config.xml 文件。
添加 <AddLanguage> 元素。
将 Id 属性值设置为与希望安装的语言相对应的语言标记。 可以通过包括更多 <AddLanguage> 元素和属性来指定多种语言。
通过设置 <AddLanguage> 元素的 <ShellTransform> 属性,指定外壳用户界面(外壳 UI)使用的语言。
例如,若要指定安装程序同时安装英语和法语,将英语作为默认安装语言,请添加以下元素:
<AddLanguage Id="en-us" ShellTransform="yes"/> <AddLanguage Id="fr-fr" />若要确保默认安装语言和 Shell UI 与操作系统语言匹配,并为每个用户提供英语和法语版 Office,请修改 Config.xml 文件。 代码应类似于以下示例:
<AddLanguage Id="match" ShellTransform="yes"/> <AddLanguage Id="en-us" /> <AddLanguage Id="fr-fr" />添加多个 AddLanguage> 元素时,需要为 ShellTransform 属性指定值<。 跳过此步骤会导致安装失败。
若要指定安装程序也与用户的 Windows 用户区域设置的语言匹配,请在 Config.xml 文件中添加另一行:
<AddLanguage Id="match" />执行此行时,安装程序将安装所有指定语言以及与用户区域设置匹配的语言(如果该语言不同)。
保存 Config.xml 文件。
使用 Office 自定义工具 (OCT) 配置安装,以符合组织的要求。
有关如何自定义语言设置的信息,请参阅自定义语言设置。
运行 Setup.exe 并指定已更改的 Config.xml 文件的路径。
必须使用完全限定的路径。 例如: \\server\share\Office2016\setup.exe /config\\server\share\Office2016\ProPlus.WW\Config.xml,其中 Office2016 是网络安装点的根目录。
向不同的用户组部署不同的语言
可以向不同的用户组提供不同的 Office 语言集。 例如,位于东京的分公司可能必须处理英语和日语的 Office 2016 文档,而欧洲分公司的用户需要英语、法语和德语。 在这种情况下,请为每组用户创建一个唯一的 Config.xml 文件。
以下步骤与用于部署 Office 2016 的标准步骤相同。 它们包含在测试中。 此过程涉及几个不同的步骤。 首先,必须将语言包复制到与安装文件相同的网络位置。 接下来,为每个组创建和编辑 Config.xml 文件,以指定要安装的语言。 最后,将相应的 Config.xml 文件部署到不同的组。
向不同的用户组部署不同的语言
在要安装的产品的核心产品文件夹中,找到 Config.xml 文件。
例如,如果要安装 Office 专业增强版 2016,请在 ProPlus.WW 文件夹中找到 Config.xml 文件。
使用文本编辑器(例如记事本)打开 Config.xml 文件。
找到 <AddLanguage> 元素,并指定对此用户组要安装的语言集,如前所述。
注意
还必须设置 <AddLanguage> 元素的 <Shell UI> 属性,如前所述。
使用唯一的文件名保存 Config.xml 文件。
对下一组用户重复这些步骤。
使用 OCT 配置安装,以符合组织的要求。
有关如何自定义语言设置的信息,请参阅自定义语言设置。
将 Office 分别部署到每组用户,并在每种情况下都要在安装程序命令行上指定正确的 Config.xml 文件。 例如:
\\server\share\Office2016\setup.exe /config\\server\share\Office2016\ProPlus.WW\SubAConfig.xml、 或
\\server\share\Office2016\setup.exe /config\\server\share\Office2016\ProPlus.WW\SubBConfig.xml
其中, Office2016 是网络安装点的根目录。
使用户能够在首次启动 Office 时查看新的语言设置
通常,在配置语言设置之后,安装程序将应用与用户首次启动 Office 2016 应用程序时在计算机上安装的语言匹配的默认设置。 此配置意味着新语言设置显示用户启动 Office 2016 应用程序的下 (秒) 时间。
若要确保用户在首次打开 Office 2016 应用程序时看到新的语言设置,请将以下注册表设置部署到其计算机。 此部署应是初始 Office 2016 安装过程的一部分,或在开始使用 Office 2016 应用程序之前完成。 您可以使用脚本、批处理文件、组策略或 OCT 来部署这些注册表设置。 要配置的注册表设置是 HKEY_CURRENT_USER\Software\Microsoft\Office\16.0\Common\LanguageResources 项下面的以下 DWORD 值:
UILanguage
HelpLanguage
FollowSystemUI
对于其中的每个值,请为 数值 名称指定与要使用的语言对应的 LCID(区域设置标识符)。 有关 LCID 的列表,请参阅 Office 2016 中的语言标识符和 OptionState ID 值。 LCID 是十进制值。 因此还必须将基数选项设置为十进制。
自定义语言设置
您可以使用多种方法为用户配置语言设置。 有关方法的概述,请参阅规划 Office 语言自定义项。
使用组策略强制实施语言设置
组策略设置可以强制实施组织中的用户无法更改的默认语言设置。 每次用户登录时都会重新应用这些策略设置。 以下过程提供了用于配置与语言首选项相关的策略设置的高级步骤。
以下策略设置帮助您管理 Office 2016 中的语言设置:
| 组策略设置 | Location | 说明 |
|---|---|---|
| 菜单和对话框的显示语言 |
显示语言文件夹位于 User Configuration\Policies\Administrative Templates\Microsoft Office 2016\Language Preferences\Display Language 下 |
确定该用户界面的语言。 |
| 帮助的显示语言 |
显示语言文件夹位于 User Configuration\Policies\Administrative Templates\Microsoft Office 2016\Language Preferences\Display Language 下 |
确定联机帮助的语言。 如果未配置此策略设置,帮助语言将使用用户界面语言。 |
| 启用的编辑语言 |
编辑语言文件夹位于 User Configuration\Policies\Administrative Templates\Microsoft Office 2016\Language Preferences\Editing Languages 下 |
从 Office 所支持语言的列表中启用编辑语言。 |
| 主要编辑语言 |
编辑语言文件夹位于 User Configuration\Policies\Administrative Templates\Microsoft Office 2016\Language Preferences\Editing Languages 下 |
当计算机上提供多个语言版本时,指定用户在 Office 应用程序和文档中使用的语言。 |
重要
在配置 Office 2016 策略设置之前,必须下载并安装最新的 管理模板文件 (适用于 Office 的 ADMX/ADML) 。
使用组策略管理语言设置
打开要为其设置策略的组策略对象 (GPO)。
在导航窗格中,依次展开(双击) 用户配置、 策略、 管理模板和 Microsoft Office 2016\Language Preferences,其中包含与语言相关的策略设置。
在 语言首选项下,选择 显示语言或 编辑语言文件夹,具体取决于要配置的内容:
"显示语言"文件夹包含一些策略设置,这些设置允许您启用 UI 项(如菜单项)和帮助的语言首选项。
“启用语言”文件夹包含一些策略设置,这些设置允许您选择和配置编辑语言。
注意
每个策略设置均会提供其强制实现的操作的描述。
在细节窗格中,打开(双击)要配置的策略设置,选择“启用”或“禁用”,然后指定所提供的任何适当的选项。
保存 GPO。
使用安装程序自定义文件指定默认语言设置
使用 OCT 创建安装程序自定义文件(.msp 文件),安装程序在安装过程中要应用该文件。 OCT 中指定的设置为默认设置。 用户可以在安装之后修改设置。
使用 OCT 自定义语言设置
通过运行带有 /admin 命令行选项的安装程序可启动 OCT。
在 修改用户设置页上将树展开至 Microsoft Office 2016\Language Preferences。
在导航窗格中打开所需的文件夹。 打开(双击)细节窗格中的设置,选择"启用",并指定一个值。
在网络安装点根目录的 Updates 文件夹中保存安装程序自定义文件。
在用户的计算机上安装 Office 时,安装程序将自动应用该文件。
有关如何使用 OCT 的详细信息,请参阅 Office Customization Tool (OCT) reference for Office 2013。 (虽然本文适用于早期版本的 Office,但此信息也适用于 Office 2016.)
使用语言首选项工具更改语言设置
如果不按策略强制执行语言设置,在 Office 应用程序中工作的用户可以使用语言首选项工具更改其语言首选项。
使用语言首选项工具更改语言首选项
根据您的操作系统,执行下列操作之一:
如果运行的是Windows 8.1,请打开“所有应用” (右键单击桌面) ,然后在“Microsoft Office 2016”下,选择“Office 2016 语言首选项”。 或者,
如果运行Windows 10,请选择“开始”,选择“所有程序”,选择“Microsoft Office”,选择“Microsoft Office 2016 工具”,然后选择“Office 2016 语言首选项”。
在“选择编辑语言”下的语言列表中,选择要用于编辑的语言,然后选择“添加”。 为每个要添加的编辑语言重复此步骤。
在"选择编辑语言"下,选择对 Office 应用程序和文档最常用的语言,然后选择"设为默认值"。
在"选择显示和帮助语言"下的"显示语言"下方,选择要用于查看 Office 应用程序按钮和选项卡的语言,然后选择"设为默认值"。
在"帮助语言"下,选择要用于查看 Office 应用程序帮助的语言,然后选择"设为默认值"。
如果未为“帮助”指定语言,联机帮助语言将使用显示语言。
注意
您可以启用功能,以计算机上未安装的语言进行工作。 例如,如果选择朝鲜语作为编辑语言,则可以在 Word 中启用亚洲语言和朝鲜语功能,即使未安装朝鲜语校对工具也是如此。 必须在操作系统中启用对该语言的支持。
自定义与用户区域设置相关的特定语言的设置
除了使用 Primary Editing Language 设置之外,Office 2016 还可以配置与语言相关的设置(如数字格式)以符合操作系统的用户区域设置。 此行为由 Windows 注册表中 LanguageResources 子项中的 LangTuneUp 项控制。 如果不希望用户区域设置影响默认设置,可以在安装 Office 2016 时重置 LangTuneUp 的值。 如果 LangTuneUp 条目不存在,Office 2016 会在应用程序首次启动时创建该条目,并将值设置为 OfficeCompleted。
LangTuneUp 项可以具有以下两个值之一:
OfficeCompleted 基于用户区域设置的设置不会作为一个整体应用于 Office 2016。 但是,单独的应用程序仍会检查是否有新的输入法编辑器 (IME) 和字符集,并仍应用特定于用户区域设置的应用程序设置。 例如,应用程序确保新安装的键盘已启用了适当的编辑语言,且 Word 基于用户区域设置使用 Normal.dot 中的字体。
Prohibited Office 2016 或任何单独的 Office 2016 应用程序不更改与用户区域设置相关的设置。
在某些情况下,忽略用户区域设置有助于在整个多语言组织中保持一个标准的配置。 将 LangTuneUp 项设置为 Prohibited 可确保语言设置保持一致,且宏在各种语言之间兼容性更好。
例如,如果组织的总部在美国并要使各种语言的设置标准化,则部署 Office 2016 时可以将 主要编辑语言 设置为 en-us (美国英语),并将 LangTuneUp 设置为 Prohibited 。 在这种情况下,用户会收到相同的默认设置,无论其用户区域设置是什么。
忽略用户区域设置并不总是最佳选择。 例如,在 Office 2016 文档中读取和输入亚洲语言字符的用户可能并不总能拥有正确显示字符所需的亚洲语言字体。 如果用户计算机上的安装语言与文档中使用的语言不匹配,并且 LangTuneUp 设置为 “禁止”,则 Office 2016 不会显示非默认语言的字体。 如果 Office 2016 安装必须支持多种亚洲语言的用户区域设置,请确保继续将 LangTuneUp 设置为 OfficeCompleted 。 若要帮助确保用户不会更改默认值,请设置相应的策略。
自定义和安装 Office 校对工具
本节论述如何自定义和安装 Office 校对工具。
注意
如果只需要特定的校对语言,则安装一两个语言包或许就能够提供您必须具有的所有校对工具语言。 每个语言版本的 Office 2016 都包括一组伴随语言的校对工具。 有关详细信息,请参阅 规划 Office 校对工具和Office 2016 的配套校对语言。
自定义 Office 校对工具
您可以通过编辑“ProofKit.WW”文件夹中的 Config.xml 文件来指定要安装的校对工具语言。 有关 OptionState 属性和 ID 的详细信息,请参阅 Office 2016 中的语言标识符和 OptionState ID 值。
若要自定义 Office 校对工具的安装,请修改 ProofKit.WW 文件夹中的 Config.xml 文件。 对于不想安装的每组校对工具,在 OptionState 元素中,将 State 属性设置为 Absent。
语法
<OptionState
Id=“optionID”
State="Absent" | "Advertise" | "Local"
[ Children="force" ]
/>
OptionState 属性
下表显示了 OptionState 属性、值和说明。
OptionState 属性和值
| 属性 | 值 | 说明 |
|---|---|---|
| Id |
optionID |
用户可以选择要安装的项。 请参阅 校对工具 Config.xml OptionState ID 值。 |
| 状态 |
Absent |
未安装此功能。 默认值为 Local。 |
| Advertise |
该功能在首次使用时安装。 |
|
| Local |
该功能安装在用户的计算机上。 |
|
| Children |
force |
将该功能的所有子功能设置为指定的状态。 |
示例:Office 校对工具的 Config.xml 文件
下面的 Config.xml 文件示例显示了 OptionState 元素的 State 属性设置为 Absent 的每种语言。 如果决定将此示例复制到校对工具的 Config.xml 文件中,请将要部署的每组校对工具的 State 属性设置为 Local(或根据自己的需要设置为 Advertise)。
<Configuration Product="ProofKit">
<!-- <Display Level="full" CompletionNotice="yes" SuppressModal="no" AcceptEula="no" /> -->
<!-- <Logging Type="standard" Path="%temp%" Template="Microsoft Office Proofing Tools Kit Setup(*).txt" /> -->
<!-- <USERNAME Value="Customer" /> -->
<!-- <COMPANYNAME Value="MyCompany" /> -->
<!-- <INSTALLLOCATION Value="%programfiles%\Microsoft Office" /> -->
<!-- <LIS CACHEACTION="CacheOnly" /> -->
<!-- <LIS SOURCELIST ="\\server1\share\Office;\\server2\share\Office" /> -->
<!-- <DistributionPoint Location="\\server\share\Office" /> -->
<!-- <OptionState Id="OptionID" State="absent" Children="force" /> -->
<OptionState Id="IMEMain_1028" State="Absent" Children="force"/>
<OptionState Id="IMEMain_1041" State="Absent" Children="force"/>
<OptionState Id="IMEMain_1042" State="Absent" Children="force"/>
<OptionState Id="IMEMain_2052" State="Absent" Children="force"/>
<OptionState Id="ProofingTools_1025" State="Absent" Children="force"/>
<OptionState Id="ProofingTools_1026" State="Absent" Children="force"/>
<OptionState Id="ProofingTools_1027" State="Absent" Children="force"/>
<OptionState Id="ProofingTools_1028" State="Absent" Children="force"/>
<OptionState Id="ProofingTools_1029" State="Absent" Children="force"/>
<OptionState Id="ProofingTools_1030" State="Absent" Children="force"/>
<OptionState Id="ProofingTools_1031" State="Absent" Children="force"/>
<OptionState Id="ProofingTools_1032" State="Absent" Children="force"/>
<OptionState Id="ProofingTools_1033" State="Absent" Children="force"/>
<OptionState Id="ProofingTools_1035" State="Absent" Children="force"/>
<OptionState Id="ProofingTools_1036" State="Absent" Children="force"/>
<OptionState Id="ProofingTools_1037" State="Absent" Children="force"/>
<OptionState Id="ProofingTools_1038" State="Absent" Children="force"/>
<OptionState Id="ProofingTools_1040" State="Absent" Children="force"/>
<OptionState Id="ProofingTools_1041" State="Absent" Children="force"/>
<OptionState Id="ProofingTools_1042" State="Absent" Children="force"/>
<OptionState Id="ProofingTools_1043" State="Absent" Children="force"/>
<OptionState Id="ProofingTools_1044" State="Absent" Children="force"/>
<OptionState Id="ProofingTools_1045" State="Absent" Children="force"/>
<OptionState Id="ProofingTools_1046" State="Absent" Children="force"/>
<OptionState Id="ProofingTools_1048" State="Absent" Children="force"/>
<OptionState Id="ProofingTools_1049" State="Absent" Children="force"/>
<OptionState Id="ProofingTools_1050" State="Absent" Children="force"/>
<OptionState Id="ProofingTools_1051" State="Absent" Children="force"/>
<OptionState Id="ProofingTools_1053" State="Absent" Children="force"/>
<OptionState Id="ProofingTools_1054" State="Absent" Children="force"/>
<OptionState Id="ProofingTools_1055" State="Absent" Children="force"/>
<OptionState Id="ProofingTools_1056" State="Absent" Children="force"/>
<OptionState Id="ProofingTools_1058" State="Absent" Children="force"/>
<OptionState Id="ProofingTools_1060" State="Absent" Children="force"/>
<OptionState Id="ProofingTools_1061" State="Absent" Children="force"/>
<OptionState Id="ProofingTools_1062" State="Absent" Children="force"/>
<OptionState Id="ProofingTools_1063" State="Absent" Children="force"/>
<OptionState Id="ProofingTools_1069" State="Absent" Children="force"/>
<OptionState Id="ProofingTools_1081" State="Absent" Children="force"/>
<OptionState Id="ProofingTools_1087" State="Absent" Children="force"/>
<OptionState Id="ProofingTools_1094" State="Absent" Children="force"/>
<OptionState Id="ProofingTools_1095" State="Absent" Children="force"/>
<OptionState Id="ProofingTools_1097" State="Absent" Children="force"/>
<OptionState Id="ProofingTools_1099" State="Absent" Children="force"/>
<OptionState Id="ProofingTools_1102" State="Absent" Children="force"/>
<OptionState Id="ProofingTools_1110" State="Absent" Children="force"/>
<OptionState Id="ProofingTools_2052" State="Absent" Children="force"/>
<OptionState Id="ProofingTools_2068" State="Absent" Children="force"/>
<OptionState Id="ProofingTools_2070" State="Absent" Children="force"/>
<OptionState Id="ProofingTools_2074" State="Absent" Children="force"/>
<OptionState Id="ProofingTools_3076" State="Absent" Children="force"/>
<OptionState Id="ProofingTools_3082" State="Absent" Children="force"/>
<!-- <Setting Id="Setup_Reboot" Value="IfNeeded" /> -->
<!-- <Command Path="%windir%\system32\msiexec.exe" Args="/i \\server\share\my.msi" QuietArg="/q" ChainPosition="after" Execute="install" /> -->
</Configuration>
自定义校对工具的安装
浏览到您下载校对工具 ISO 的位置。
有关下载 ISO 的说明,请参阅下载适用于 Office 批量许可版本的语言包、语言界面包和校对工具。
在 ProofKit.WW 文件夹中,找到 Config.xml 文件。
使用文本编辑器(例如记事本)打开 Config.xml 文件。
对于不想安装的每组校对工具,在 OptionState 元素中,将 State 属性设置为 Absent。 例如,如果不希望安装加泰罗尼亚语校对工具,请使用以下语法:
<OptionState Id="ProofingTools_1027" State="Absent" Children="force"/>Set the State attribute for each set of proofing tools that you want to deploy to Local (or Advertise, if preferred). For example, to deploy Basque (Basque) proofing tools, you can use this syntax:
<OptionState Id="ProofingTools_1069" State="Local" Children="force"/>保存 Config.xml 文件。
运行 Setup.exe,然后指定已更改的 Config.xml 文件的路径。
您必须使用完全限定路径。 例如: \\server\share\Office2016\ProofKit.WW\setup.exe /config\\server\share\Office2016\ProofKit.WW\Config.xml
其中, Office2016 是网络安装点的根目录。
在单个计算机上安装 Office Proofing Tools 2016
如果仅有一个或两个用户需要校对工具,则可以将 Office 校对工具中的校对工具安装到单独计算机上。
在单个计算机上安装 Office 校对工具
浏览到您下载校对工具 ISO 的位置,然后运行 Setup.exe。
有关下载 ISO 的说明,请参阅下载适用于 Office 批量许可版本的语言包、语言界面包和校对工具。
阅读并接受许可条款,然后选择“ 继续”。
若要安装所有可用语言的校对工具,请选择“立即安装”。 安装开始。 若要安装个别语言,请选择“自定义”。
如果选择了“自定义”,请选择“文件位置”和“用户信息”选项卡以根据需要更改信息。 在“安装选项”选项卡上,选择要安装语言旁边的加号节点 (+),然后使用下拉箭头设置相应的安装状态。
选择“安装”。
相关文章
反馈
即将发布:在整个 2024 年,我们将逐步淘汰作为内容反馈机制的“GitHub 问题”,并将其取代为新的反馈系统。 有关详细信息,请参阅:https://aka.ms/ContentUserFeedback。
提交和查看相关反馈