在 Wix 将 DNS 记录连接到 Microsoft 365
如果找不到要查找的内容,请查看域常见问题解答。
如果 Wix 是 DNS 托管提供商,请按照本文中的步骤验证域,并为电子邮件、Skype for Business Online 等设置 DNS 记录。
在 Wix 中添加这些记录后,域将设置为使用 Microsoft 服务。
注意
Typically it takes about 15 minutes for DNS changes to take effect. 但是,有时可能需要更长时间,您所做的更改才会在 Internet 的 DNS 系统中更新。 如果添加 DNS 记录后遇到邮件流问题或其他问题,请参阅 更改域名或 DNS 记录后出现的问题的疑难解答。
添加 TXT 记录进行验证
在 Microsoft 中使用你的域之前,我们必须确保你拥有它。 你能够登录到域注册机构帐户并创建 DNS 记录,这向 Microsoft 证明你拥有该域。
注意
此记录仅用于验证您的域属于您所有,并不影响任何其他操作。 以后可以根据需要将其删除。
注意
WIX 不支持子域的 DNS 条目。
若要开始,请使用 此链接转到 Wix 的域页面。 系统会提示你先登录。
选择“ 域>...”,然后从下拉列表中选择“ 管理 DNS 记录 ”。
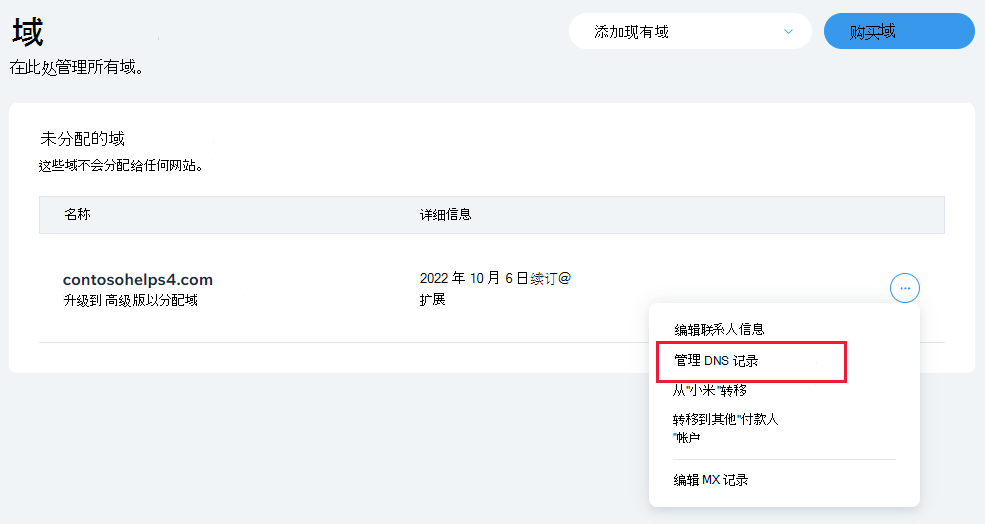
在 DNS 编辑器的 TXT (文本) 行中选择“+ 添加记录”。
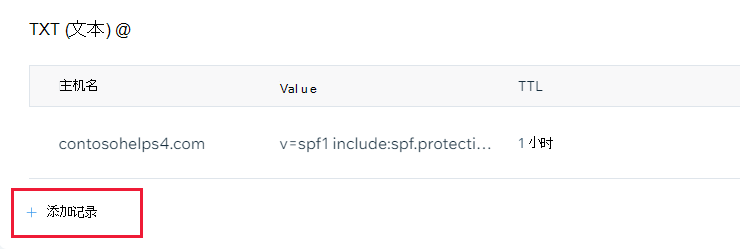
In the boxes for the new record, type or copy and paste the values from the following table.
主机名 TXT Value TTL 自动填充 (留空) MS=msXXXXXXXX
注意:这是一个示例。 在这里使用表中的特定“目标地址或指向的地址”值。 如何查找此项?一小时 选择“保存”。
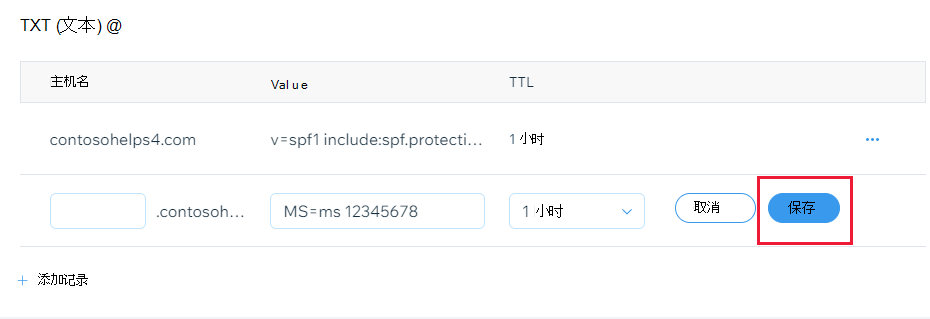
请等待几分钟,然后继续操作,以便创建的记录可以在 Internet 上更新。
在域注册机构的网站上添加了记录后,请返回到 Microsoft 并请求该记录。 当 Microsof 找到正确的 TXT 记录时,表明域已通过验证。
在 Microsoft 365 中验证记录:
在管理中心,转到 “设置>域”。
在“域”页上,选择要验证的域,然后选择“ 开始设置”。
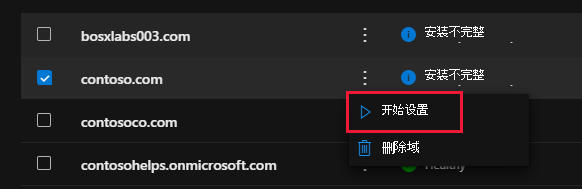
选择 继续。
在“验证域”页面上,选择“验证”。
注意
Typically it takes about 15 minutes for DNS changes to take effect. 但是,有时可能需要更长时间,您所做的更改才会在 Internet 的 DNS 系统中更新。 如果添加 DNS 记录后遇到邮件流问题或其他问题,请参阅 更改域名或 DNS 记录后出现的问题的疑难解答。
添加 MX 记录,以便向 Microsoft 发送域的电子邮件
若要开始,请使用 此链接转到 Wix 的域页面。 系统会提示你先登录。
选择“ 域>...”,然后从下拉列表中选择“ 管理 DNS 记录 ”。
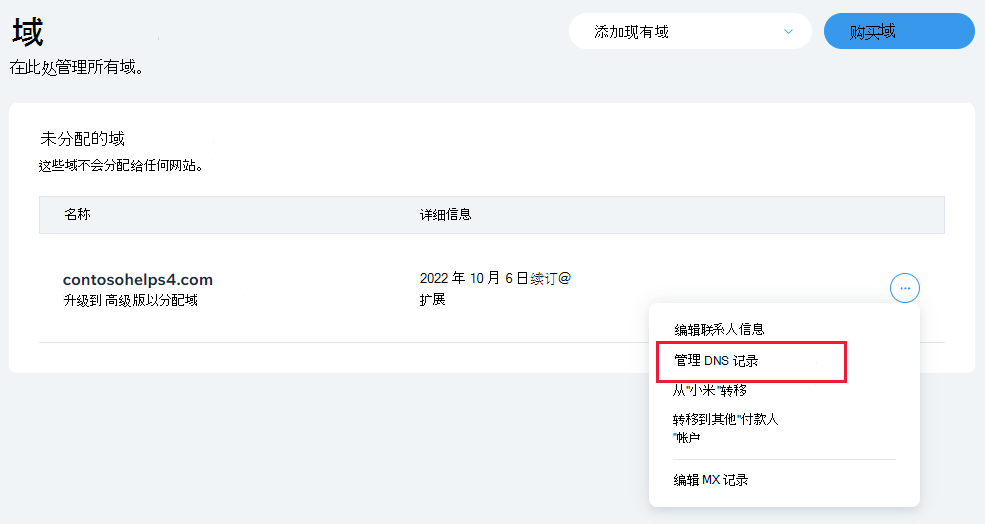
在 “MX (邮件交换) ”下,选择“ 编辑 MX 记录”。
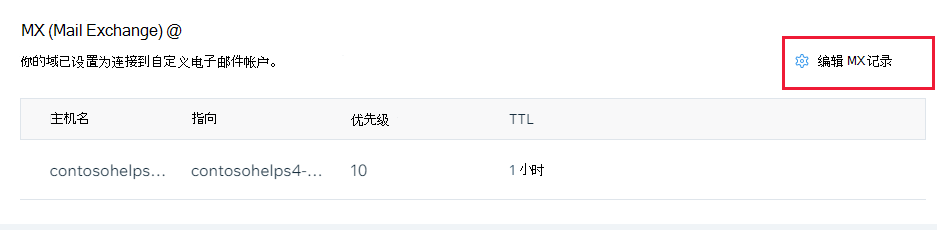
从下拉列表中选择“ 其他 ”,然后选择“ + 添加记录”。
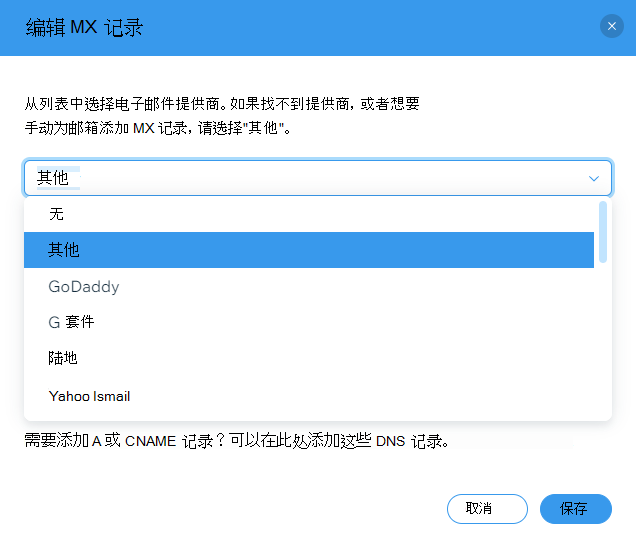
在新记录的框中,键入或复制并粘贴下表中的值:
主机名 Points to 优先级 TTL 自动填充 <domain-key.mail.protection.outlook.com>
注意:从 Microsoft 帐户获取域密钥>。< 如何查找此项?0
有关优先级的详细信息,请参阅什么是 MX 优先级?一小时 如果列出了任何其他 MX 记录,请删除每个记录。
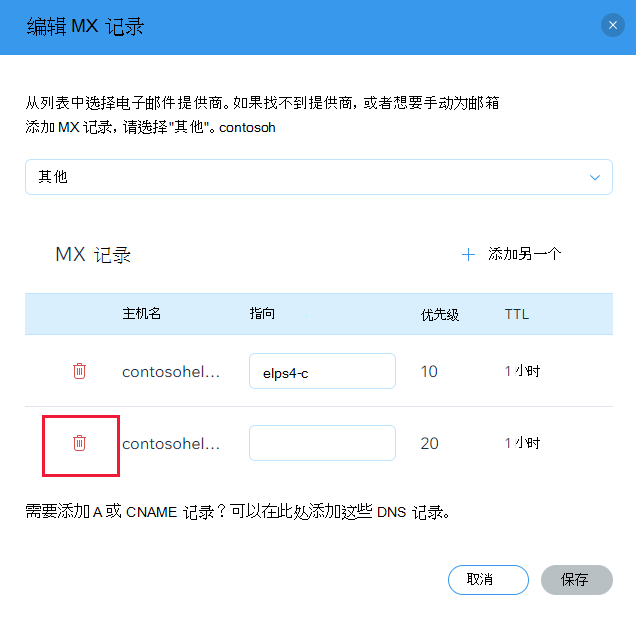
- 选择“保存”。
添加 Microsoft 所需的 CNAME 记录
若要开始,请使用 此链接转到 Wix 的域页面。 系统会提示你先登录。
选择“ 域>...”,然后从下拉列表中选择“ 管理 DNS 记录 ”。
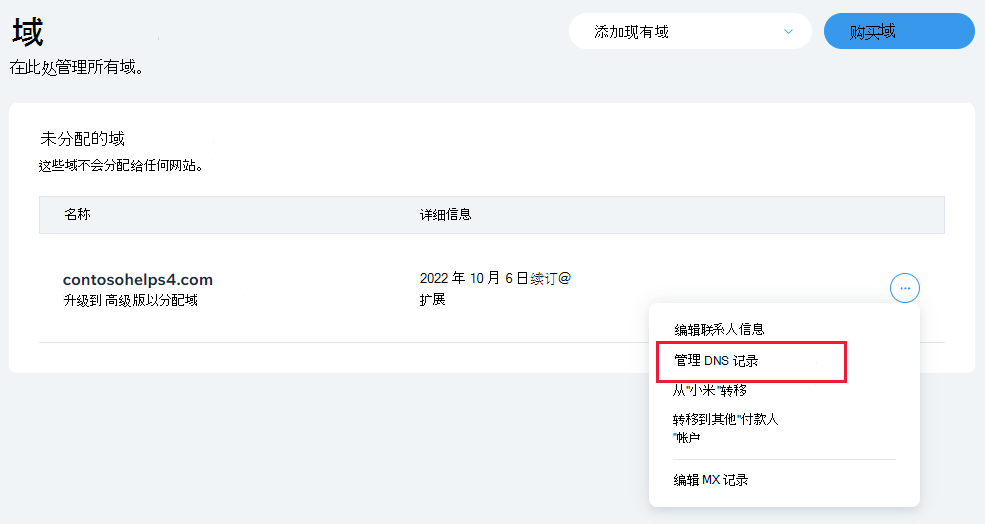
在 CNAME 记录的 DNS 编辑器) 行的“CNAME (别名”中选择“+ 添加记录”。
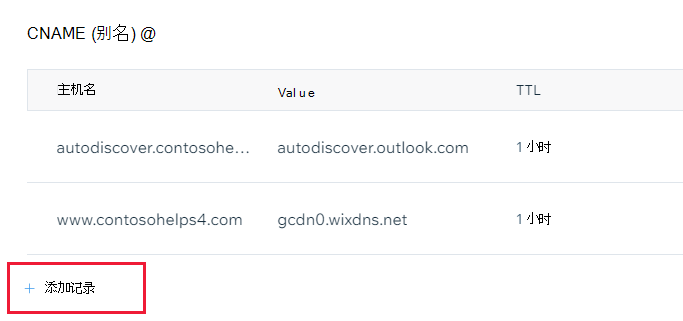
在新记录的框中,键入或复制并粘贴下表中的值:
主机名 值 TTL 自动发现 autodiscover.outlook.com 一小时 选择“保存”。
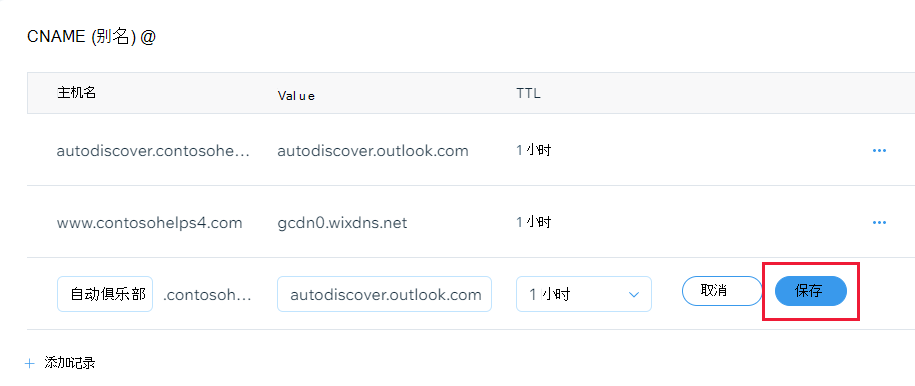
请等待几分钟,然后继续操作,以便创建的记录可以在 Internet 上更新。
为 SPF 添加 TXT 记录以帮助防止垃圾邮件
重要
一个域所拥有的 SPF 的 TXT 记录不能超过一个。 如果域具有多个 SPF 记录,你将收到电子邮件错误,其中随附发送和垃圾邮件分类问题。 如果你的域已有 SPF 记录,请不要为 Microsoft 创建新记录。 相反,请将所需的 Microsoft 值添加到当前记录,以便拥有包含两组值的 单个 SPF 记录。
若要开始,请使用 此链接转到 Wix 的域页面。 系统会提示你先登录。
选择“ 域>...”,然后从下拉列表中选择“ 管理 DNS 记录 ”。
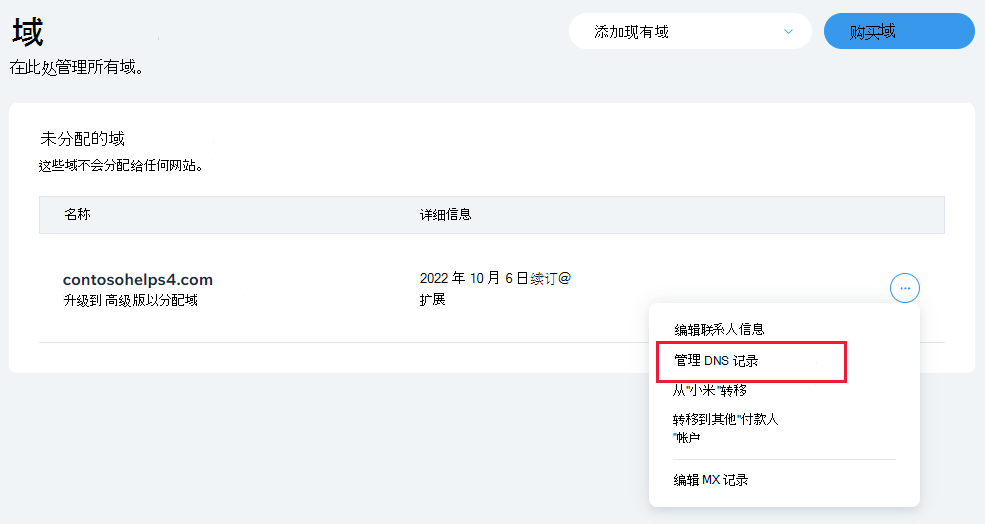
在 DNS 编辑器的 TXT (文本) 行中选择“+ 添加记录”。
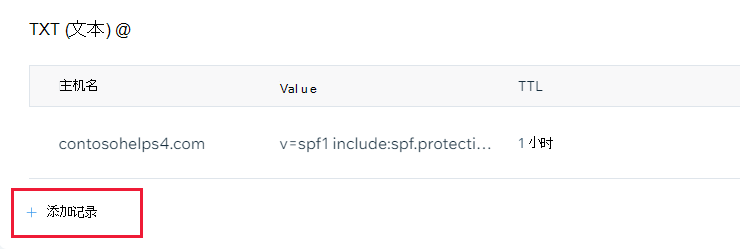
注意:Wix 在 DNS 编辑器中提供 SPF 行。 忽略该行,并使用 TXT (Text) 行输入下面的 SPF 值。
在新记录的框中,键入或复制并粘贴下表中的值:
主机名 值 TTL [将此留空] v=spf1 include:spf.protection.outlook.com -all
注意:建议复制粘贴此条目,以保证正确保留所有空格。一小时 选择“保存”。
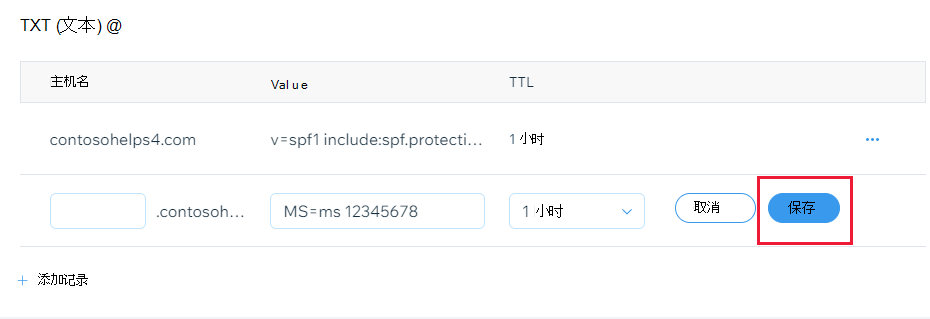
请等待几分钟,然后继续操作,以便创建的记录可以在 Internet 上更新。
高级选项:Skype for Business
仅当组织将 Skype for Business 用于在线通信服务(如聊天、电话会议、视频通话)以及 Microsoft Teams 时,才选择此选项。 Skype 需要四条记录:两条 SRV 记录用于用户到用户通信,两条 CNAME 记录用于登录并将用户连接到服务。
添加两个必需的 SRV 记录
若要开始,请使用 此链接转到 Wix 的域页面。 系统会提示你先登录。
选择“ 域>...”,然后从下拉列表中选择“ 管理 DNS 记录 ”。
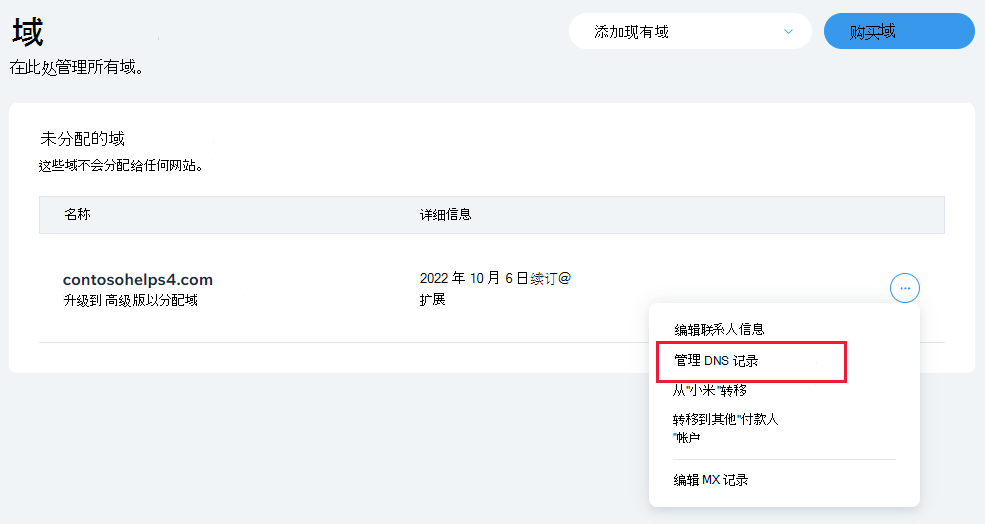
在 DNS 编辑器的 SRV 行中选择“+ 添加记录”。
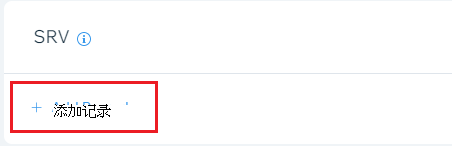
在新记录的框中,键入或复制并粘贴表中第一行的值:
服务 协议 主机名 粗细 端口 Target 优先级 TTL sip tls 自动填充 1 443 sipdir.online.lync.com 100 一小时 sipfed tcp 自动填充 1 5061 sipfed.online.lync.com 100 一小时 选择“保存”。
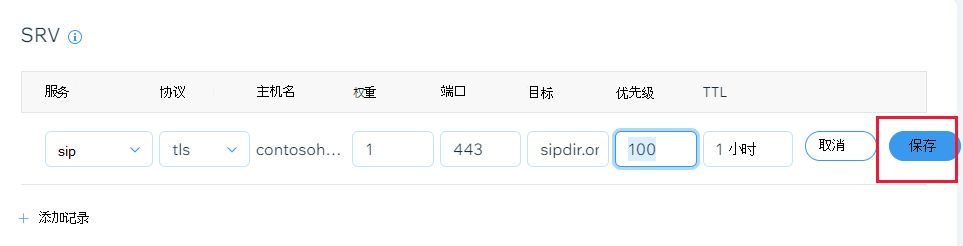
通过复制表的第二行中的值来添加其他 SRV 记录。
注意
Typically it takes about 15 minutes for DNS changes to take effect. 但是,有时可能需要更长时间,您所做的更改才会在 Internet 的 DNS 系统中更新。 如果在添加 DNS 记录后遇到邮件流问题或其他问题,请参阅查找在添加域或 DNS 记录后遇到的问题并进行修复。
为 Skype for Business 添加两个必需的 CNAME 记录
在 DNS 编辑器的 CNAME (别名) 行中选择“+ 添加另一个”,并输入下表中第一行的值。
类型 主机 值 TTL CNAME sip sipdir.online.lync.com.
此值必须以句点 (.) 结尾。一小时 CNAME lyncdiscover webdir.online.lync.com.
此值必须以句点 (.) 结尾。一小时 选择“保存”。
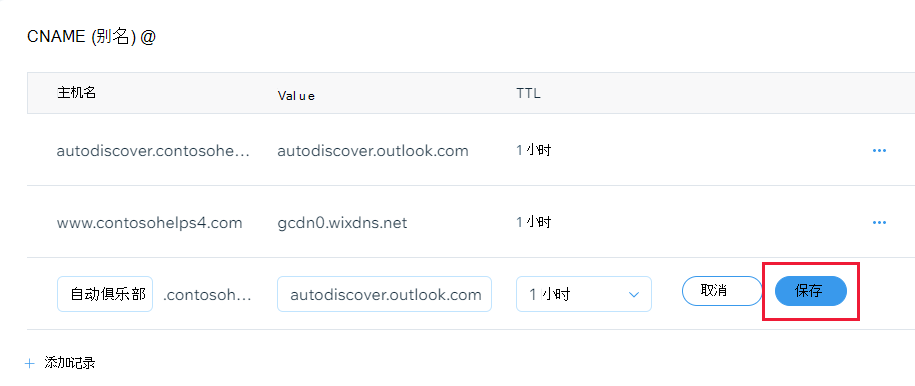
通过复制表的第二行中的值来添加其他 CNAME 记录。
注意
Typically it takes about 15 minutes for DNS changes to take effect. 但是,有时可能需要更长时间,您所做的更改才会在 Internet 的 DNS 系统中更新。 如果添加 DNS 记录后遇到邮件流问题或其他问题,请参阅 更改域名或 DNS 记录后出现的问题的疑难解答。
高级选项:Microsoft 365 的 Intune 和移动设备管理
此服务可帮助你保护并远程管理连接到域的移动设备。 移动设备管理需要两条 CNAME 记录,以便用户可以将设备注册到服务。
为移动设备管理添加两条必需的 CNAME 记录
若要开始,请使用 此链接转到 Wix 的域页面。 系统会提示你先登录。
选择“ 域>...”,然后从下拉列表中选择“ 管理 DNS 记录 ”。
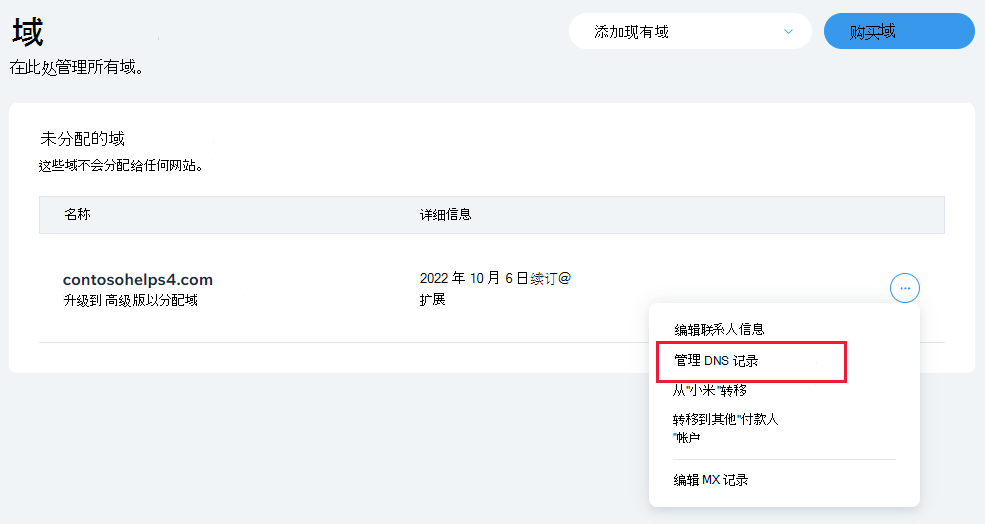
在 CNAME 记录的 DNS 编辑器) 行的“CNAME (别名”中选择“+ 添加记录”。
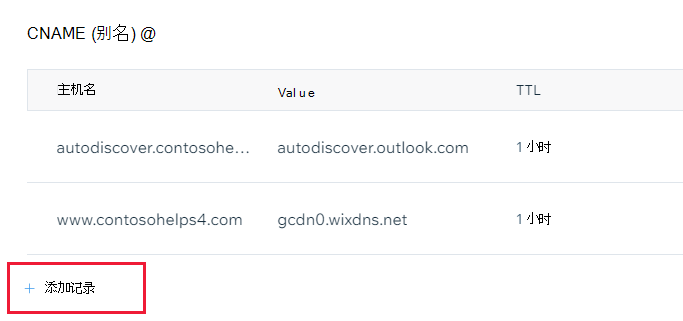
输入下表中第一行的值。
类型 主机 值 TTL CNAME enterpriseregistration enterpriseregistration.windows.net.
此值必须以句点 (.) 结尾。一小时 CNAME enterpriseenrollment enterpriseenrollment.manage.microsoft.com。
此值必须以句点 (.) 结尾。一小时 选择“保存”。
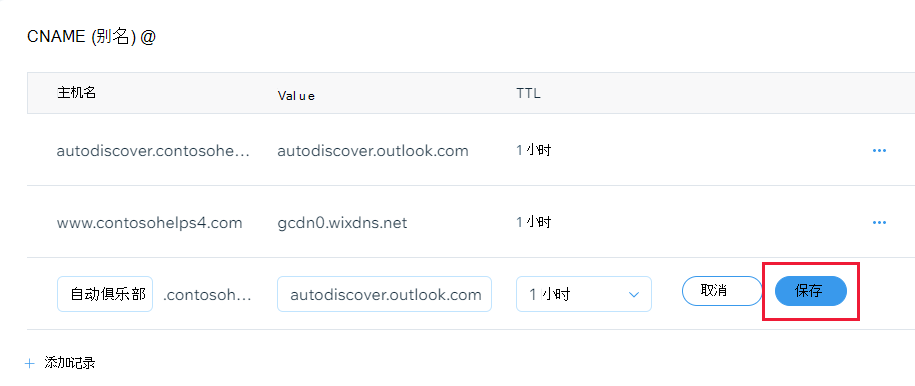
通过复制表的第二行中的值来添加其他 CNAME 记录。
注意
Typically it takes about 15 minutes for DNS changes to take effect. 但是,有时可能需要更长时间,您所做的更改才会在 Internet 的 DNS 系统中更新。 如果添加 DNS 记录后遇到邮件流问题或其他问题,请参阅 更改域名或 DNS 记录后出现的问题的疑难解答。