使用就地升级测试应用程序
重要
Microsoft 365 的测试基础将于 2024 年 5 月 31 日过渡到生命周期结束 (EOL) 。 我们致力于与每位客户密切合作,提供支持和指导,使过渡尽可能顺利。 如果有任何疑问、疑虑或需要帮助, 请提交支持请求。
注意
本指南将提供有关如何使用就地升级功能测试应用程序的说明
具有就地升级的扩展测试矩阵
通过就地升级进行测试来模拟真实的企业更新体验,评估应用Windows 11准备情况。 可以通过Windows 10基线的并行比较,获得全面的Windows 11更新就绪情况评估。
请查看以下内容,了解如何使用升级前后测试活动的可自定义流为Windows 11升级就绪性测试设置应用。
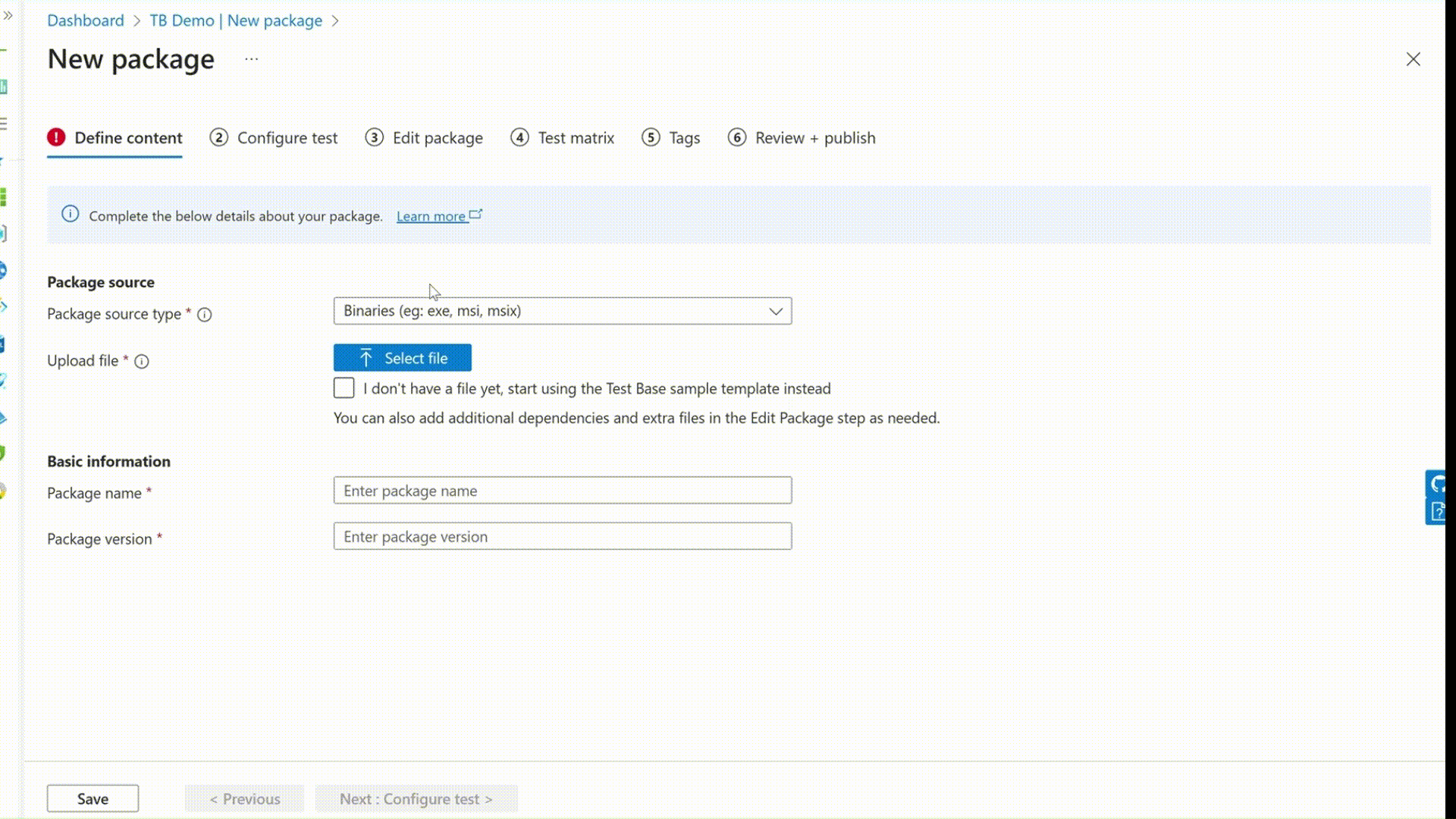
载入就地升级的包
现在,可以通过新的流驱动测试类型加入包含基线 OS 和目标 OS 的包,以验证应用程序在同一 VM 升级前后是否正常工作。
步骤 1:通过在配置测试步骤中选择流驱动测试来启用就地升级
你应该能够在顶部信息框中找到新的测试选项“流驱动测试”,其中包含清晰的预览注释,说明通过联机创建新包、使用 Intune 应用创建包或上传预生成包来创建新包时的新功能用途。

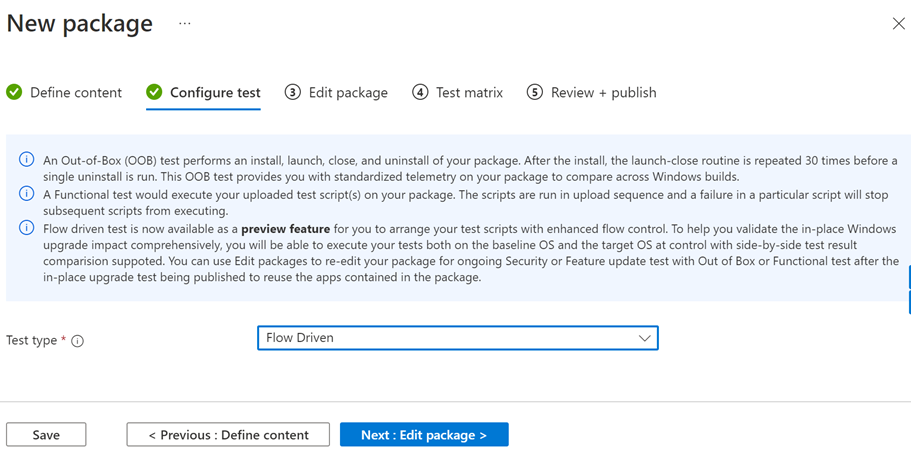
重要
选择“流驱动”后,默认将禁用其他测试类型,以避免脚本设置过程过于复杂。
步骤 2:定义测试脚本
在“编辑包”页中,用户应能够看到 2 个预生成的测试脚本, (flowDriven 文件夹下的安装/卸载) ,其中流驱动的标记后跟序列顺序号。 用户应能够使用现有菜单添加新脚本。
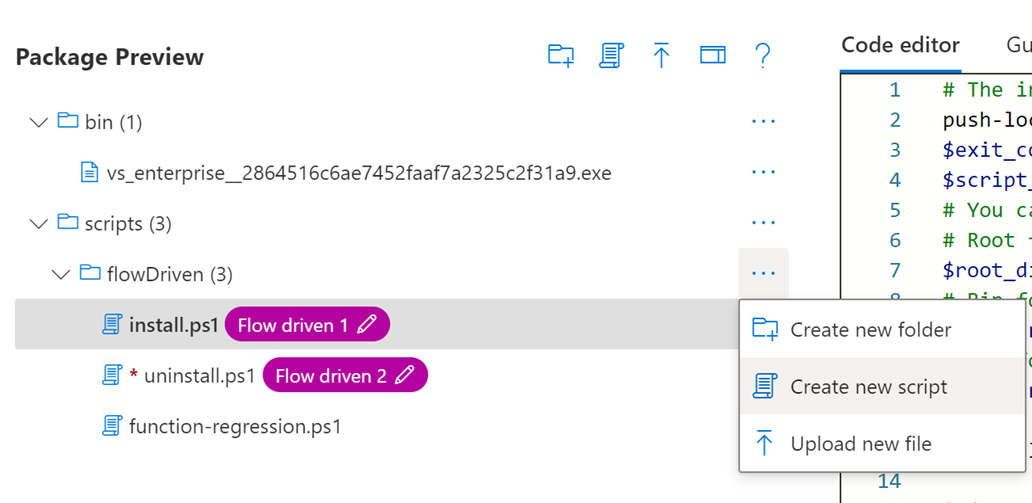
步骤 3:将测试脚本添加到测试流
单击测试脚本旁边的省略号图标应弹出函数菜单,其中包含将脚本添加到流驱动测试列表的选项, (最多可以添加 8 个脚本并分配标记)
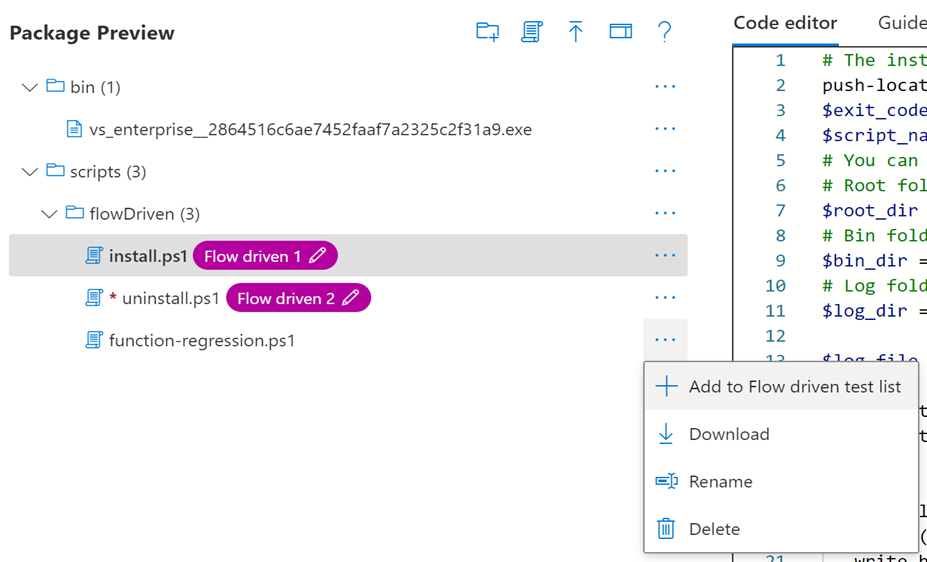
步骤 4:定义测试流
单击流驱动的测试面板以定义测试流。
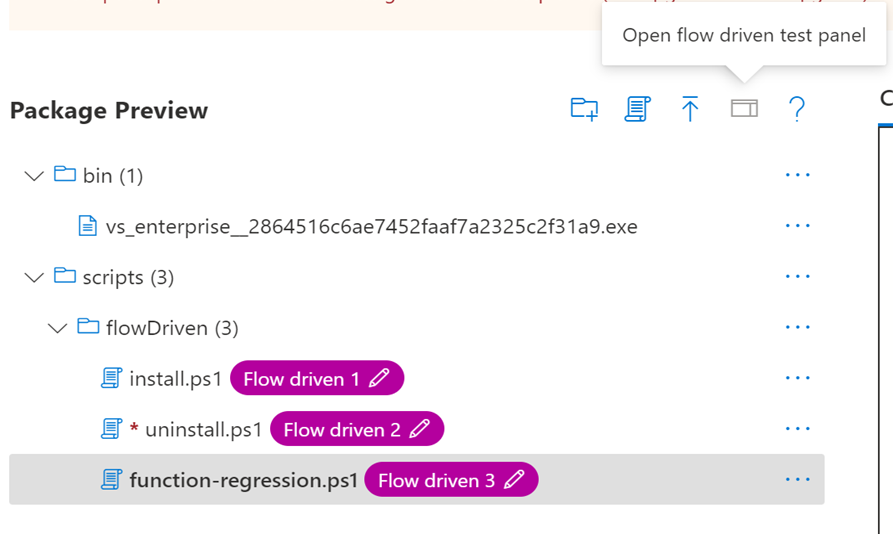 拖动每一行以重新排序脚本,选择加入或退出检查框,以定义是否要在升级前、升级后或同时运行脚本。
拖动每一行以重新排序脚本,选择加入或退出检查框,以定义是否要在升级前、升级后或同时运行脚本。
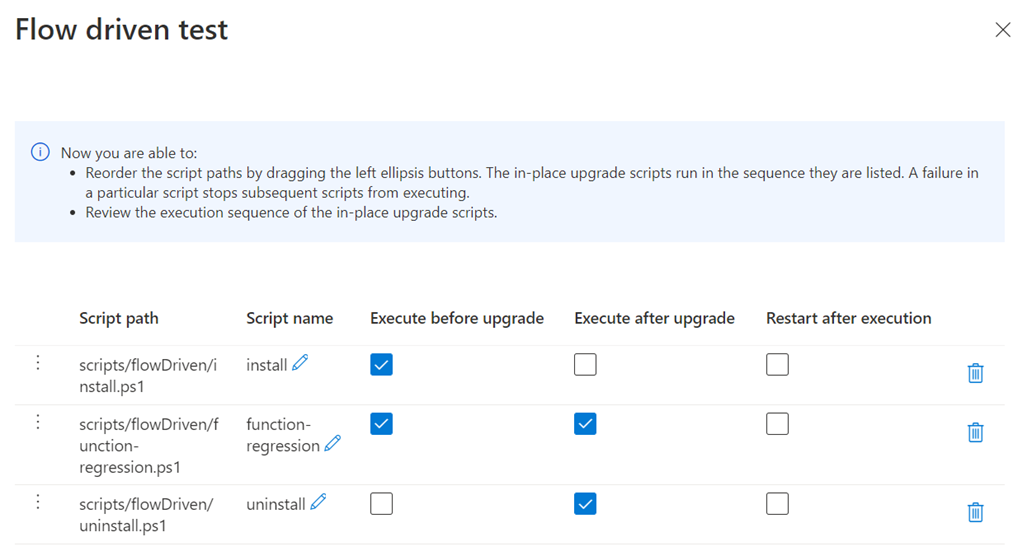
步骤 5:查看测试计划
检查自动生成的就地升级测试流计划,查看测试脚本执行顺序是否符合预期。
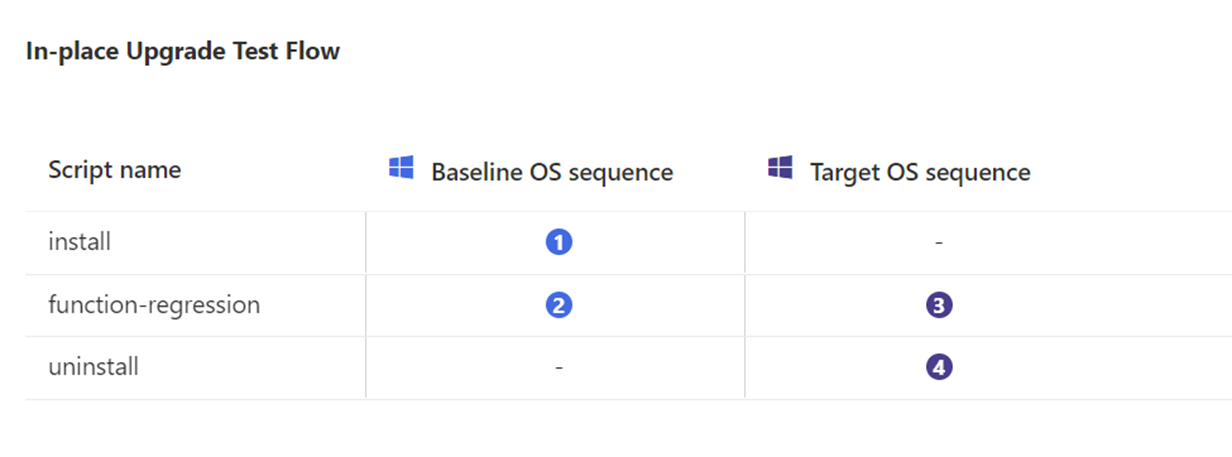 以上述流定义为例,应用将在升级前安装在基本行 OS 上,然后进行回归测试,并持续安装以执行升级,升级后,回归测试将作为第三步执行,最后仅在目标 OS 上按定义升级后验证卸载。
以上述流定义为例,应用将在升级前安装在基本行 OS 上,然后进行回归测试,并持续安装以执行升级,升级后,回归测试将作为第三步执行,最后仅在目标 OS 上按定义升级后验证卸载。
步骤 6:定义基线和目标 OS
包编辑完成后。 转到测试矩阵应会看到 OS 更新类型默认为就地升级。 用户应能够根据其环境/更新状态在市场Windows 10) 和安全更新基线中定义受支持的基线 OS 版本 (。 目标 OS 目前仅限于市场Windows 11。
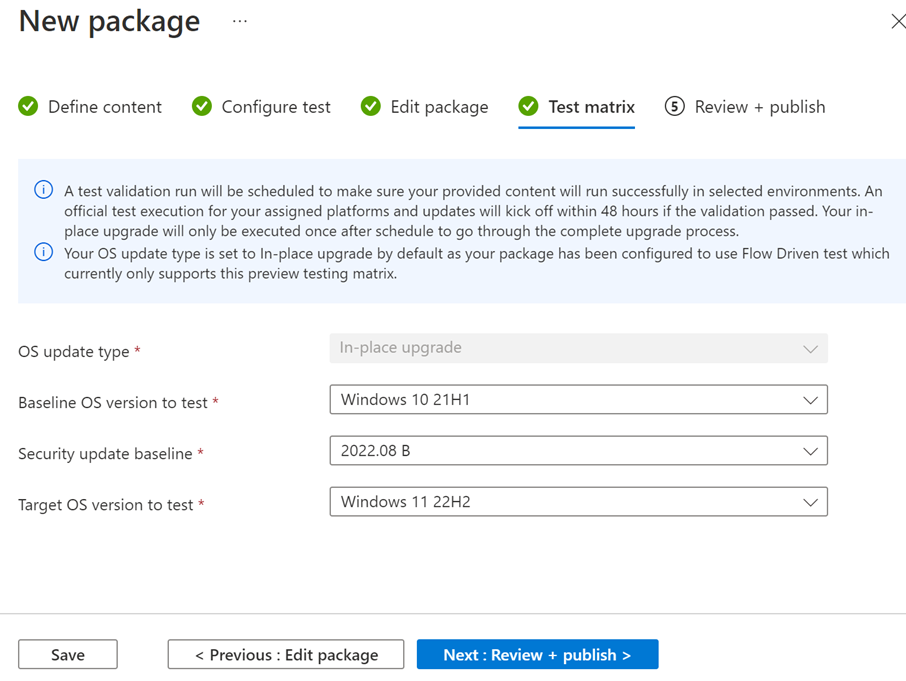
步骤 7:查看 + 发布
配置完成后。 应能够查看整体配置和发布。
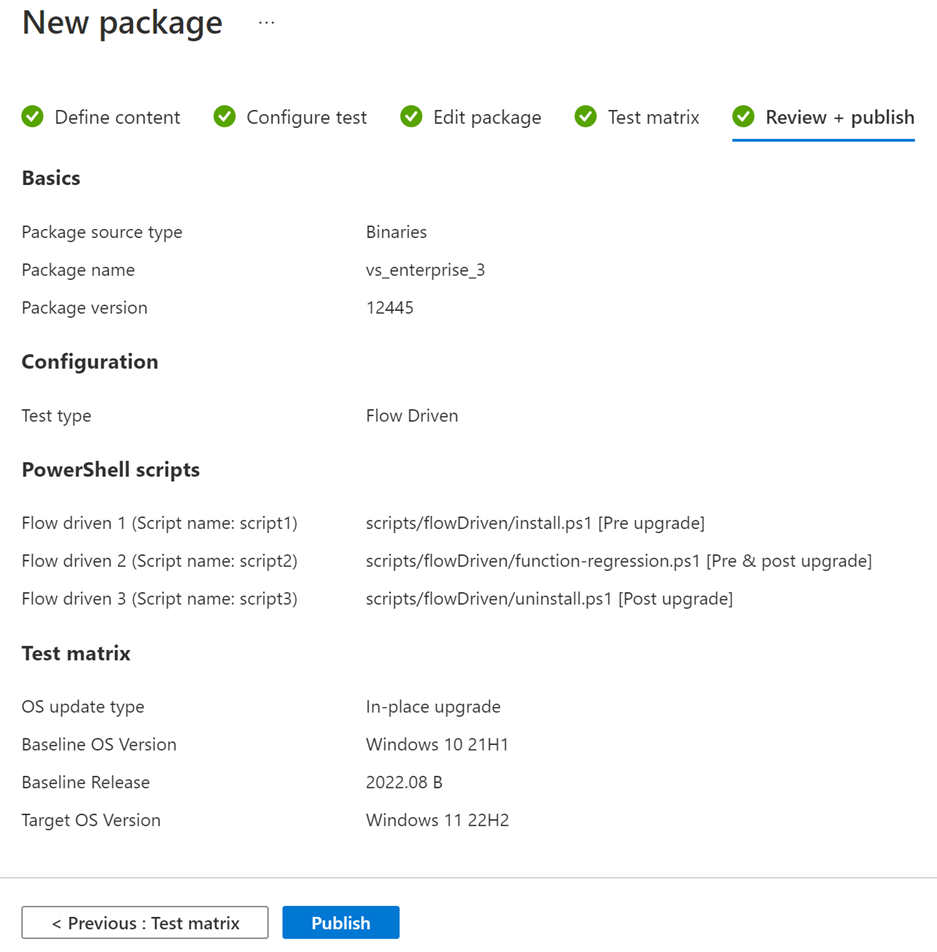
查看测试结果
验证运行通过并实际测试完成后,应该能够检查查看测试结果。
步骤 1:检查测试摘要下的包
创建的包应列在“测试摘要”选项卡下。
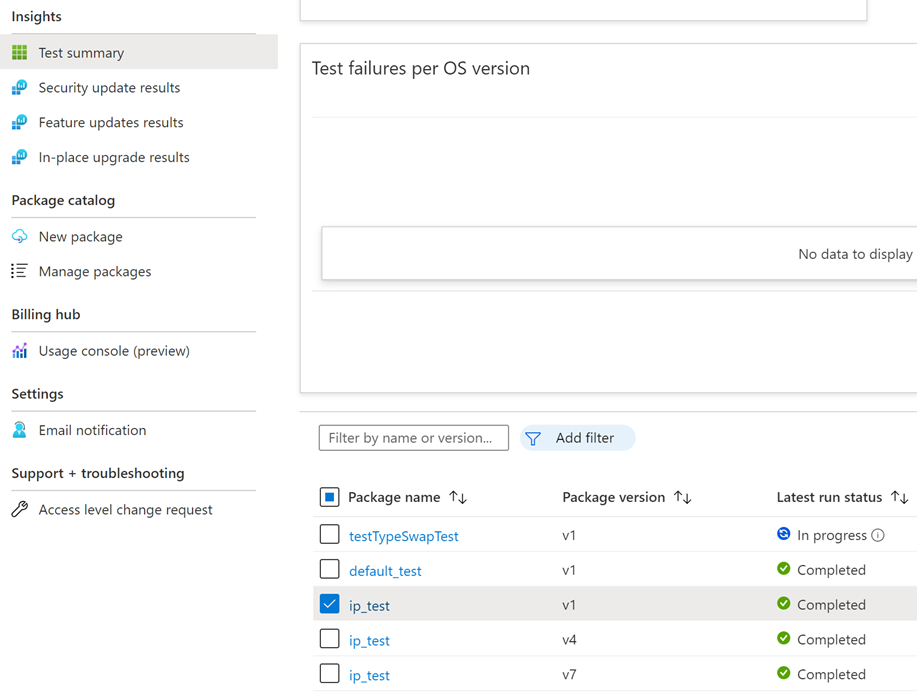
步骤 2:在“测试摘要向下钻取”页下检查测试运行摘要
单击包以进入专用的“测试摘要”页,其中“就地升级”作为“摘要”选项卡的标题。应使用基线 OS - 目标 OS 命名相应的测试运行,如下所示:
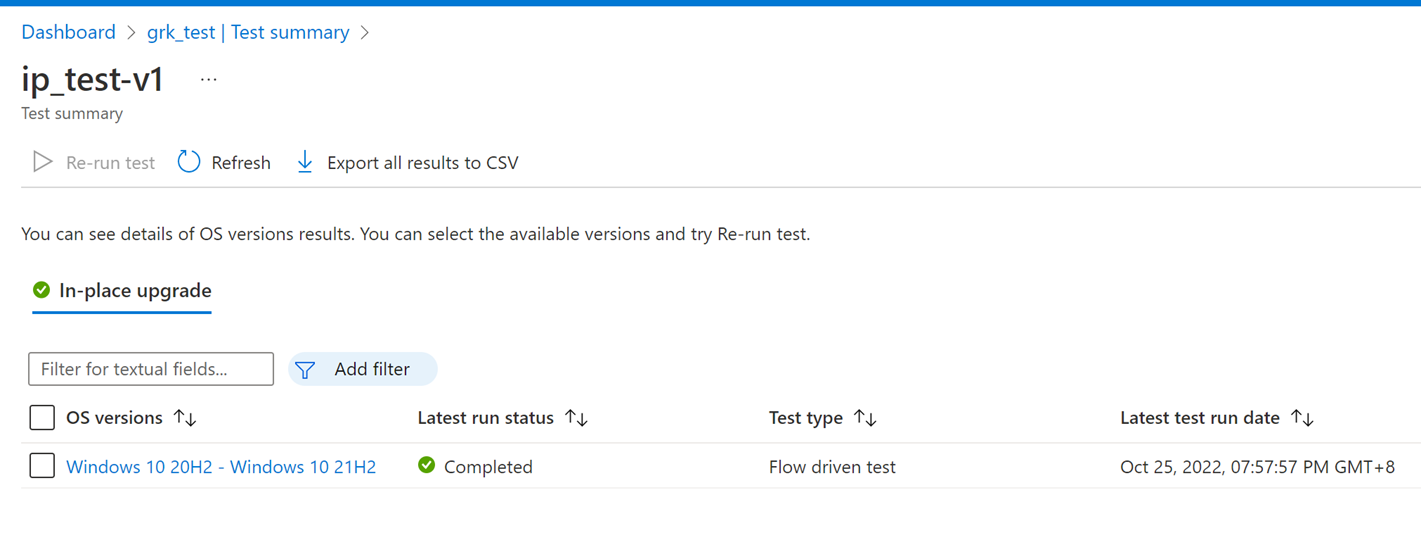
步骤 3:在“就地升级测试结果”页下检查测试运行历史记录
单击 OS 版本链接可向下钻取到新的就地升级测试结果页,该页也可通过左侧导航面板进行访问。 验证顶部筛选器函数是否适用于在包上的不同就地升级测试运行之间快速切换。

查看测试详细信息
你应该能够查看测试详细信息,以便全面评估升级测试的影响。
步骤 1:脚本执行选项卡
单击“脚本执行”选项卡,用户应该能够并排查看应用程序的测试脚本的脚本执行结果,然后 (基线 OS) ,并在目标操作系统 (升级 (之后) 。
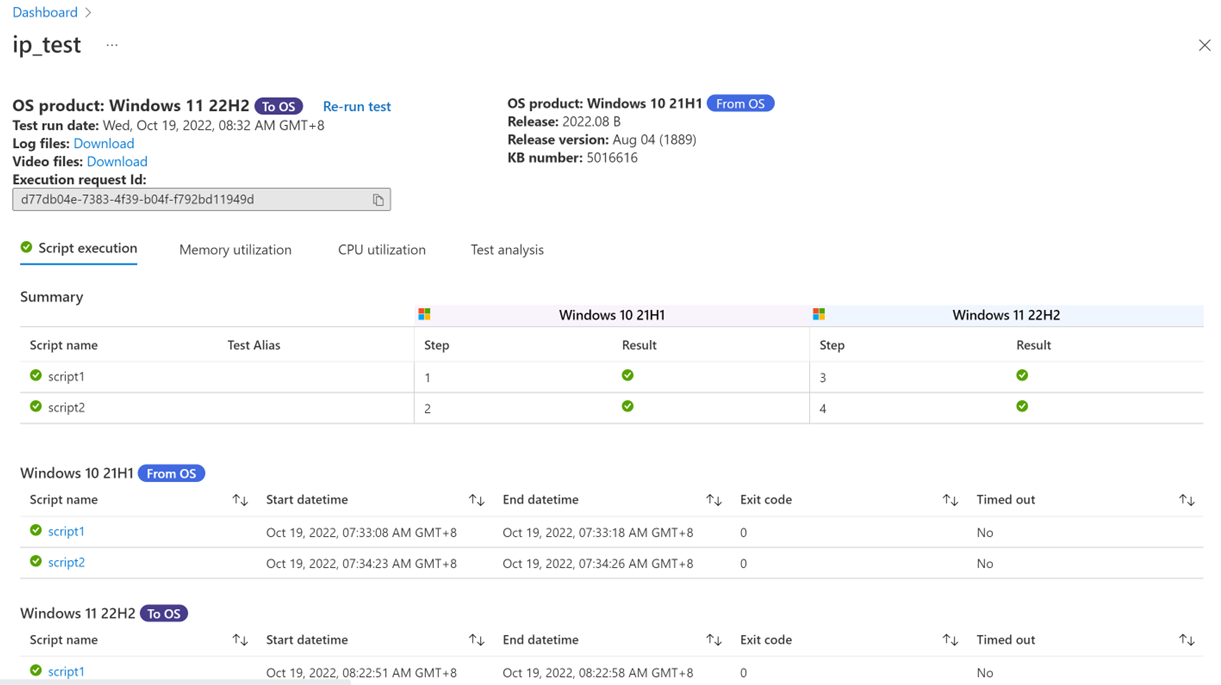 如果将脚本计划为在升级前和升级后运行,则仅当升级前和升级后脚本执行都成功时,才应传递总体脚本状态。
应启用“重新运行测试”按钮,以允许用户在基础结构发生故障时根据需要重新运行测试。
如果将脚本计划为在升级前和升级后运行,则仅当升级前和升级后脚本执行都成功时,才应传递总体脚本状态。
应启用“重新运行测试”按钮,以允许用户在基础结构发生故障时根据需要重新运行测试。
步骤 2:“内存利用率”选项卡
单击“内存利用率”选项卡应显示升级前、升级和升级后编码的内存回归曲线颜色。
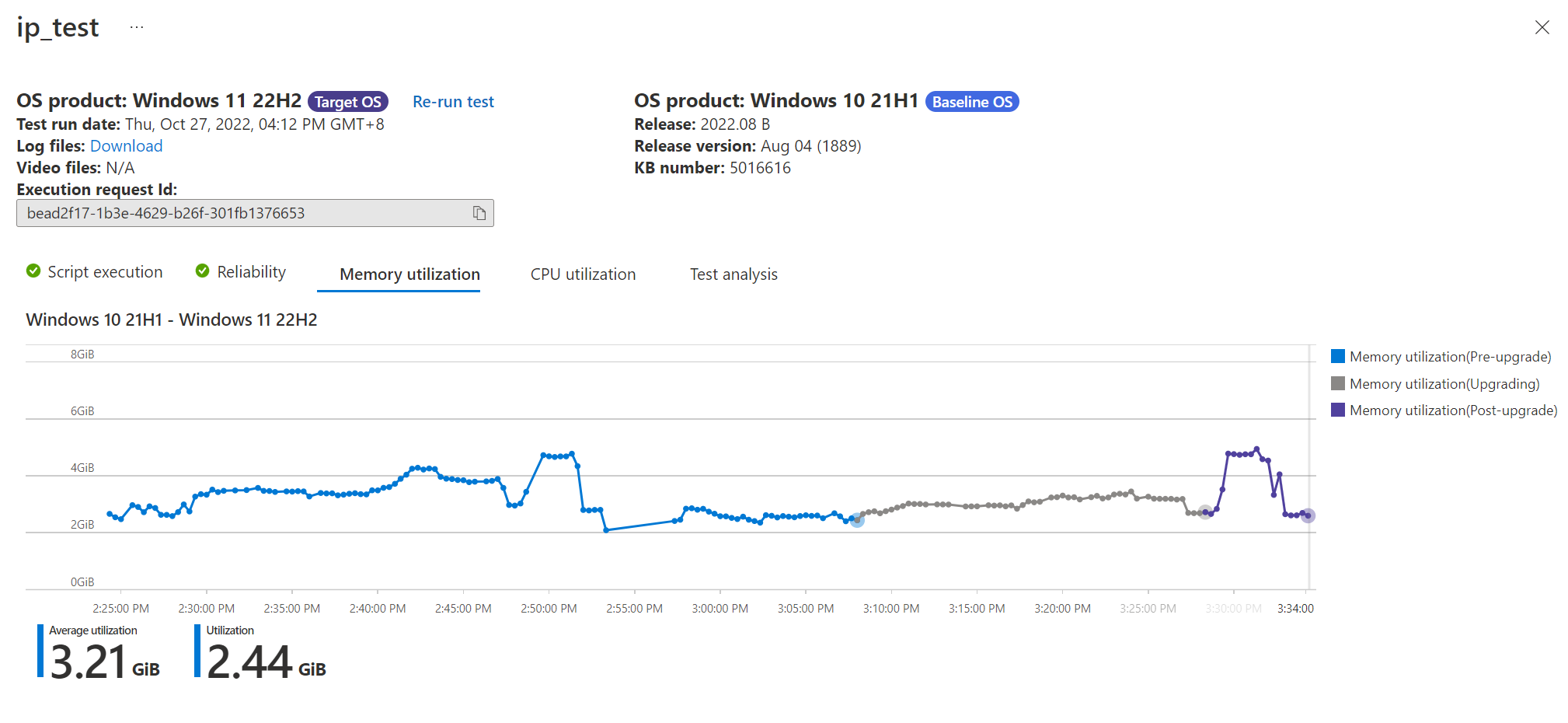
步骤 3:CPU 使用率选项卡
单击“CPU 使用率”选项卡应显示由升级前、升级和升级后编码的 CPU 回归曲线颜色。
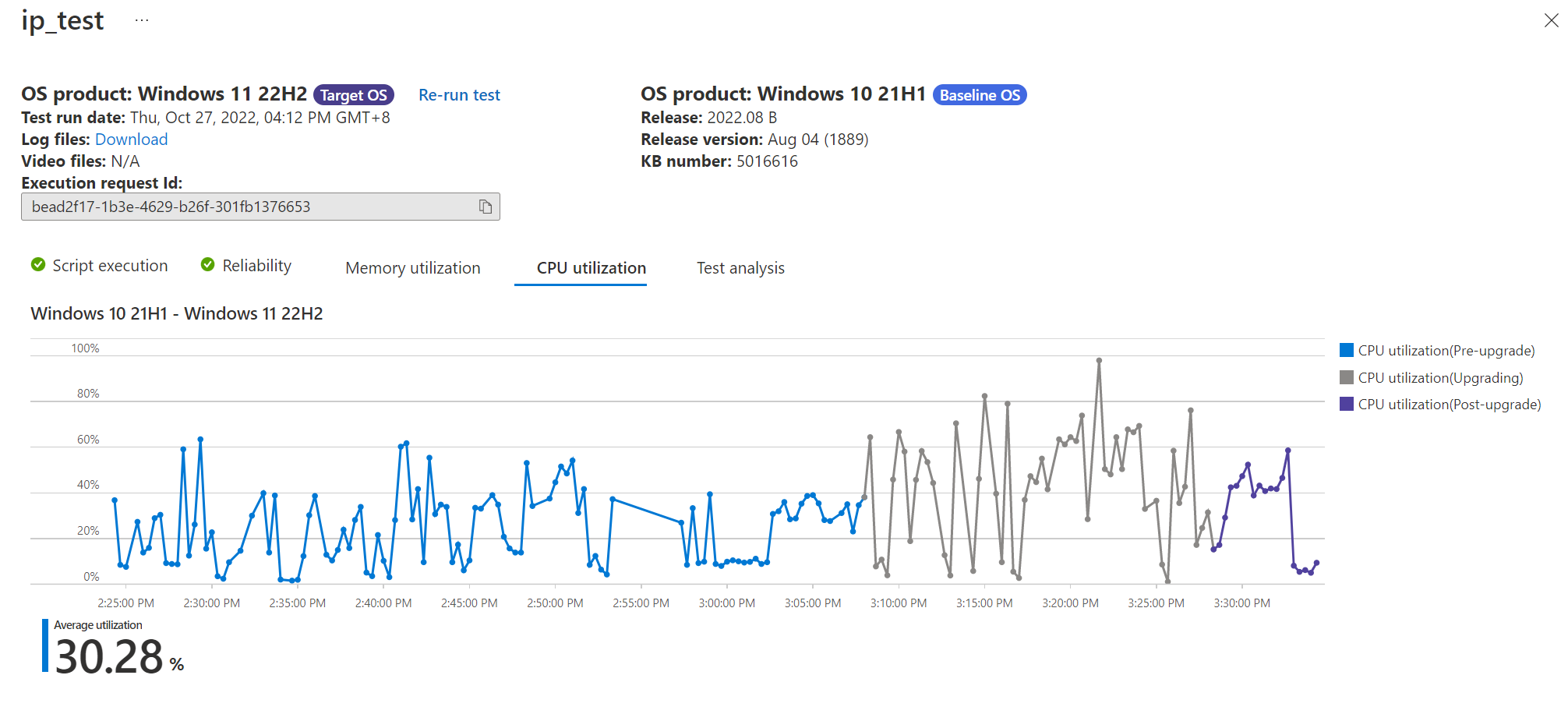
反馈
即将发布:在整个 2024 年,我们将逐步淘汰作为内容反馈机制的“GitHub 问题”,并将其取代为新的反馈系统。 有关详细信息,请参阅:https://aka.ms/ContentUserFeedback。
提交和查看相关反馈