安装清单
本主题介绍成功安装 Outlook Social Connector (OSC) 提供程序的先决条件,以及安装检查提供程序安装程序是否应完成才能正常工作。
安装概述
仅当存在支持版本的 Outlook 并且已在客户端计算机上安装并启用了 OSC 时,用户才应安装 OSC 提供程序。 Outlook 的支持版本为 Office Outlook 2003、Office Outlook 2007、Outlook 2010 和 Outlook 2013, (安装在客户端计算机上,或者对于 Outlook 2010 和 Outlook 2013,) 通过即点即用提供。 为确保安装成功,提供程序安装程序应执行以下操作:
验证是否存在受支持的 Outlook 版本。
验证是否安装了 OSC。
注意
即点即用是一种虚拟环境,可在其中运行 Outlook 2010 (32 位) 或 Outlook 2013 (32 位) 。 对于 Outlook 2013,请验证 Windows 注册表 HKEY_LOCAL_MACHINE\Software\Microsoft\Office\15.0\Common\InstallRoot\Virtual\VirtualOutlook 中是否存在 VirtualOutlook 键。 有关在客户端计算机上将 Outlook 作为即点即用产品交付的详细信息,请参阅 如何验证 Outlook 是否作为即点即用产品在计算机上可用。
但是,在安装提供程序之前,用户必须确保已启用 OSC。
第三方(包括 OSC 提供商)无法重新分发 OSC。 但是,如果未安装 OSC,提供程序安装程序可以使用适当的 g-links 在客户端计算机上安装 OSC。 g-link 是一 https://g.live.com 个专门构造的 URL,用于将用户转发到相应的网页以下载 OSC。 OSC g-link 的格式设置为 https://g.live.com/0CRLCID/ Glink,其中 LCID 和 Glink 指定客户端计算机上 Outlook 的区域设置、版本和位数。 每个 g-link 指向可执行文件,并且特定于指定的 LCID 和 Glink 值。
例如,用于为 LCID 1033 安装最新版本的 OSC for Outlook 2003 或 Outlook 2007 的 g 链接 (美国英语) 如下所示:
<https://g.live.com/0CR1033/80>
有关不同版本的 Outlook 的 Glink 值和位数以及受支持区域设置的 LCID 值的详细信息,请参阅下面的 安装清单 部分中的 #7。
安装清单
提供程序安装包应执行一系列安装检查,如图 1 所示,以确保提供程序安装成功。
图 1. 提供程序安装逻辑
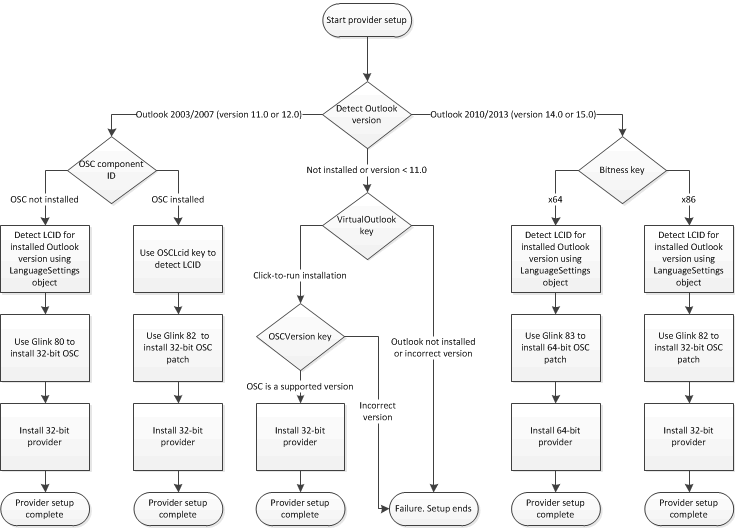
以下过程描述了图 1 中概述的安装检查。
作为先决条件,检测 Outlook 是已安装还是存在,如果已安装或存在,则确定 Outlook 版本是否支持 OSC。 有关检测已安装的 Outlook 版本的详细信息,请参阅 检查 Outlook 版本。
如果安装的 Outlook 版本早于 Outlook 2003,则无法完成提供程序安装过程。 在继续安装 OSC 提供程序之前,通知用户获取受支持的 Outlook 和 OSC 版本。
如果未安装 Outlook,请继续执行步骤 2。
如果安装了 Outlook 2003 或 Outlook 2007,请继续执行步骤 3。
如果已安装 Outlook 2010 或 Outlook 2013,请继续执行步骤 4。
如果未在客户端计算机上安装 Outlook,请继续执行此步骤:
检查 OSC 是否作为 Outlook 2010 或 Outlook 2013 即点即用安装的默认组件进行安装。
VirtualOutlook检查 Windows 注册表中以下位置的项:对于 Outlook 2010,
HKEY_LOCAL_MACHINE\Software\Microsoft\Office\14.0\Common\InstallRoot\Virtual\VirtualOutlook对于 Outlook Social Connector 2013,
HKEY_LOCAL_MACHINE\Software\Microsoft\Office\15.0\Common\InstallRoot\Virtual\VirtualOutlook
VirtualOutlook键是包含已安装产品的区域设置标记(如“en-us”)的REG_SZ值。VirtualOutlook如果密钥不存在,则客户端计算机上不存在 Outlook,并且提供程序安装过程无法完成。 在继续安装 OSC 提供程序之前,通知用户获取受支持的 Outlook 和 OSC 版本。VirtualOutlook如果密钥确实存在,则 Outlook 是由客户端计算机上的即点即用传递的。 通过检查OSCVersionWindows 注册表中以下位置的 键,继续检查已安装的 OSC 类型库版本:HKEY_LOCAL_MACHINE\Software\Microsoft\Office\Outlook\SocialConnector\OSCVersion的值
OSCVersion是一个字符串,指定 Socialprovider.dll (类型库版本号,例如“1.0”、“1.1”或“15”) 。如果
OSCVersion为“1.0”、“1.1”或“15”,则安装相应的 OSC 版本。 继续执行步骤 6,找到当前的 Outlook 用户界面区域设置,为安装最新版本的 OSC 做好准备。否则,
OSCVersion不包含预期值。 继续执行步骤 6,查找当前的 Outlook 用户界面区域设置,以准备安装适当版本的 OSC。
如果客户端计算机上安装了 Outlook 2003 或 Outlook 2007,请继续执行此步骤:
通过编写安装程序自定义操作来测试是否存在以下限定组件 ID,验证是否安装了 OSC:
{A3B82DA3-8AD9-4935-AEA8-54B754459483}限定的组件 ID 是提供单级间接方法的 GUID,类似于指针。 有关 Windows Installer 的详细信息,请参阅 Windows Installer 文档路线图。
如果存在指定的限定组件,则会安装 OSC 的版本。 继续执行步骤 5,查找当前 Outlook 用户界面区域设置,以准备安装最新版本的 OSC。
否则,不会安装 OSC。 继续执行步骤 6,查找当前的 Outlook 用户界面区域设置,以准备安装适当版本的 OSC。
如果客户端计算机上安装了 Outlook 2010 或 Outlook 2013,请继续执行此步骤:
通过检查
BitnessWindows 注册表中以下位置中的 键,确定已安装版本的 Outlook 的位数:对于 Outlook 2010,请查看
HKEY_LOCAL_MACHINE\SOFTWARE\Microsoft\Office\14.0\Outlook对于 Outlook 2013,请查看
HKEY_LOCAL_MACHINE\SOFTWARE\Microsoft\Office\15.0\Outlook
对于 32 位 Outlook,键
Bitness为“x86”,对于 64 位 Outlook,键为“x64”。如果提供程序是托管提供程序,并且你编译了将目标平台指定为 “任何 CPU”的提供程序组件,请继续执行步骤 6 以查找当前的 Outlook 用户界面区域设置,以准备安装最新版本的 OSC。 提供程序适用于 32 位和 64 位版本的 OSC。
如果提供程序是本机 COM 组件,请检查已安装版本的 Outlook 的位数:
如果安装的 Outlook 版本为 32 位,则安装过程必须安装步骤 8) 中的 32 位提供程序 (,然后确保安装了相应的 OSC。
否则,已安装的 Outlook 版本为 64 位,在确保安装适当的 OSC 后,安装过程必须安装步骤 8) 中的 64 位提供程序 (。
继续执行步骤 6,查找当前的 Outlook 用户界面区域设置,以准备安装适当版本的 OSC。
如果安装了 Outlook 2003 或 Outlook 2007,并且已在客户端计算机上安装 OSC,请继续执行此步骤: 通过检查 Windows 注册表中以下位置中的 项,检查
OSCLcid当前的 Outlook 用户界面区域设置:HKEY_LOCAL_MACHINE\Software\Microsoft\Office\Outlook\SocialConnector\OSCLcid键是一个 DWORD 值,该值指定由 [RFC4646] 和 [RFC4647] () 定义的 Internet 工程任务组 (IETF) 区域设置标记,表示当前的 Outlook 用户界面区域设置。
OSCLcid继续执行步骤 7,在客户端计算机上安装最新的 OSC。如果已安装 Outlook 2003 或 Outlook 2007,或者存在 Outlook 2010 或 Outlook 2013,但不一定在客户端计算机上安装最新的 OSC,请继续执行此步骤:
使用 LanguageSettings 对象确定 Outlook 用户界面区域设置的 LCID。 以下 Visual Basic Scripting Edition (VBScript) 代码片段演示如何获取 Outlook 用户界面区域设置的 LCID。
Function GetOutlookUI_LCID() ' Declare variables. Dim msoLanguageIDUI, olApp msoLanguageIDUI = 2 Set olApp = CreateObject("Outlook.Application") ' Return Outlook UI LCID. GetOutlookUI_LCID = olApp.LanguageSettings.LanguageID(msoLanguageIDUI) End Function如果安装程序具有已安装的 Outlook 版本的 LCID,但不一定在客户端计算机上安装最新的 OSC,请继续执行此步骤:
将 g-link 链接到安装包,以确保在客户端计算机上安装最新版本的 OSC。 g-link 格式如下:
https://g.live.com/0CRLcid/ Glink
有关支持的 LCID 值,请参阅下表 1,有关支持的 Glink 值,请参阅表 2。 例如,安装适用于 32 位 Outlook Social Connector 2013 的 32 位 OSC 最新版本的 g 链接 (美国英语) 如下所示:
<
https://g.live.com/0CR1033/82>安装提供程序。 提供程序安装过程必须在相应的 Windows 注册表位置 (ProgID) 注册编程标识符。 有关详细信息,请参阅 注册提供程序。 此外,请确保要安装的提供程序的位数与客户端计算机上存在的 Outlook 版本的位数相同。 例如,如果存在 32 位 Outlook 2013,请安装 32 位提供程序,如果安装了 64 位 Outlook 2013,则安装 64 位提供程序。 对于 Outlook 2003 或 2007,仅你的提供程序的 32 位版本适用。
表 1:OSC 支持的十六进制区域设置和相应的 LCID 值
| Locale | LCID |
|---|---|
| ar-sa |
1025 |
| bg-bg |
1026 |
| ca-es |
1027 |
| cs-cz |
1029 |
| da-dk |
1030 |
| de-de |
1031 |
| el-gr |
1032 |
| en-us |
1033 |
| es-es |
3082 |
| et-ee |
1061 |
| eu-es |
1069 |
| fi-fi |
1035 |
| fr-fr |
1036 |
| gl-es |
1110 |
| he-il |
1037 |
| hi-in |
1081 |
| hr-hr |
1050 |
| hu-hu |
1038 |
| it-it |
1040 |
| ja-jp |
1041 |
| kk-kz |
1087 |
| ko-kr |
1042 |
| lt-lt |
1063 |
| lv-lv |
1062 |
| nb-no |
1044 |
| nl-nl |
1043 |
| pl-pl |
1045 |
| pt-br |
1046 |
| pt-pt |
2070 |
| ro-ro |
1048 |
| ru-ru |
1049 |
| sk-sk |
1051 |
| sl-si |
1060 |
| sr-cyrl-cs |
3098 |
| sr-latn-cs |
2074 |
| sv-se |
1053 |
| th-th |
1054 |
| tr-tr |
1055 |
| uk-ua |
1058 |
| zh-cn |
2052 |
| zh-tw |
1028 |
表 2:OSC 支持的 Glink 值
| Glink 值 | 函数 |
|---|---|
| 80 |
安装最新版本的 OSC for Outlook 2003 或 Outlook 2007。 |
| 82 |
安装适用于 Outlook 2007、Outlook 2010 或 Outlook Social Connector 2013 的 32 位 OSC 的最新修补程序。 |
| 83 |
安装适用于 Outlook 2010 或 Outlook Social Connector 2013 的 64 位 OSC 的最新修补程序。 |