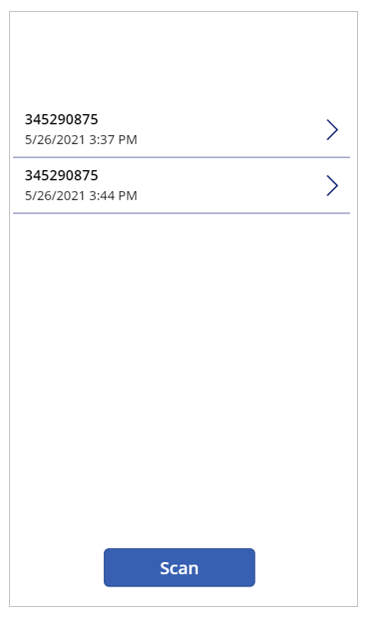创建带 条码读取器 控件的画布应用
Power Apps 中的 条码读取器 控件允许您使用手机或移动设备扫描各种格式的条形码。
下面是画布应用中的 条码读取器 控件的部分常见用途:
- 将书籍之类物品登记到集合中的应用
- 使用条码识别物品的库存管理应用
- 为了安全进行签到和工牌扫描的员工应用
本文中,将创建一个带条形码读取器的画布应用,并在库中显示扫描的物品。
观看此视频,了解如何使用条形码读取器创建应用:
先决条件
打开一个空白应用
创建空白画布应用。
添加条码扫描仪
从左窗格中选择 Screen1。
从左窗格中选择 + 插入 > 展开介质 > 选择 条码读取器 控件。
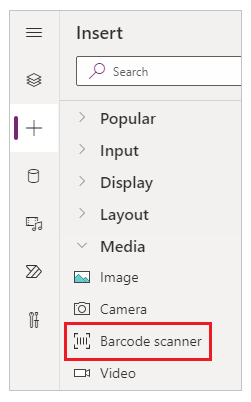
从屏幕左侧的属性列表选择高级选项卡,然后选择 OnScan 属性。
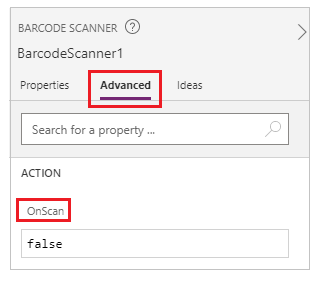
通过在编辑栏中键入或粘贴该表达式,将条码扫描仪控件的 OnScan 属性设置为以下表达式。
Collect( colScannedItems, {ScannedItem: First(BarcodeReader1.Barcodes).Value, ScannedTime: Now()} )在属性窗格中,将 X 属性设置为“180”,将 Y 属性设置为“1005”。
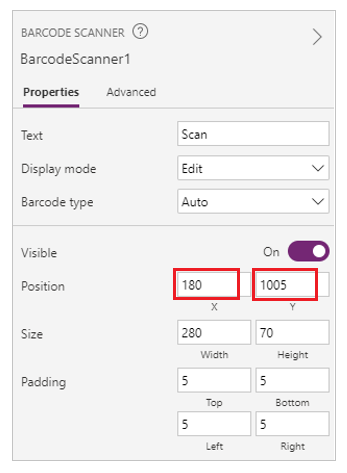
添加库
选择 + 插入 > 展开布局 > 选择垂直库控件。
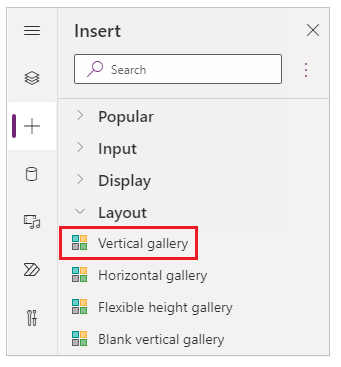
在属性窗格中,库的布局选择标题和副标题。
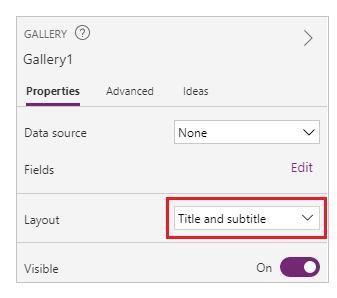
选择画布上的库控件。
通过在编辑栏中键入或粘贴该表达式,将库控件的 Items 属性设置为以下表达式。
colScannedItems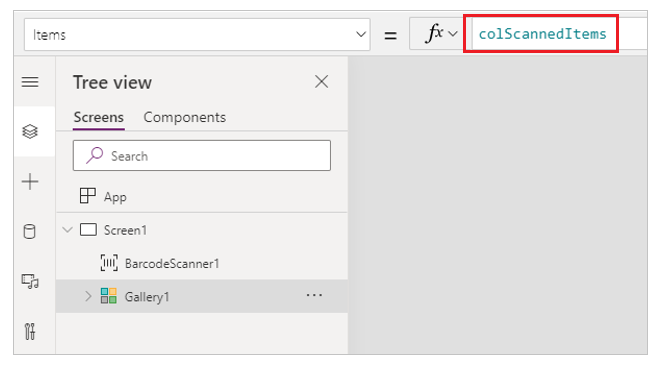
在左窗格中,展开 Gallery1,然后选择 Title2。
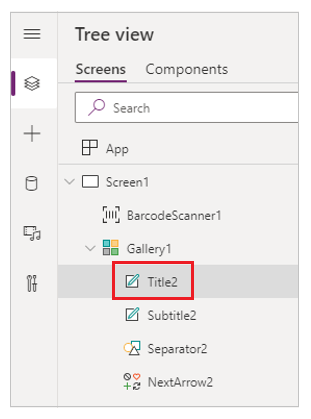
将 Title2 的 Text 属性设置为以下表达式。
ThisItem.ScannedItem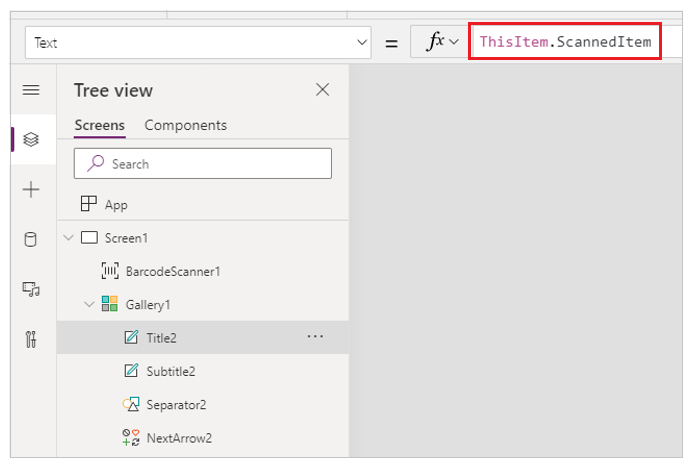
选择 Subtitle2 标签,然后将其 Text 属性设置为以下表达式。
ThisItem.ScannedTime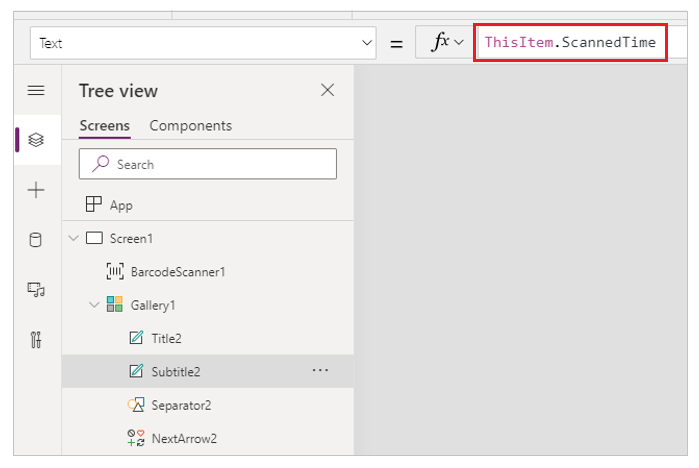
试用应用
若要测试应用,请选择 Screen1,然后在键盘上按 F5。
测试后,保存并发布该应用。
将 Power Apps Mobile 下载到您的手机上。
打开 Power Apps 应用并登录。
选择并打开条形码读取器应用。
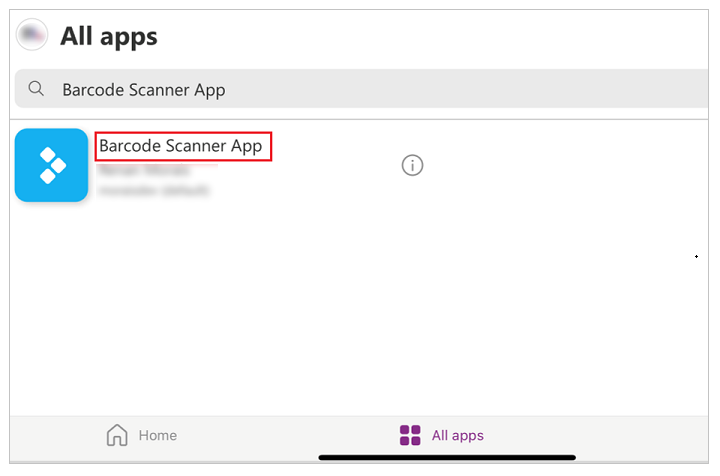
选择扫描,然后扫描任何条码标签(例如,书籍上的条码标签)。
最终结果
您将看到扫描的条码信息保存到应用内。