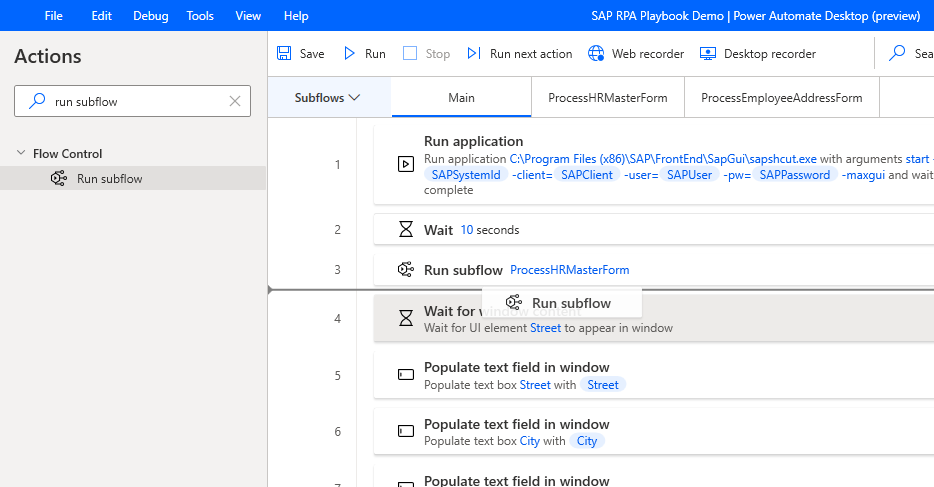为 SAP GUI 自动化创建子流
现在,我们来模块化当前流,方法是将执行相互依赖的特定任务(在我们的场景中是填写窗体)的操作移到新子流中。
创建新子流,将其命名为 ProcessHRMasterForm,然后选择保存。
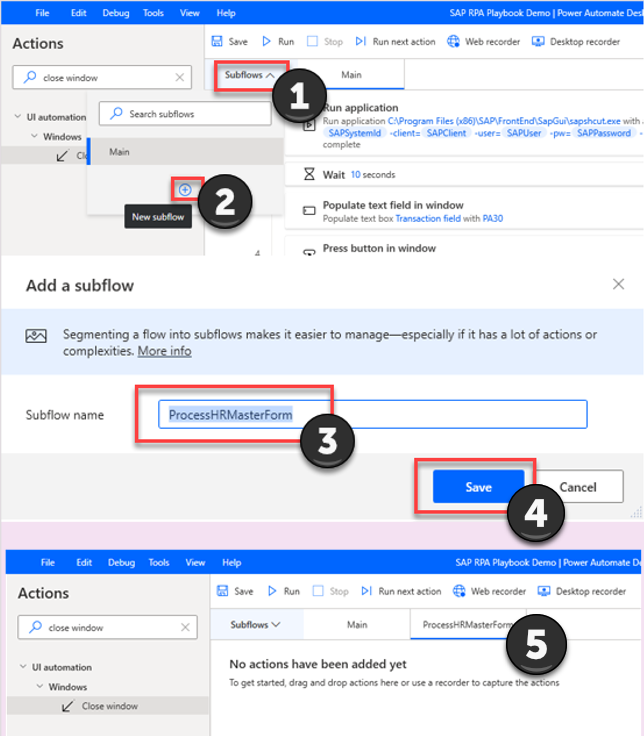
转到子流区域的主要选项卡,选择下图中突出显示的操作(第 4 行到第 11 行),右键单击,然后选择剪切。
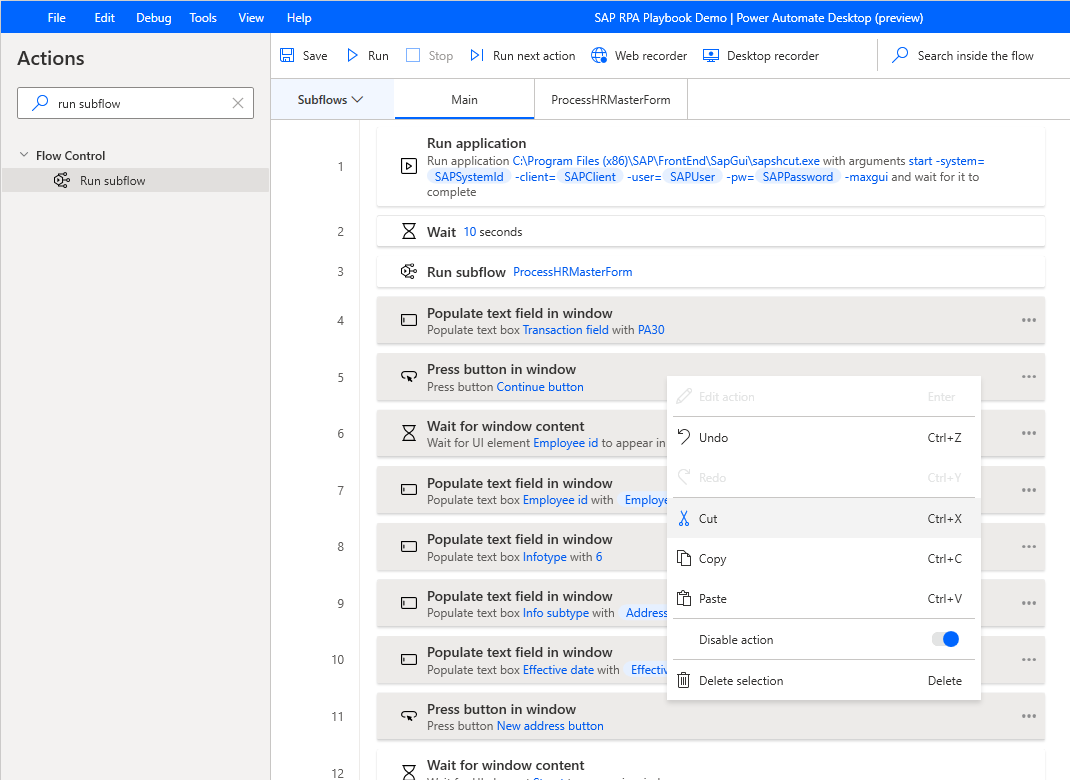
转到 ProcessHRMasterForm 选项卡,右键单击将其选中,然后选择粘贴。
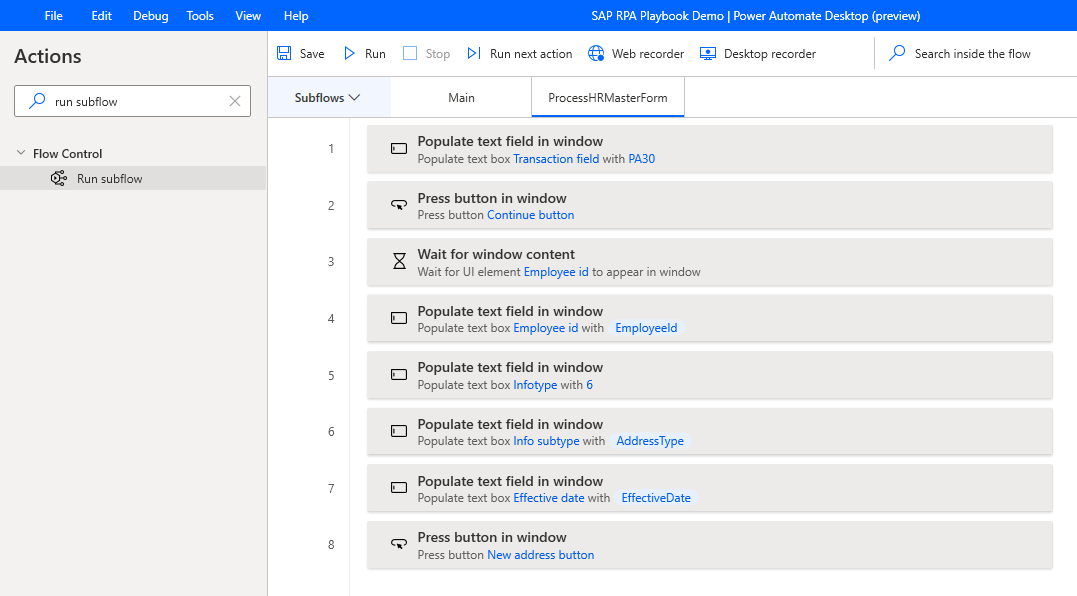
回到主要选项卡。
在操作搜索框中输入运行子流,然后将运行子流操作拖到区域上。 对于调用子流,选择 ProcessHRMasterForm,然后选择保存。
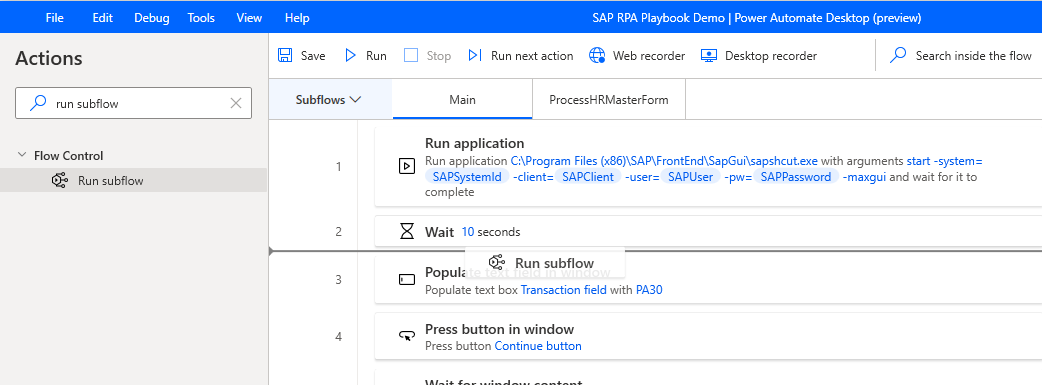
创建另一个子流,将其命名为 ProcessEmployeeAddressForm,然后选择保存。
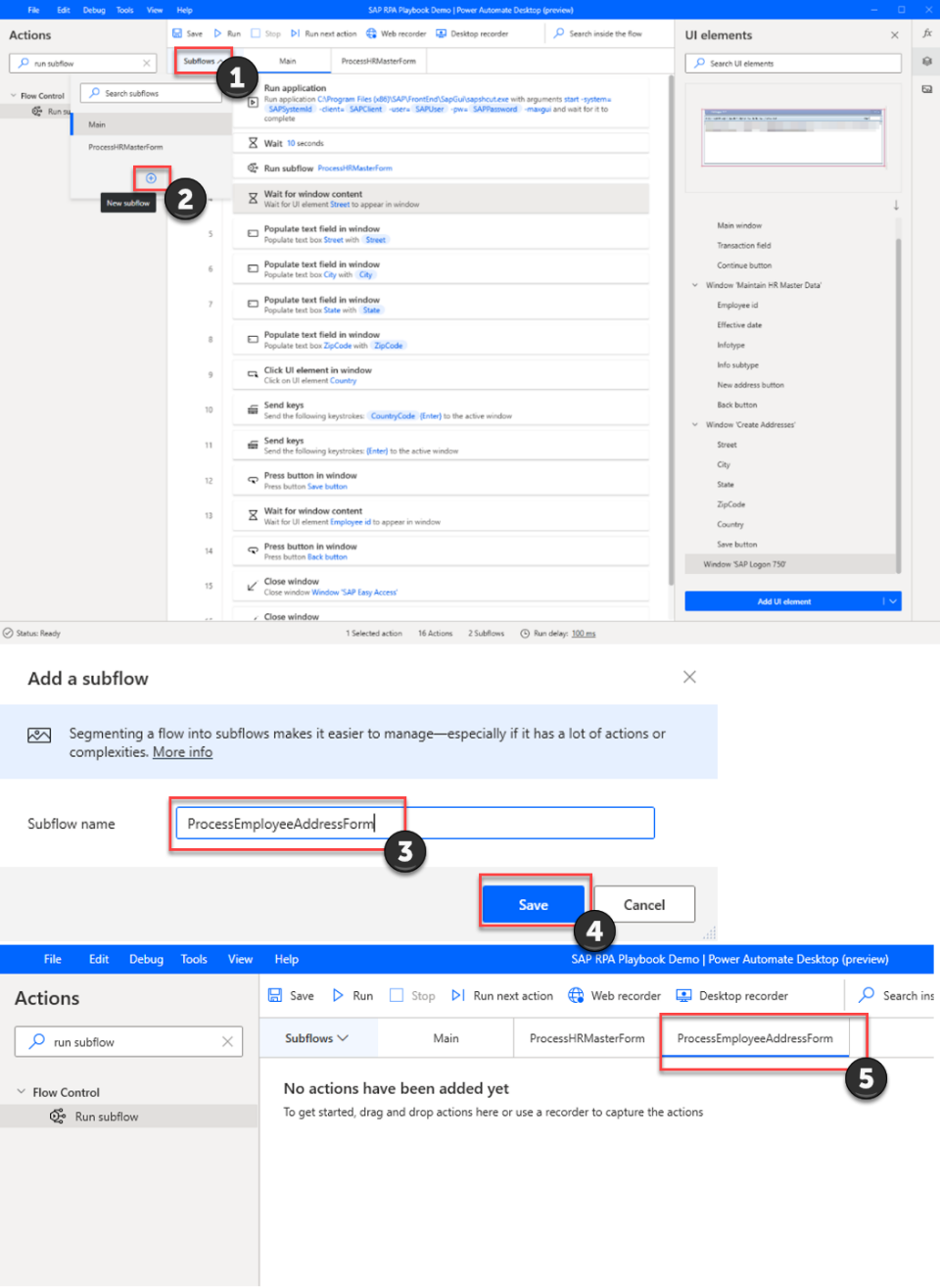
回到主要选项卡。
在主要选项卡上,选择下图中突出显示的操作(第 4 行到第 14 行),右键单击,然后选择剪切。
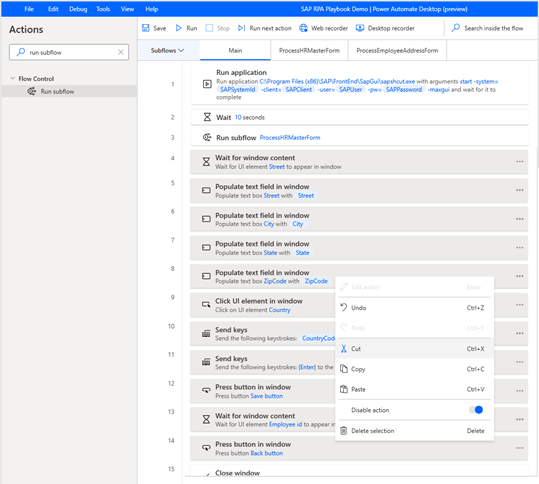
转到 ProcessEmployeeAddressForm 选项卡,右键单击将其选中,然后选择粘贴。
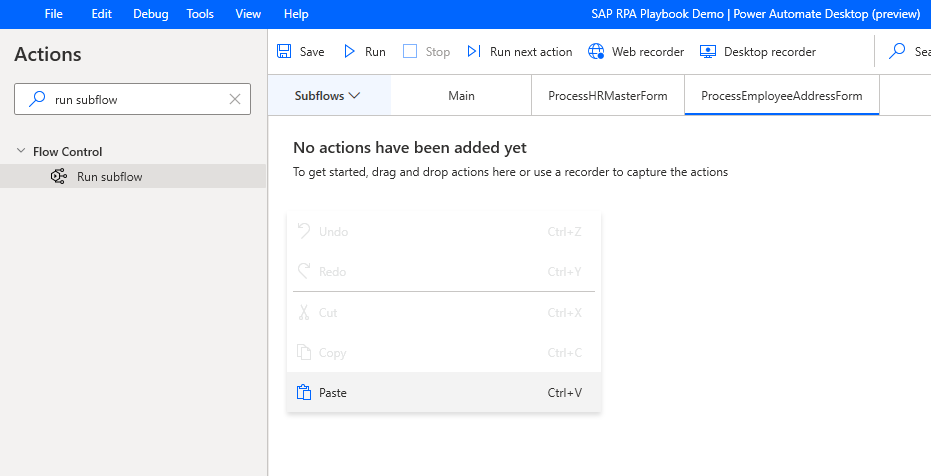
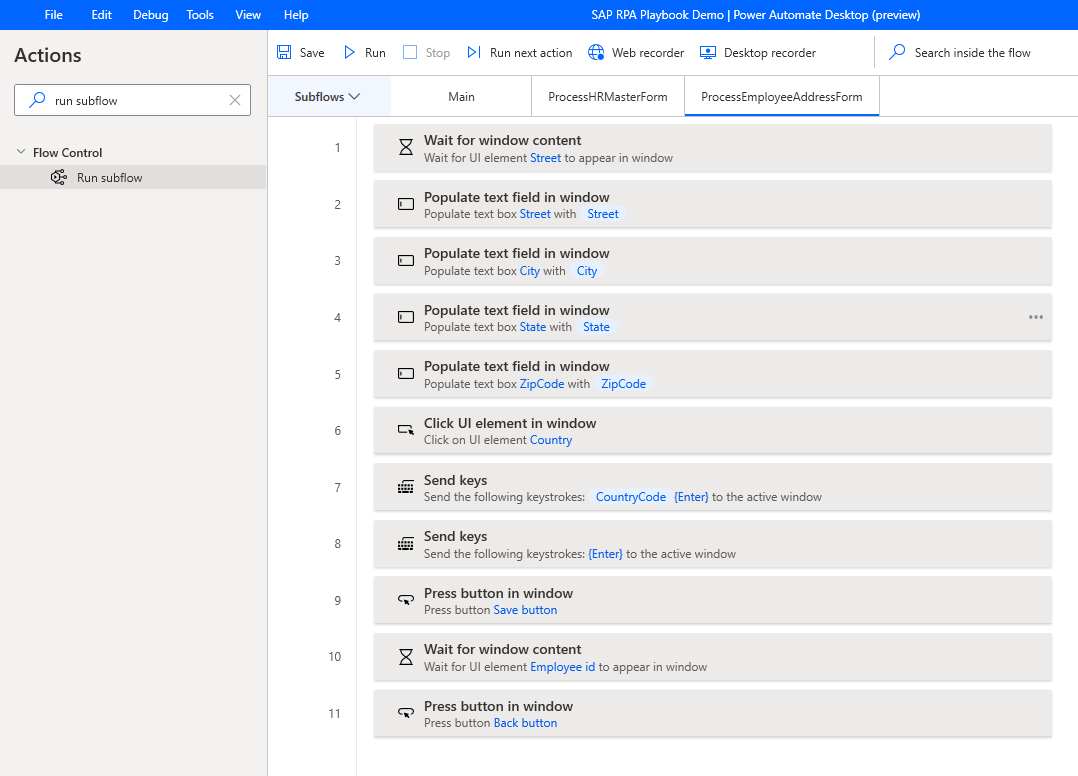
回到主要选项卡。
在操作搜索框中输入运行子流,然后将运行子流操作拖到区域上。 对于调用子流,选择 ProcessEmployeeAddressForm,然后选择保存。