在 Power BI Desktop 报表中对视觉对象进行分组
适用范围: Power BI Desktop
Power BI 服务
使用 Power BI Desktop 中的分组功能,可以对报表中的视觉对象(如按钮、文本框、形状、图像以及你创建的任何视觉对象)进行分组,就像在 PowerPoint 中对项进行分组一样。 通过在报表中对视觉对象进行分组,可以将组视为单个对象,从而更轻松、快速且直观地移动、调整大小和处理报表中的图层。
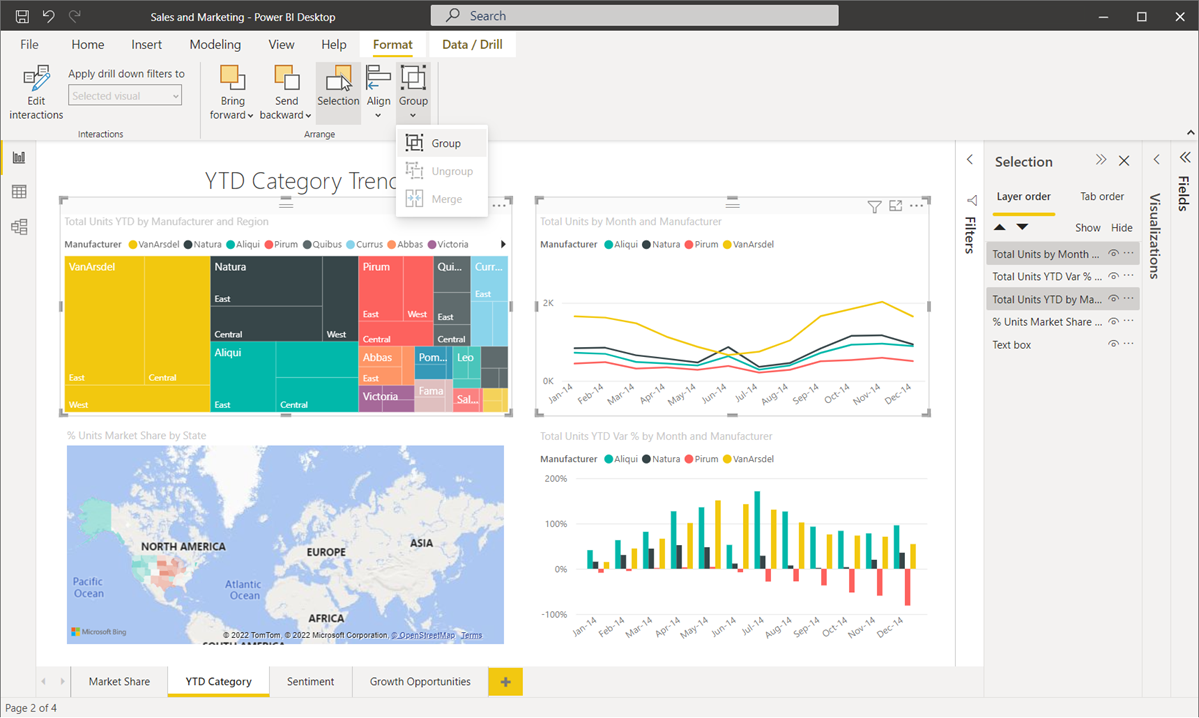
创建组
若要在 Power BI Desktop 中创建一组视觉对象,请从画布中选择第一个视觉对象,然后按住 Ctrl 按钮,单击组中你所需的一个或多个其他视觉对象。 在“格式”菜单中,选择“组”,然后从子菜单中选择“组”。
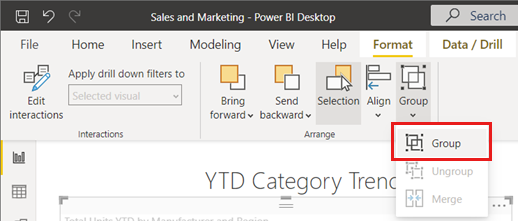
组显示在“选择”窗格中。 可以根据报表需要设置多个视觉对象组,也可以嵌套视觉对象组。 在下图中,“统计信息”和“工具”组嵌套在“标题”组下方。 可以通过选择组名旁边的插入符来展开组,并通过再次选择插入符来折叠它。
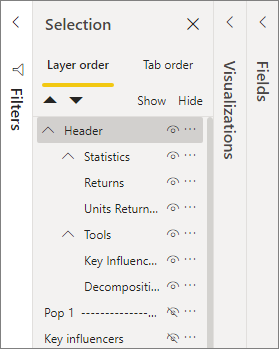
在“选择”窗格中,还可以拖放所有视觉对象以将其包含在组中,从组中删除它们,嵌套组或从嵌套中删除组或单个视觉对象。 只需拖动要调整的视觉对象,然后将其放置在所需位置即可。 在对视觉对象进行分层时,如果发生重叠,则其顺序由它们在分层顺序列表中的顺序决定。
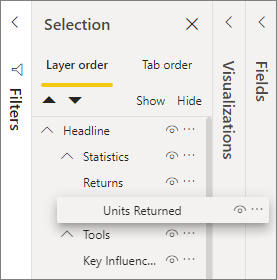
重命名组非常简单:只需在“选择”窗格中双击组名称,然后键入组的新名称。
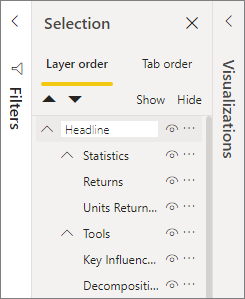
要取消分组,只需选择该组,并从显示的菜单中右键单击并选择“取消分组”。
隐藏和显示视觉对象或组
可以使用“选择”窗格轻松隐藏或显示组。 若要隐藏组,请选择组名称(或任何单个视觉对象)旁边的眼睛按钮,以切换是隐藏还是显示该视觉对象或组。 下图隐藏了“统计信息”组,并显示了嵌套在“标题”组中的其余项和组。
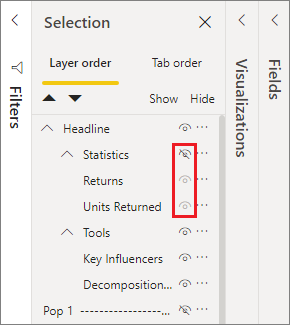
隐藏组时,将隐藏该组中的所有视觉对象,其眼睛按钮显示为灰色(无法切换为打开或关闭,因为隐藏了整个组)。 要隐藏组中的某些视觉对象,切换该视觉对象旁边的眼睛按钮,即可只隐藏该组中的该视觉对象。
选择组中的视觉对象
可以通过几种方法来导航和选择一组视觉对象中的项。 下表描述了该行为:
- 如果选择组内的空白区域(例如视觉对象之间的空白区域),将不会选择任何内容。
- 选择组中的视觉对象时,将会选择整个组。 再次单击可选择单个视觉对象。
- 在选择组时,在报表画布上选择另一个对象,然后右键单击并选择“组”后,将会创建嵌套组。
- 在选择两个组并右键单击时,将会显示合并所选组的选项,而不会显示嵌套所选组的选项。
应用背景色
还可以使用“可视化效果”窗格的“格式设置”部分将背景颜色应用于组,如下图所示 。
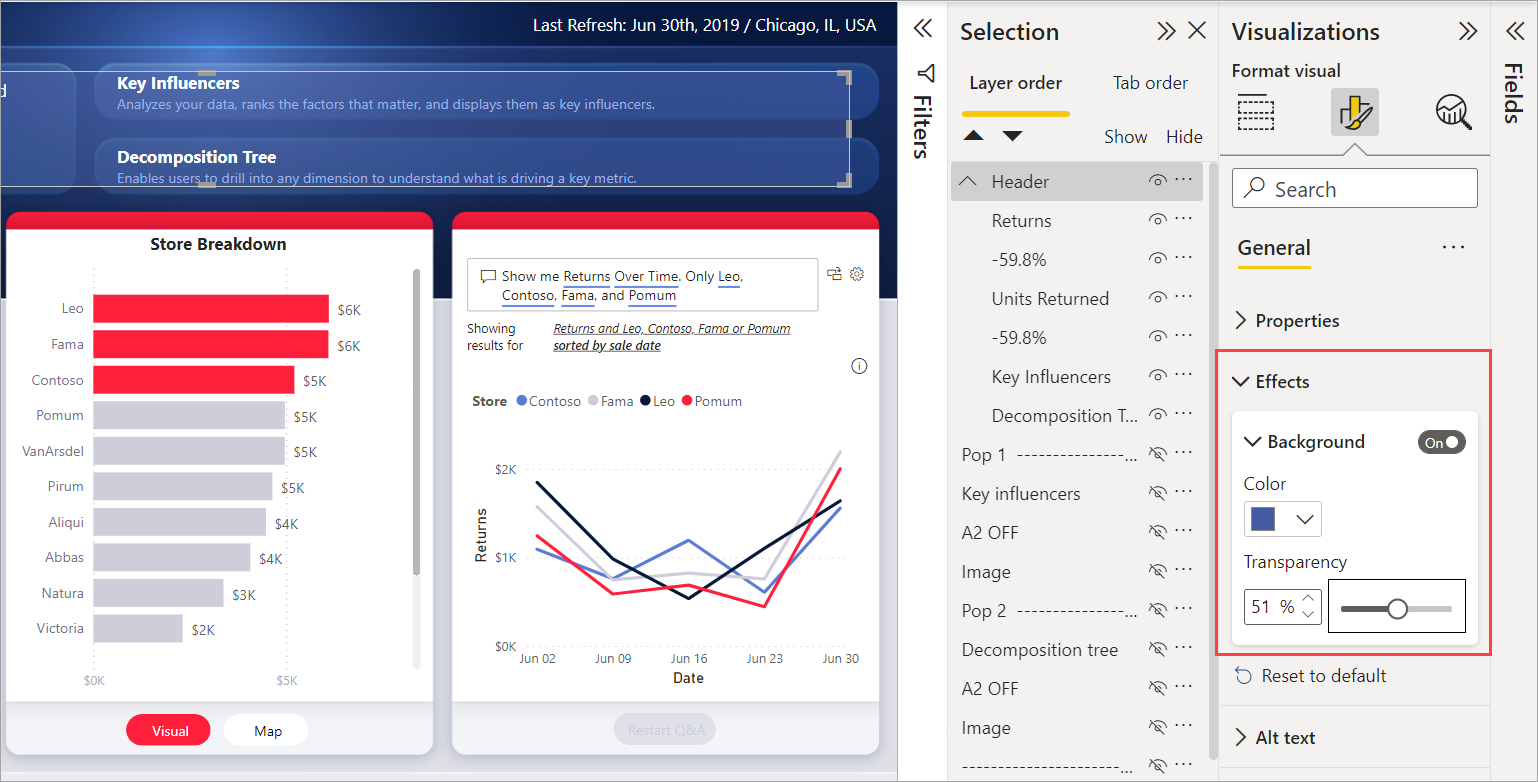
应用背景色时,单击组中视觉对象之间的空白区域将选中组(与此相比,单击组中视觉对象之间的空白区域不会选中组)。
注意事项和限制
- 分组仅适用于新式视觉对象标头样式。 确保选中“选项”>“当前文件”>“报表设置”>“视觉对象选项”>“通过更新样式选项使用新式视觉对象标头”设置以使用分组。
相关内容
若要获取有关分组的详细信息,请观看以下视频:
你可能还会对以下文章感兴趣: