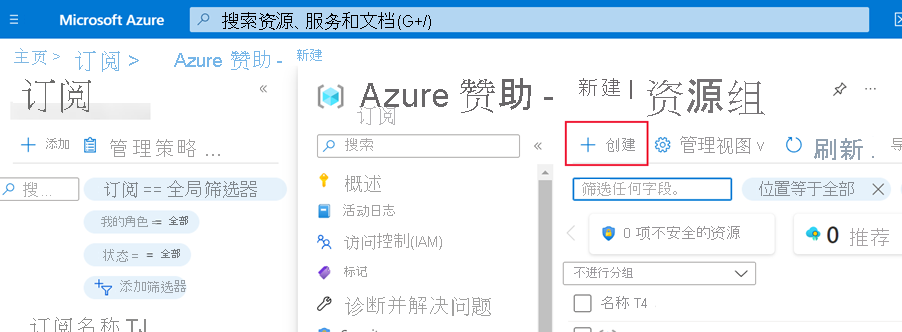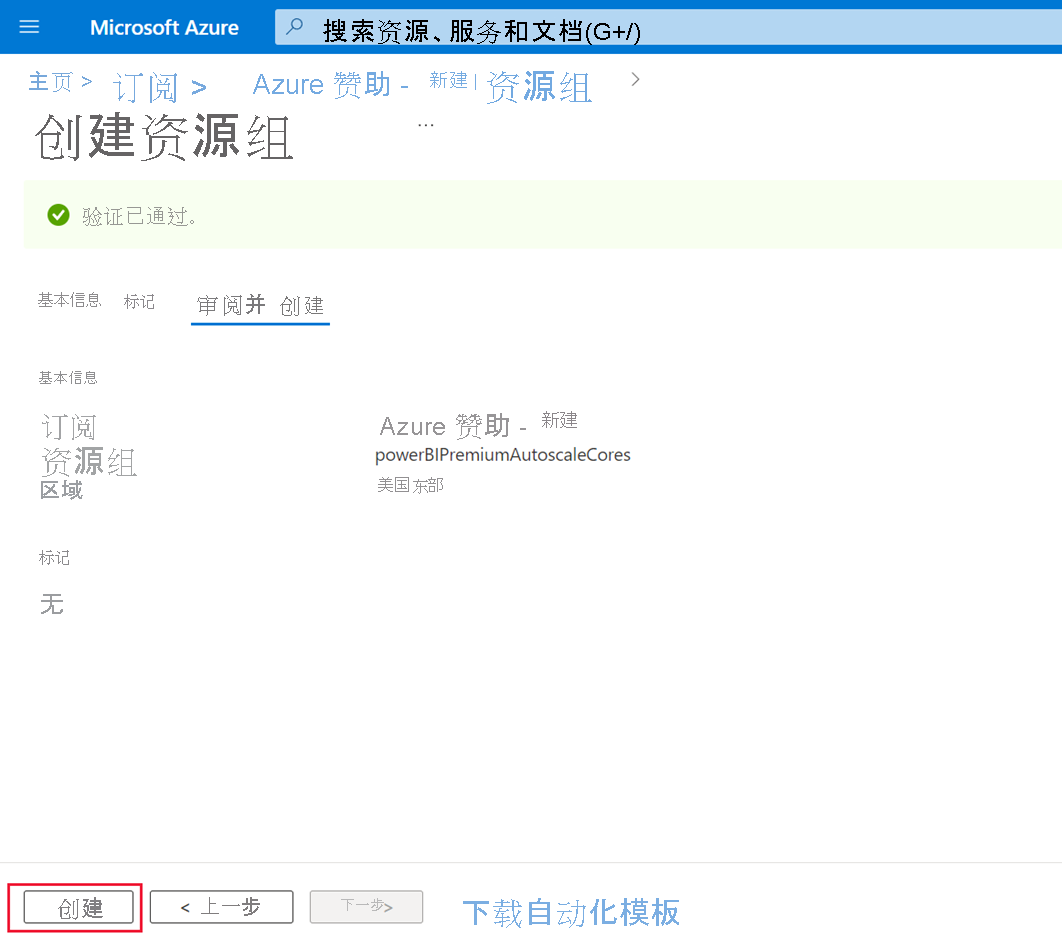将自动缩放功能与 Power BI Premium 结合使用
Power BI Premium 可为组织扩大 Power BI 内容的规模并提高其性能。 Power BI Premium 提供各项改进功能,例如性能提升、规模扩大以及指标改进。 此外,Premium 支持客户通过自动缩放功能实现计算容量自动增加,以免由于使用量大导致运行速度下降。
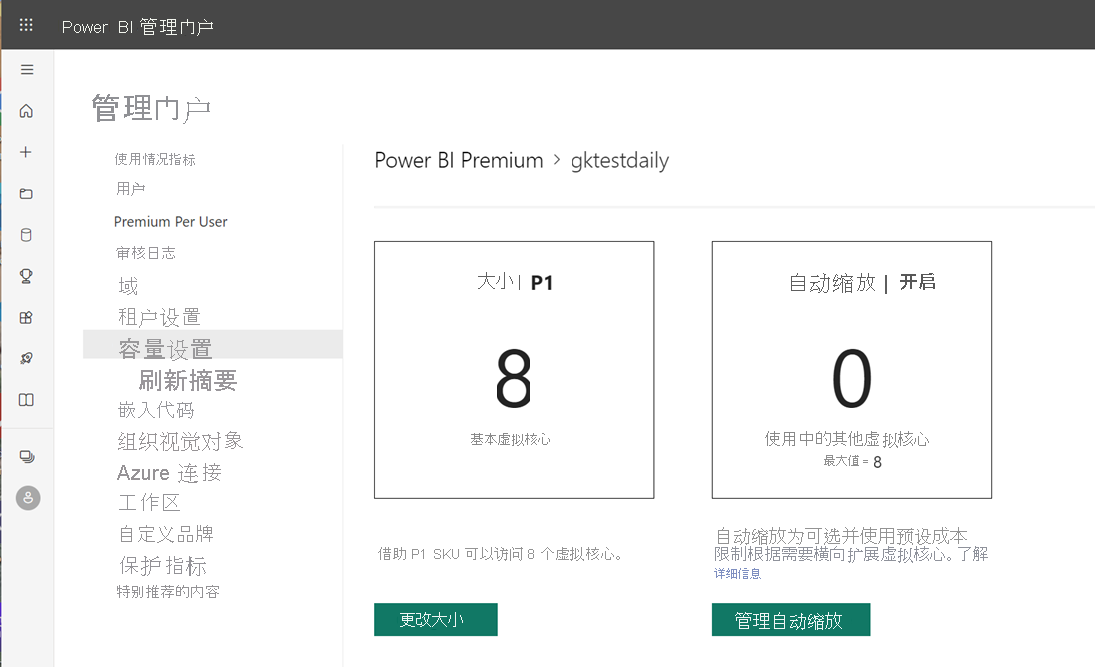
当 Power BI Premium 订阅的容量会导致其计算负载的运行速度下降时,自动缩放功能可通过 Azure 订阅自动使用更多的 v 核心(虚拟 CPU 核心)。 本文介绍了为 Power BI Premium 订阅启用自动缩放功能所需完成的步骤。 自动缩放功能只可用于 Power BI Premium。
若要启用自动缩放功能,需要完成以下步骤:
以下各部分详细介绍了这些步骤。
注意
- 由于使用商业 Azure 云,自动缩放功能不适用于 Microsoft 365 政府社区云 (GCC)。 有关哪些功能可用和不可用的详细信息,请参阅面向美国政府客户的 Power BI 功能可用性。
- Power BI Embedded 没有提供现成的纵向自动缩放功能。 若要了解 Power BI Embedded 的替代自动缩放选项,请参阅 Power BI Embedded 中的自动缩放。
配置用于自动缩放功能的 Azure 订阅
若要选择和配置要用于自动缩放功能的 Azure 订阅,需要具有对所选 Azure 订阅的参与者权限。 具有对该 Azure 订阅的帐户管理权限的任何用户都可以将用户添加为参与者。 此外,你必须是 Power BI 租户的管理员才能启用自动缩放功能。
若要选择要用于自动缩放功能的 Azure 订阅,请执行以下步骤:
登录 Azure 门户,在搜索框中键入并选择“订阅”。
从“订阅”页面中,选择要用于自动缩放的订阅。
从所选订阅的“设置”选项中选择“资源组”。
选择”创建”以创建用于自动缩放的资源组。
命名资源组并选择”查看+创建”。 下图显示了名为 powerBIPremiumAutoscaleCores 的示例资源组。 你可以随意命名资源组。 记下订阅的名称和资源组的名称。 在 Power BI 管理员门户中配置自动缩放时,需要从列表中选择它。
Azure 会验证信息。 验证过程成功完成后,选择“创建”。 操作完成后,你会在 Azure 门户的右上角会收到一个通知。
在 Power BI 管理门户中启用自动缩放
按上一部分所述选择要用于自动缩放的 Azure 订阅并创建资源组后,你便可以启用自动缩放并将其与创建的资源组相关联。 配置自动缩放功能的人员必须至少是相应 Azure 订阅的参与者,才能成功完成这些步骤。 有关详细信息,请参阅为用户分配 Azure 订阅的参与者角色。
注意
在管理门户中创建订阅并启用自动缩放后,将创建 Microsoft.PowerBIDedicated/autoScaleVCores 资源。 请确保没有任何 Azure 策略阻止 Power BI Premium 预配、更新或删除 Microsoft.PowerBIDedicated/autoScaleVCores 资源。
以下步骤说明了如何启用自动缩放并将其与资源组相关联。
打开“Power BI 管理门户”,并从左窗格选择“容量设置”。 系统会显示 Power BI Premium 容量的相关信息。
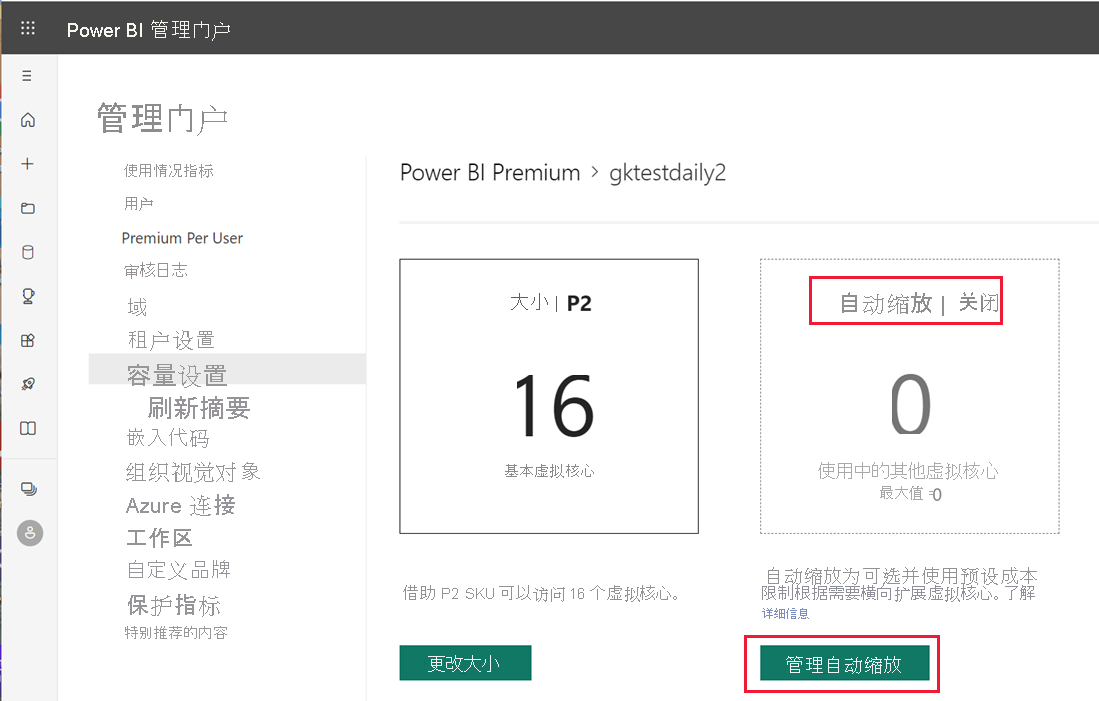
选择“管理自动缩放”以启用和配置“自动缩放”。 随即将显示“自动缩放设置”窗格。 选择“启用自动缩放”。
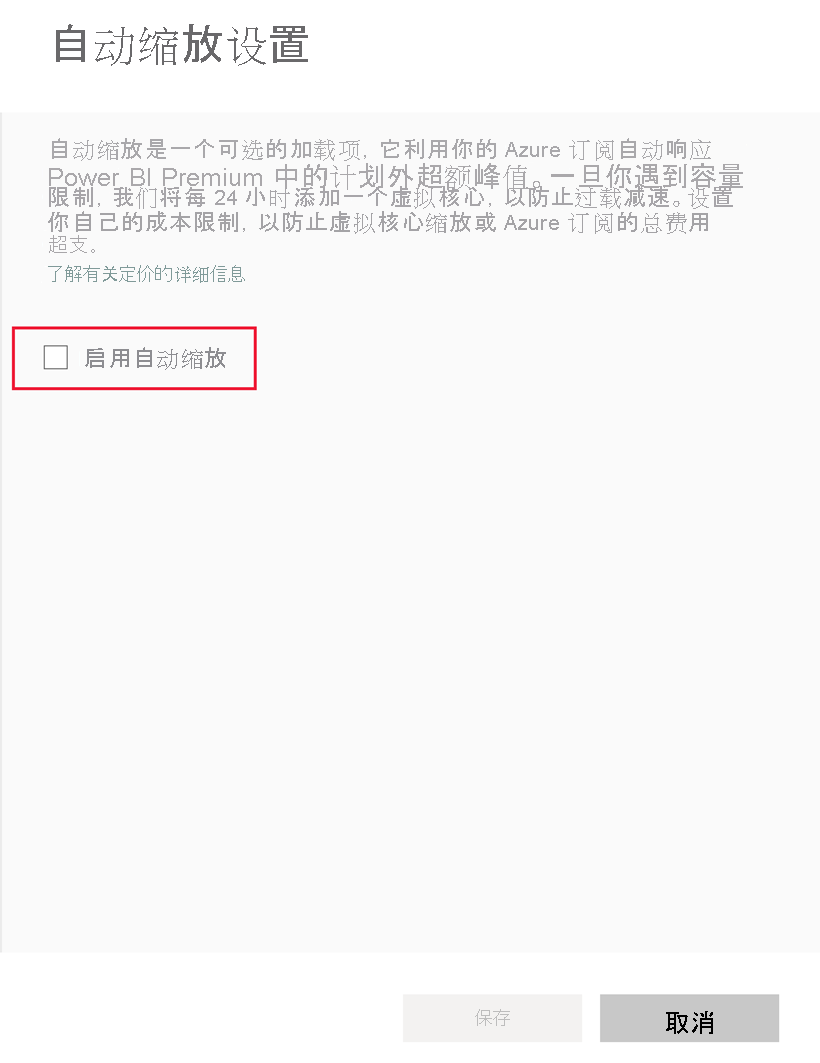
选择要用于自动缩放的 Azure 订阅。 系统只显示当前用户可用的订阅,这就是你必须至少是订阅参与者的原因。 选择订阅后,请从可用于订阅的资源组列表中选择在上一部分中创建的资源组。 分配要用于自动缩放的 v 核心的最大数量,然后选择“保存”。
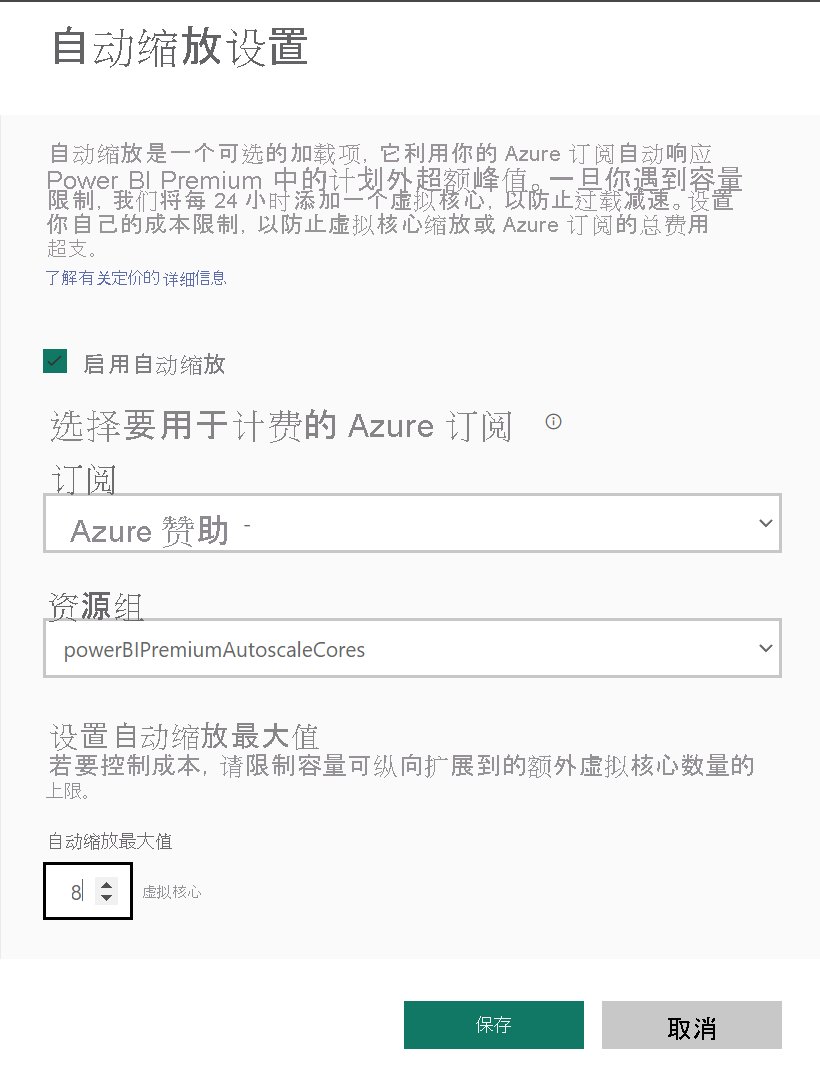
Power BI 会应用更改,然后关闭窗格并将视图返回到“容量设置”,其中包含你已应用的设置。 下图显示了为自动缩放配置的最大 v 核心数。
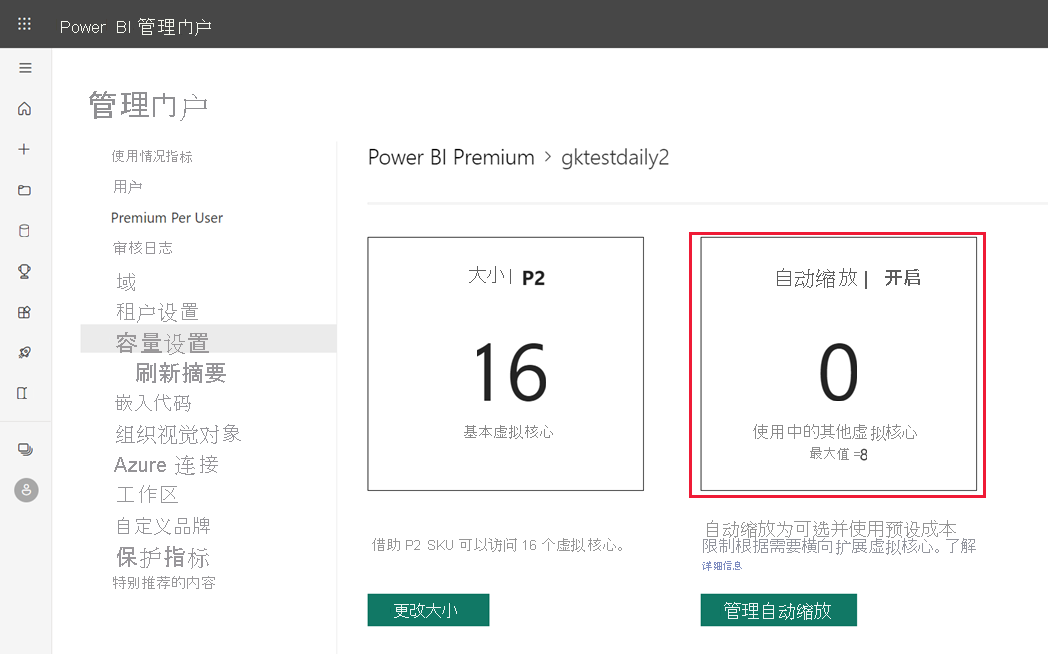
下面的短视频演示了如何为 Power BI Premium 快速配置自动缩放:
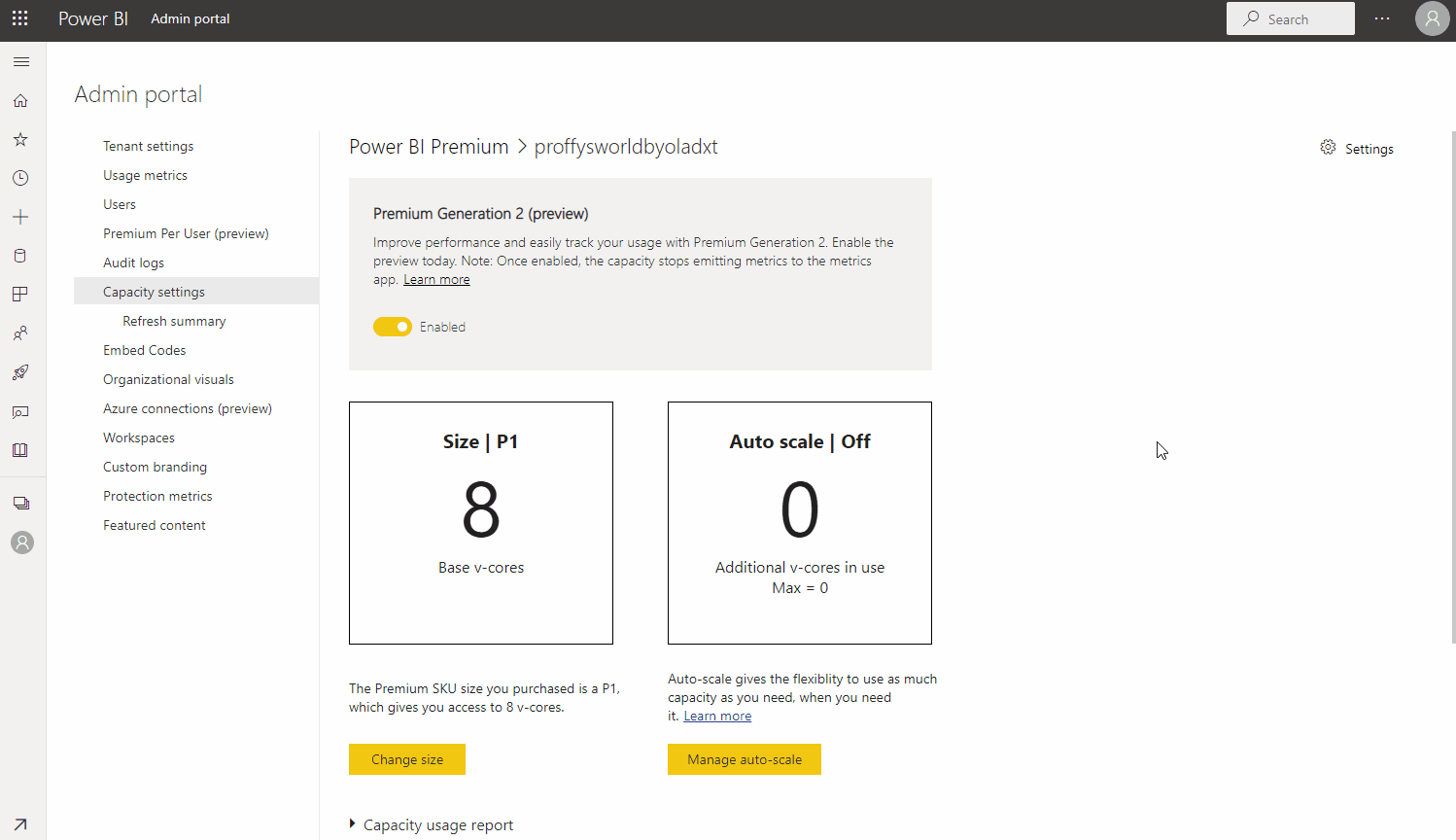
禁用自动缩放
若要禁用自动缩放,请执行以下步骤:
打开“Power BI 管理门户”,然后选择“容量设置”。
选择要为其禁用“自动缩放”的容量。
选择“管理自动缩放”
清除“启用自动缩放”复选框。
相关内容
反馈
即将发布:在整个 2024 年,我们将逐步淘汰作为内容反馈机制的“GitHub 问题”,并将其取代为新的反馈系统。 有关详细信息,请参阅:https://aka.ms/ContentUserFeedback。
提交和查看相关反馈