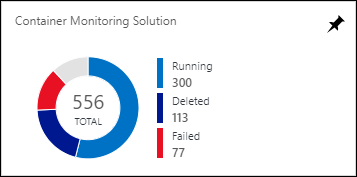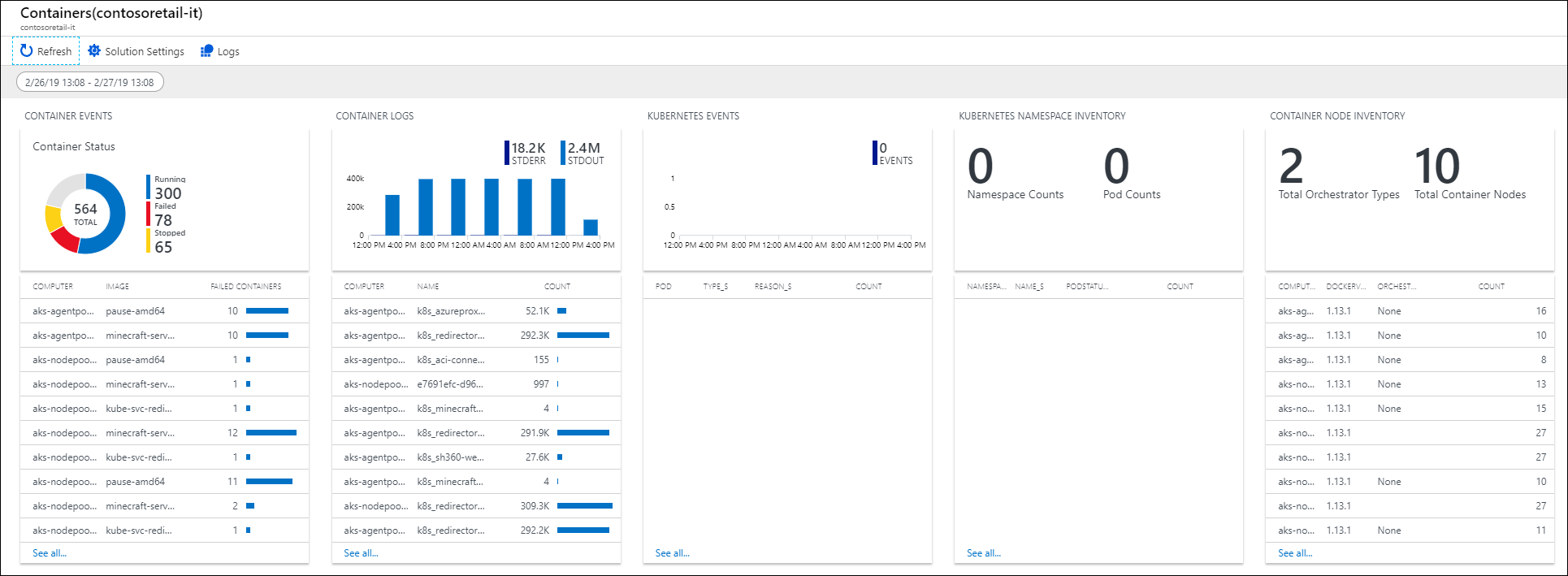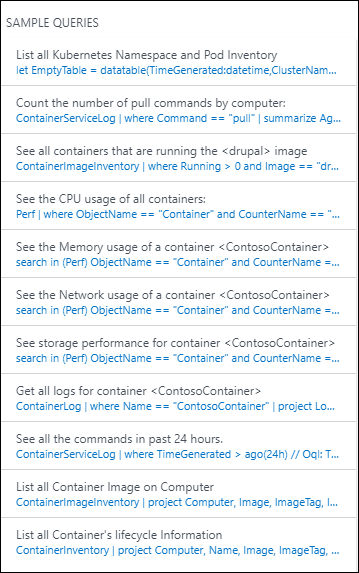Azure Monitor 中的容器监视解决方案

本文介绍如何设置和使用 Azure Monitor 中的容器监视解决方案,它可以帮助用户在单个位置查看和管理 Docker 和 Windows 容器主机。 Docker 是一种软件虚拟化系统,用于创建自动将软件部署到其 IT 基础结构的容器。
重要
容器监视解决方案即将被逐步淘汰。若要监视 Kubernetes 环境,建议转换为 Azure Monitor 容器见解。
注意
本文最近已更新,从使用术语“Log Analytics”改为使用术语“Azure Monitor 日志”。 日志数据仍然存储在 Log Analytics 工作区中,并仍然由同一 Log Analytics 服务收集并分析。 我们正在更新术语,以便更好地反映 Azure Monitor 中的日志的角色。 有关详细信息,请参阅 Azure Monitor 术语更改。
解决方案显示哪些容器正在运行,它们正在运行哪些容器映像以及正在运行容器的位置。 可以查看详细审核信息,它显示了与容器一起使用的命令。 并且,用户可以通过查看和搜索集中式日志来排查容器问题,而无需远程查看 Docker 或 Windows 主机。 可以在主机上找到可能具有干扰性并且占用过多资源的容器。 并且,可以查看容器的集中式 CPU、内存、存储器、网络使用情况和性能信息。 在运行 Windows 的计算机上,可以集中比较 Windows Server、Hyper-V 和 Docker 容器中的日志。 解决方案支持以下容器 Orchestrator:
- Docker Swarm
- DC/OS
- Service Fabric
建议使用 Azure Monitor 容器见解来监视 Kubernetes 和 Red Hat OpenShift:
- AKS(为 AKS 配置容器见解)
- Red Hat OpenShift(使用 Azure Arc 配置容器见解)
如果在 Azure Service Fabric 中部署了容器,则建议同时启用 Service Fabric 解决方案和此解决方案,以包括对群集事件的监视。 在启用 Service Fabric 解决方案之前,请查看使用 Service Fabric 解决方案,了解它所提供的内容以及如何使用它。
若要监视部署到 Kubernetes 环境的工作负荷的性能,而该环境托管在 Azure Kubernetes 服务 (AKS) 上,请参阅监视 Azure Kubernetes 服务。 容器监视解决方案不支持监视该平台。
下图显示了 Azure Monitor 中各种容器主机和代理之间的关系。
系统要求和支持的平台
开始之前,请查看以下详细信息来验证是否满足先决条件。
Docker Orchestrator 和 OS 平台的容器监视解决方案支持
下表概括了 Azure Monitor 中容器清单、性能和日志的 Docker 业务流程和操作系统监视支持。
| Docker 业务流程 | ACS | Linux | Windows | 容器 库存 |
映像 库存 |
节点 库存 |
容器 性能 |
容器 事件 |
事件 日志 |
容器 日志 |
|---|---|---|---|---|---|---|---|---|---|---|
| Kubernetes | • | • | • | • | • | • | • | • | • | • |
| Mesosphere DC/OS |
• | • | • | • | • | • | • | • | • | |
| Docker Swarm |
• | • | • | • | • | • | • | • | • | |
| 服务 Fabric |
• | • | • | • | • | • | • | • | • | |
| Red Hat Open 移位 |
• | • | • | • | • | • | • | |||
| Windows Server (独立) |
• | • | • | • | • | • | • | |||
| Linux Server (独立) |
• | • | • | • | • | • | • |
Linux 上支持的 Docker 版本
- Docker 1.11 到 Docker 1.13
- Docker CE 和 EE v17.06
支持用作容器主机的 x64 Linux 分发
- Ubuntu 14.04 LTS 和 16.04 LTS
- CoreOS(stable)
- Amazon Linux 2016.09.0
- openSUSE 13.2
- openSUSE LEAP 42.2
- CentOS 7.2 和 7.3
- SLES 12
- RHEL 7.2 和 7.3
- Red Hat OpenShift 容器平台 (OCP) 3.4 和 3.5
- ACS Mesosphere DC/OS 1.7.3 到 1.8.8
- ACS Kubernetes 1.4.5 到 1.6
- 仅版本 1.4.1-45 和更高版本的适用于 Linux 的 Log Analytics 代理支持 Kubernetes 事件、Kubernetes 清单和容器进程
- ACS Docker Swarm
注意
从 Microsoft Operations Management Suite 过渡到 Azure Monitor 期间,Windows 或 Linux 的 Operations Management Suite 代理称为 Windows 或 Linux 的 Log Analytics 代理。
支持的 Windows 操作系统
- Windows Server 2016
- Windows 10 周年版(专业版或企业版)
Windows 上支持的 Docker 版本
- Docker 1.12 和 1.13
- Docker 17.03.0 及更高版本
安装和配置解决方案
使用以下信息安装和配置解决方案。
通过 Azure 市场或从解决方案库中添加监视解决方案中所述的过程,将容器监视解决方案添加到 Log Analytics 工作区。
安装和使用包含 Log Analytics 代理的 Docker。 根据所用操作系统和 Docker Ochestrator,可使用下列方法来配置代理。
- 对于独立主机:
- 在支持的 Linux 操作系统上,安装并运行 Docker,然后安装并配置适用于 Linux 的 Log Analytics 代理。
- 在 CoreOS 上,无法运行适用于 Linux 的 Log Analytics 代理。 请改为运行适用于 Linux 的 Log Analytics 代理的容器化版本。 如果使用 Azure 政府云中的容器,请查看包括 CoreOS 在内的 Linux 容器主机或包括 CoreOS 在内的 Azure 政府 Linux 容器主机。
- 在 Windows Server 2016 和 Windows 10 上安装 Docker 引擎和客户端,然后连接到代理以收集信息并将其发送到 Azure Monitor。 在 Windows 环境下,请参阅安装并配置 Windows 容器主机。
- 对于 Docker 多主机业务流程:
- 如果有 Red Hat OpenShift 环境,请查看“为 Red Hat OpenShift 配置 Log Analytics 代理”。
- 如果具有使用 Azure 容器服务的 Kubernetes 群集:
- 查看配置适用于 Kubernetes 的 Log Analytics Linux 代理。
- 查看配置适用于 Kubernetes 的 Log Analytics Windows 代理。
- 查看“使用 Helm 在 Linux Kubernetes 上部署 Log Analytics 代理”。
- 如果拥有 Azure 容器服务 DC/OS 群集,请前往通过 Azure Monitor 监视 Azure 容器服务 DC/OS 群集了解详细信息。
- 如果拥有 Docker Swarm 模式环境,请访问“配置适用于 Docker Swarm 的 Log Analytics 代理”了解详细信息。
- 如果有 Service Fabric 群集,请访问使用 Azure Monitor 监视容器了解更多信息。
- 对于独立主机:
请参阅 Windows 上的 Docker 引擎一文,详细了解如何在运行 Windows 的计算机上安装和配置 Docker 引擎。
重要
在容器主机上安装适用于 Linux 的 Log Analytics 代理之前,主机上必须运行 Docker。 如果在安装 Docker 之前已经安装了代理,则需要重新安装适用于 Linux 的 Log Analytics 代理。 有关 Docker 的详细信息,请参阅 Docker 网站。
安装和配置 Linux 容器主机
安装 Docker 之后,请使用以下容器主机设置来配置代理以供 Docker 使用。 首先,需要 Log Analytics 工作区 ID 和密钥,可在 Azure 门户中找到它们。 在工作区中,单击“快速启动”>“计算机”,查看工作区 ID和主键 。 将它们复制并粘贴到喜爱的编辑器中。
对于除了 CoreOS 之外的所有 Linux 容器主机:
- 有关如何安装适用于 Linux 的 Log Analytics 代理的详细信息和步骤,请参阅 Log Analytics 代理概述。
对于包括 CoreOS 在内的所有 Linux 容器主机:
启动要监视的容器。 修改并使用以下示例:
sudo docker run --privileged -d -v /var/run/docker.sock:/var/run/docker.sock -v /var/lib/docker/containers:/var/lib/docker/containers -e WSID="your workspace id" -e KEY="your key" -h=`hostname` -p 127.0.0.1:25225:25225 --name="omsagent" --restart=always mcr.microsoft.com/azuremonitor/containerinsights/ciprod:microsoft-oms-latest
对于包括 CoreOS 在内的所有 Azure 政府 Linux 容器主机:
启动要监视的容器。 修改并使用以下示例:
sudo docker run --privileged -d -v /var/run/docker.sock:/var/run/docker.sock -v /var/log:/var/log -v /var/lib/docker/containers:/var/lib/docker/containers -e WSID="your workspace id" -e KEY="your key" -e DOMAIN="opinsights.azure.us" -p 127.0.0.1:25225:25225 -p 127.0.0.1:25224:25224/udp --name="omsagent" -h=`hostname` --restart=always mcr.microsoft.com/azuremonitor/containerinsights/ciprod:microsoft-oms-latest
从使用已安装的 Linux 代理切换为使用容器中的 Linux 代理
如果以前使用直接安装的代理,并且想要改为使用容器中运行的代理,则必须首先删除适用于 Linux 的 Log Analytics 代理。 请参阅卸载适用于 Linux 的 Log Analytics 代理,了解如何成功卸载代理。
配置适用于 Docker Swarm 的 Log Analytics 代理
可以在 Docker Swarm 中运行 Log Analytics 代理作为全局服务。 使用以下信息创建 Log Analytics 代理服务。 需提供 Log Analytics 工作区 ID 和主键。
在主节点上运行以下命令。
sudo docker service create --name omsagent --mode global --mount type=bind,source=/var/run/docker.sock,destination=/var/run/docker.sock --mount type=bind,source=/var/lib/docker/containers,destination=/var/lib/docker/containers -e WSID="<WORKSPACE ID>" -e KEY="<PRIMARY KEY>" -p 25225:25225 -p 25224:25224/udp --restart-condition=on-failure mcr.microsoft.com/azuremonitor/containerinsights/ciprod:microsoft-oms-latest
保护 Docker Swarm 的机密
对于 Docker Swarm,一旦创建工作区 ID 的机密和主键,请使用下列信息来创建机密信息。
在主节点上运行以下命令。
echo "WSID" | docker secret create WSID - echo "KEY" | docker secret create KEY -验证机密是否已正确创建。
keiko@swarmm-master-13957614-0:/run# sudo docker secret lsID NAME CREATED UPDATED j2fj153zxy91j8zbcitnjxjiv WSID 43 minutes ago 43 minutes ago l9rh3n987g9c45zffuxdxetd9 KEY 38 minutes ago 38 minutes ago运行以下命令将机密装载到容器化 Log Analytics 代理。
sudo docker service create --name omsagent --mode global --mount type=bind,source=/var/run/docker.sock,destination=/var/run/docker.sock --mount type=bind,source=/var/lib/docker/containers,destination=/var/lib/docker/containers --secret source=WSID,target=WSID --secret source=KEY,target=KEY -p 25225:25225 -p 25224:25224/udp --restart-condition=on-failure mcr.microsoft.com/azuremonitor/containerinsights/ciprod:microsoft-oms-latest
配置适用于 Red Hat OpenShift 的 Log Analytics 代理
可通过三种方法将 Log Analytics 代理添加到 Red Hat OpenShift,以开始收集容器监视数据。
- 在每个 OpenShift 节点上直接安装适用于 Linux 的 Log Analytics 代理
- 在每个位于 Azure 中的 OpenShift 节点上启用 Log Analytics VM 扩展
- 安装 Log Analytics 代理作为 OpenShift daemon-set
本部分介绍安装 Log Analytics 代理作为 OpenShift daemon-set 需要执行的步骤。
登录到 OpenShift 主节点,从 GitHub 将 yaml 文件 ocp-omsagent.yaml 复制到主节点,并使用 Log Analytics 工作区 ID 和主键修改值。
运行以下命令,为 Azure Monitor 创建项目并设置用户帐户。
oc adm new-project omslogging --node-selector='zone=default' oc project omslogging oc create serviceaccount omsagent oc adm policy add-cluster-role-to-user cluster-reader system:serviceaccount:omslogging:omsagent oc adm policy add-scc-to-user privileged system:serviceaccount:omslogging:omsagent若要部署 daemon-set,请运行以下命令:
oc create -f ocp-omsagent.yaml若要验证其配置和运行是否正确,请键入以下命令:
oc describe daemonset omsagent输出应类似于:
[ocpadmin@khm-0 ~]$ oc describe ds oms Name: oms Image(s): mcr.microsoft.com/azuremonitor/containerinsights/ciprod:microsoft-oms-latest Selector: name=omsagent Node-Selector: zone=default Labels: agentVersion=1.4.0-12 dockerProviderVersion=10.0.0-25 name=omsagent Desired Number of Nodes Scheduled: 3 Current Number of Nodes Scheduled: 3 Number of Nodes Misscheduled: 0 Pods Status: 3 Running / 0 Waiting / 0 Succeeded / 0 Failed No events.
在使用 Log Analytics 代理 daemon-set yaml 文件时,若要使用机密来保护 Log Analytics 工作区 ID 和主键,请执行以下步骤。
登录到 OpenShift 主节点并从 GitHub 复制 yaml 文件 ocp-ds-omsagent.yaml 和机密生成脚本 ocp-secretgen.sh。 该脚本将为 Log Analytics 工作区 ID 和主键生成机密 yaml 文件,用于保护机密信息。
运行以下命令,为 Azure Monitor 创建项目并设置用户帐户。 机密生成脚本需要 Log Analytics 工作区 ID
<WSID>和主键<KEY>,并且会在完成时创建 ocp-secret.yaml 文件。oc adm new-project omslogging --node-selector='zone=default' oc project omslogging oc create serviceaccount omsagent oc adm policy add-cluster-role-to-user cluster-reader system:serviceaccount:omslogging:omsagent oc adm policy add-scc-to-user privileged system:serviceaccount:omslogging:omsagent通过运行以下命令部署机密文件:
oc create -f ocp-secret.yaml通过运行以下命令验证部署:
oc describe secret omsagent-secret输出应类似于:
[ocpadmin@khocp-master-0 ~]$ oc describe secret omsagent-secret Name: omsagent-secret Namespace: omslogging Labels: <none> Annotations: <none> Type: Opaque Data ==== KEY: 89 bytes WSID: 37 bytes通过运行以下命令部署 Log Analytics 代理 daemon-set yaml 文件:
oc create -f ocp-ds-omsagent.yaml通过运行以下命令验证部署:
oc describe ds oms输出应类似于:
[ocpadmin@khocp-master-0 ~]$ oc describe ds oms Name: oms Image(s): mcr.microsoft.com/azuremonitor/containerinsights/ciprod:microsoft-oms-latest Selector: name=omsagent Node-Selector: zone=default Labels: agentVersion=1.4.0-12 dockerProviderVersion=10.0.0-25 name=omsagent Desired Number of Nodes Scheduled: 3 Current Number of Nodes Scheduled: 3 Number of Nodes Misscheduled: 0 Pods Status: 3 Running / 0 Waiting / 0 Succeeded / 0 Failed No events.
配置适用于 Kubernetes 的 Log Analytics Linux 代理
对于 Kubernetes,使用脚本为工作区 ID 和主密钥生成机密 yaml 文件,以便安装适用于 Linux 的 Log Analytics 代理。 在 Log Analytics Docker Kubernetes GitHub 页上,存在你可以对其使用或不使用机密信息的文件。
- 默认适用于 Linux 的 Log Analytics 代理 DaemonSet 没有机密信息 (omsagent.yaml)
- 适用于 Linux 的 Log Analytics 代理 DaemonSet yaml 文件使用机密信息 (omsagent-ds-secrets.yaml) 与机密生成脚本生成机密 yaml (omsagentsecret.yaml) 文件。
可以选择创建包含或不包含机密的 omsagent DaemonSet。
不包含机密的默认 OMSagent DaemonSet yaml 文件
对于默认 Log Analytics 代理 DaemonSet yaml 文件,将
<WSID>和<KEY>分别替换为 WSID 和 KEY。 将文件复制到主节点并运行以下命令:sudo kubectl create -f omsagent.yaml
包含机密的默认 OMSagent DaemonSet yaml 文件
若要使用包含机密信息的 Log Analytics 代理 DaemonSet,请先创建机密。
复制脚本和机密模板文件,并确保它们位于同一目录中。
- 生成机密的脚本 - secret-gen.sh
- 机密模板 - secret-template.yaml
运行脚本,如下例所示。 脚本会要求你输入 Log Analytics 工作区 ID 和主密钥,而在你输入这些值后,脚本会创建一个可运行的机密 .yaml 文件。
#> sudo bash ./secret-gen.sh通过运行以下命令创建机密 Pod:
sudo kubectl create -f omsagentsecret.yaml若要验证,请运行以下命令:
keiko@ubuntu16-13db:~# sudo kubectl get secrets输出应类似于:
NAME TYPE DATA AGE default-token-gvl91 kubernetes.io/service-account-token 3 50d omsagent-secret Opaque 2 1dkeiko@ubuntu16-13db:~# sudo kubectl describe secrets omsagent-secret输出应类似于:
Name: omsagent-secret Namespace: default Labels: <none> Annotations: <none> Type: Opaque Data ==== WSID: 36 bytes KEY: 88 bytes通过运行
sudo kubectl create -f omsagent-ds-secrets.yaml创建 omsagent daemon-set
验证 Log Analytics 代理 DaemonSet 是否正在运行,命令如下:
keiko@ubuntu16-13db:~# sudo kubectl get ds omsagentNAME DESIRED CURRENT NODE-SELECTOR AGE omsagent 3 3 <none> 1h
对于 Kubernetes,使用脚本为适用于 Linux 的 Log Analytics 代理的工作区 ID 和主密钥生成机密 yaml 文件。 将以下示例信息与 omsagent yaml 文件配合使用来保护机密信息。
keiko@ubuntu16-13db:~# sudo kubectl describe secrets omsagent-secret
Name: omsagent-secret
Namespace: default
Labels: <none>
Annotations: <none>
Type: Opaque
Data
====
WSID: 36 bytes
KEY: 88 bytes
配置适用于 Kubernetes 的 Log Analytics Windows 代理
对于 Windows Kubernetes,使用脚本为工作区 ID 和主密钥生成机密 yaml 文件,以便安装 Log Analytics 代理。 在 Log Analytics Docker Kubernetes GitHub 页上,存在你可以对其使用机密信息的文件。 需要分别为主节点和代理节点安装 Log Analytics 代理。
若要在主节点上使用包含机密信息的 Log Analytics 代理 DaemonSet,请先登录并创建机密。
复制脚本和机密模板文件,并确保它们位于同一目录中。
- 生成机密的脚本 - secret-gen.sh
- 机密模板 - secret-template.yaml
运行脚本,如下例所示。 脚本会要求你输入 Log Analytics 工作区 ID 和主密钥,而在你输入这些值后,脚本会创建一个可运行的机密 .yaml 文件。
#> sudo bash ./secret-gen.sh通过运行
kubectl create -f omsagentsecret.yaml创建 omsagent daemon-set若要检查,请运行以下命令:
root@ubuntu16-13db:~# kubectl get secrets输出应类似于:
NAME TYPE DATA AGE default-token-gvl91 kubernetes.io/service-account-token 3 50d omsagent-secret Opaque 2 1d root@ubuntu16-13db:~# kubectl describe secrets omsagent-secret Name: omsagent-secret Namespace: default Labels: <none> Annotations: <none> Type: Opaque Data ==== WSID: 36 bytes KEY: 88 bytes通过运行
kubectl create -f ws-omsagent-de-secrets.yaml创建 omsagent daemon-set
验证 Log Analytics 代理 DaemonSet 是否正在运行,命令如下:
root@ubuntu16-13db:~# kubectl get deployment omsagent NAME DESIRED CURRENT NODE-SELECTOR AGE omsagent 1 1 <none> 1h若要在运行 Windows 的工作节点上安装代理,请按照安装和配置 Windows 容器主机部分中的步骤进行操作。
使用 Helm 在 Linux Kubernetes 上部署 Log Analytics 代理
若要使用 helm 在 Linux Kubernetes 环境上部署 Log Analytics 代理,请执行以下步骤。
通过运行
helm install --name omsagent --set omsagent.secret.wsid=<WSID>,omsagent.secret.key=<KEY> stable/msoms创建 omsagent daemon-set结果将与以下内容类似:
NAME: omsagent LAST DEPLOYED: Tue Sep 19 20:37:46 2017 NAMESPACE: default STATUS: DEPLOYED RESOURCES: ==> v1/Secret NAME TYPE DATA AGE omsagent-msoms Opaque 3 3s ==> v1beta1/DaemonSet NAME DESIRED CURRENT READY UP-TO-DATE AVAILABLE NODE-SELECTOR AGE omsagent-msoms 3 3 3 3 3 <none> 3s可以通过运行
helm status "omsagent"来查看 omsagent 的状态,输出将与以下内容类似:keiko@k8s-master-3814F33-0:~$ helm status omsagent LAST DEPLOYED: Tue Sep 19 20:37:46 2017 NAMESPACE: default STATUS: DEPLOYED RESOURCES: ==> v1/Secret NAME TYPE DATA AGE omsagent-msoms Opaque 3 17m ==> v1beta1/DaemonSet NAME DESIRED CURRENT READY UP-TO-DATE AVAILABLE NODE-SELECTOR AGE omsagent-msoms 3 3 3 3 3 <none> 17m有关更多信息,请访问容器解决方案 Helm 图表。
安装并配置 Windows 容器主机
使用本部分中信息来安装并配置 Windows 容器主机。
安装 Windows 代理之前的准备
在运行 Windows 的计算机上安装代理之前,需配置 Docker 服务。 配置允许 Windows 代理或 Azure Monitor 虚拟机扩展使用 Docker TCP 套接字,因此代理能够远程访问 Docker 守护程序并捕获用于监视的数据。
配置 Docker 服务的步骤
执行以下 PowerShell 命令,为 Windows Server 启用 TCP 管道和命名的管道:
Stop-Service docker
dockerd --unregister-service
dockerd --register-service -H npipe:// -H 0.0.0.0:2375
Start-Service docker
若要详细了解用于 Windows 容器的 Docker 守护程序配置,请参阅 Windows 上的 Docker 引擎。
安装 Windows 代理
若要启用 Windows 和 Hyper-V 容器监视,请在属于容器主机的 Windows 计算机上安装 Microsoft Monitoring Agent (MMA)。 要了解在本地环境中运行 Windows 的计算机,请参阅将 Windows 计算机连接到 Azure Monitor。 为使虚拟机在 Azure 中运行,请使用虚拟机扩展将其连接到 Azure Monitor。
可以监视在 Service Fabric 上运行的 Windows 容器。 但是,目前 Service Fabric 仅支持在 Azure 中运行的虚拟机和在本地环境中运行 Windows 的计算机。
可以验证已为 Windows 正确设置容器监视解决方案。 要检查是否已正确下载管理包,请查找 ContainerManagement.xxx 。 文件应位于 C:\Program Files\Microsoft Monitoring Agent\Agent\Health Service State\Management Packs 文件夹中。
解决方案组件
在 Azure 门户中,导航到“解决方案库”并添加“容器监视解决方案” 。 如果使用的是 Windows 代理,添加此解决方案后,将使用代理在每台计算机上安装以下管理包。 无需对管理包进行任何配置或维护。
- ContainerManagement.xxx 安装在 C:\Program Files\Microsoft Monitoring Agent\Agent\Health Service State\Management Packs 中
容器数据收集详细信息
容器监视解决方案使用用户启用的代理从容器主机和容器中收集各种性能指标和日志数据。
以下代理类型每 3 分钟收集一次数据。
容器记录
下表显示了容器监视解决方案收集的记录以及日志搜索结果中显示的数据类型的示例。
| 数据类型 | 日志搜索中的数据类型 | 字段 |
|---|---|---|
| 主机和容器的性能 | Perf |
计算机、ObjectName、CounterName(处理器时间百分比、磁盘读取 MB、磁盘写入 MB、内存使用 MB、网络接收字节数、网络发送字节数、处理器使用秒数、网络)、CounterValue、TimeGenerated、CounterPath、SourceSystem |
| 容器库存 | ContainerInventory |
TimeGenerated、计算机、容器名称、ContainerHostname、映像、ImageTag、ContainerState、ExitCode、EnvironmentVar、命令、CreatedTime、StartedTime、FinishedTime、SourceSystem、ContainerID、ImageID |
| 容器映像库存 | ContainerImageInventory |
TimeGenerated、计算机、映像、ImageTag、ImageSize、VirtualSize、正在运行、暂停、停止、失败、SourceSystem、ImageID、TotalContainer |
| 容器日志 | ContainerLog |
TimeGenerated、计算机、映像 ID、容器名称、LogEntrySource、LogEntry、SourceSystem、ContainerID |
| 容器服务日志 | ContainerServiceLog |
TimeGenerated、计算机、TimeOfCommand、映像、命令、SourceSystem、ContainerID |
| 容器节点清单 | ContainerNodeInventory_CL |
TimeGenerated、计算机、ClassName_s、DockerVersion_s、OperatingSystem_s、Volume_s、Network_s、NodeRole_s、OrchestratorType_s、InstanceID_g、SourceSystem |
| Kubernetes 清单 | KubePodInventory_CL |
TimeGenerated、计算机、PodLabel_deployment_s、PodLabel_deploymentconfig_s、PodLabel_docker_registry_s、Name_s、Namespace_s、PodStatus_s、PodIp_s、PodUid_g、PodCreationTimeStamp_t、SourceSystem |
| 容器进程 | ContainerProcess_CL |
TimeGenerated、计算机、Pod_s、Namespace_s、ClassName_s、InstanceID_s、Uid_s、PID_s、PPID_s、C_s、STIME_s、Tty_s、TIME_s、Cmd_s、Id_s、Name_s、SourceSystem |
| Kubernetes 事件 | KubeEvents_CL |
TimeGenerated、计算机、Name_s、ObjectKind_s、Namespace_s、Reason_s、Type_s、SourceComponent_s、SourceSystem、消息 |
追加到 PodLabel 数据类型的标签是你自己的自定义标签 。 表中显示的追加的 PodLabel 标签是示例。 因此,PodLabel_deployment_s、PodLabel_deploymentconfig_s 和 PodLabel_docker_registry_s 在你环境的数据集中存在差异,但通常类似于 PodLabel_yourlabel_s。
监视容器
在 Azure 门户中启用解决方案后,“容器”磁贴显示有关容器主机和在主机中运行的容器的摘要信息 。
该磁贴概述了你在环境中拥有多少个容器以及它们是失败、正在运行还是已停止。
使用容器仪表板
单击“容器” 磁贴。 将在磁贴中看到按以下内容组织的视图:
- 容器事件 - 显示容器状态和包含失败的容器的计算机 。
- 容器日志 - 显示随时间生成的容器日志文件图表,以及具有最大数量日志文件的计算机列表 。
- Kubernetes 事件 - 显示随时间生成的 Kubernetes 事件图表,以及 Pod 生成事件的原因列表 。 仅在 Linux 环境中使用此数据集 。
- Kubernetes 命名空间清单 - 显示命名空间和 Pod 的数量,并显示其层次结构 。 仅在 Linux 环境中使用此数据集 。
- 容器节点清单 - 显示容器节点/主机上使用的业务流程类型的数量 。 此计算机节点/主机还会按容器数列出。 仅在 Linux 环境中使用此数据集 。
- 容器映像清单 - 显示所用的容器映像总数以及映像类型的数量 。 映像数量还按映像标记列出。
- 容器状态 - 显示包含正在运行的容器的容器节点/主机计算机的总数 。 计算机还按正在运行的主机数列出。
- 容器进程 - 显示随着时间推移运行的容器进程的折线图 。 容器还会按容器内正在运行的命令/进程列出。 仅在 Linux 环境中使用此数据集 。
- 容器 CPU 性能 - 显示计算机节点/主机随时间推移的平均 CPU 利用率的折线图 。 还根据 CPU 平均使用率列出计算机节点/主机。
- 容器内存性能 - 显示随时间推移的内存使用率的折线图 。 还根据实例名称列出计算机内存利用率。
- 计算机性能 - 显示随时间推移的 CPU 性能百分比、随时间推移的内存使用率百分比和随着时间推移的可用磁盘空间的兆字节数的折线图 。 可以将鼠标悬停在图表中的任意行,查看更多详细信息。
仪表板中的每个区域都是以可视化形式表示的对收集的数据执行的搜索。
在“容器状态”区域中,单击顶部区域,如下所示 。
Log Analytics 将打开,显示有关容器状态的信息。
可以在此处编辑搜索查询以对其进行修改,以便查找你感兴趣的特定信息。 有关日志查询的详细信息,请参阅 Azure Monitor 中的日志查询。
通过查找失败的容器进行故障排除
如果容器退出时带有非零退出代码,则 Log Analytics 会将其标记为“失败” 。 可以在“失败容器”区域中查看环境中的错误和故障的概述 。
查找失败的容器
- 单击“容器状态”区域 。
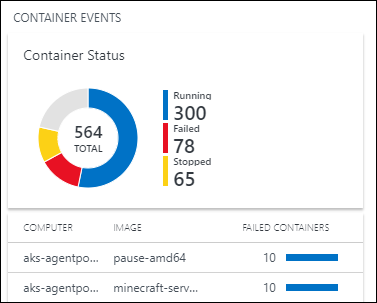
- Log Analytics 将打开并显示容器状态,如下所示。
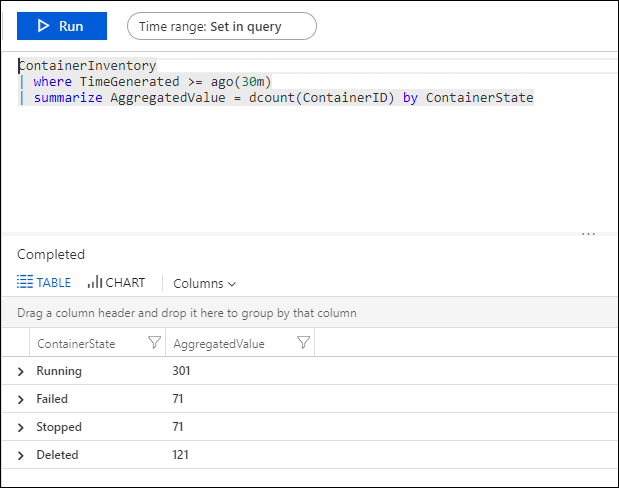
- 展开“Failed”行并单击“+”,以便向查询添加条件。 然后注释掉查询中的“Summarize”行。

- 运行查询,然后展开结果中的一行,以便查看映像 ID。
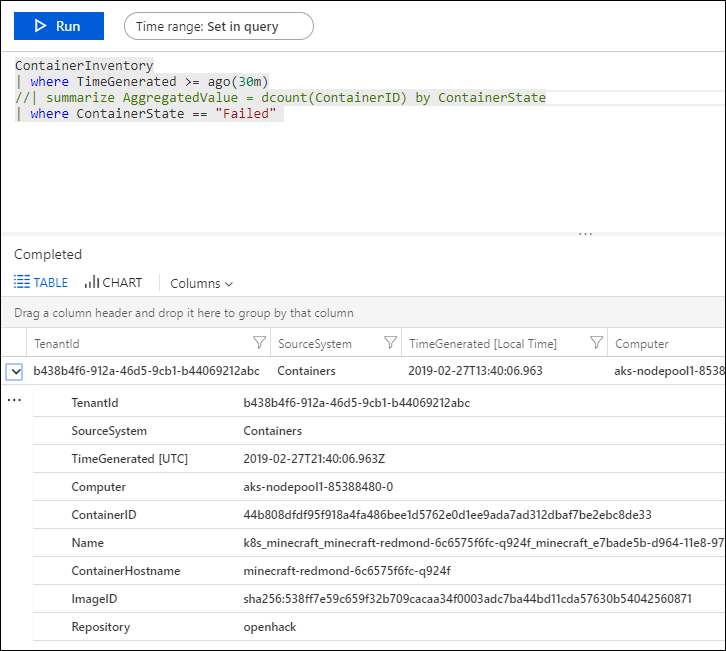
- 在日志查询中键入以下内容。
ContainerImageInventory | where ImageID == <ImageID>可查看有关映像的详细信息,如映像大小以及已停止和失败映像的数量。

在日志中查询容器数据
解决特定错误时,它可以帮助你查看环境中发生错误的位置。 以下日志类型将帮助你创建查询以返回所需的信息。
- ContainerImageInventory – 尝试查找按映像组织的信息并查看映像 ID 或大小等映像信息时,请使用此类型。
- ContainerInventory – 当需要有关容器位置、容器名称和容器中运行的映像的信息时,请使用此类型。
- ContainerLog – 想要查找特定的错误日志信息和条目时,请使用此类型。
- ContainerNodeInventory_CL - 如果需要容器所在主机/节点的信息,可使用此类型。 它可提供 Docker 版本、业务流程类型、存储和网络信息。
- ContainerProcess_CL - 使用此类型可快速查看容器内正在运行的进程 。
- ContainerServiceLog – 尝试查找 Docker 守护程序的审核线索信息(如 start、stop、delete 或 pull 命令)时,请使用此类型。
- KubeEvents_CL 使用此类型可查看 Kubernetes 事件。
- KubePodInventory_CL 如果想要了解群集层次结构信息,请使用此类型。
在日志中查询容器数据的步骤
选择一个最近失败的映像,并找到它的错误日志。 首先,通过使用 ContainerInventory 搜索查找运行该映像的容器名称。 例如,搜索
ContainerInventory | where Image == "ubuntu" and ContainerState == "Failed"
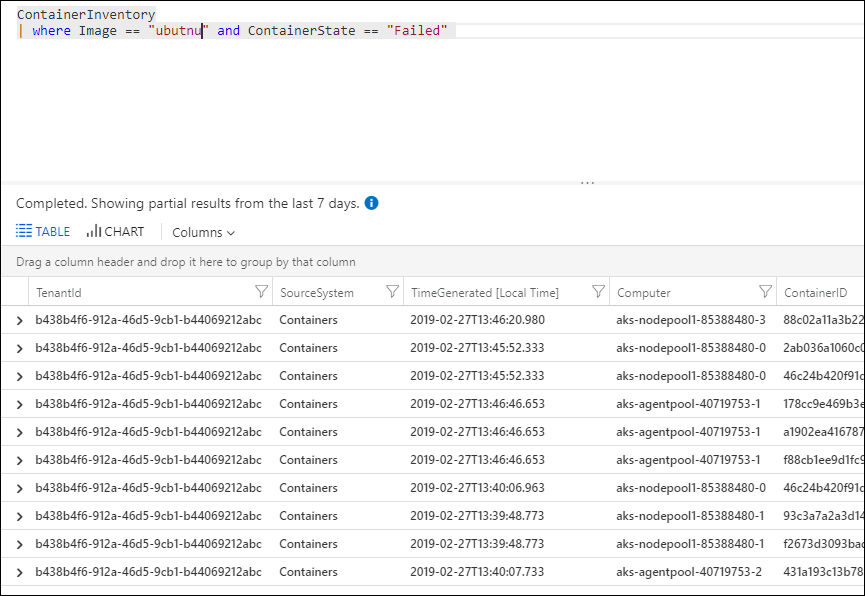
展开结果中的任一行,查看该容器的详细信息。
示例日志查询
从一或两个示例开始生成查询,并修改它们以适应环境,这通常很有用。 可以首先尝试使用解决方案页面最右侧的“示例查询”区域,它可以帮助你构建更高级的查询。
保存日志查询
保存查询是 Azure Monitor 中的一项标准功能。 通过保存这些查询,你日后可以方便地使用你觉得有用的查询。
创建一个对你有用的查询后,单击“日志搜索”页面底部的“收藏夹” 将其保存。 稍后可以从“我的仪表板”页轻松访问它。
从工作区中删除解决方案
若要删除容器监视解决方案,请按照说明使用以下方法之一删除解决方案:Azure 门户、PowerShell 或 Azure CLI
后续步骤
查询日志以查看详细的容器数据记录。