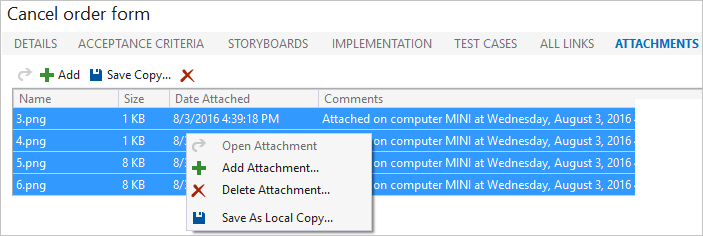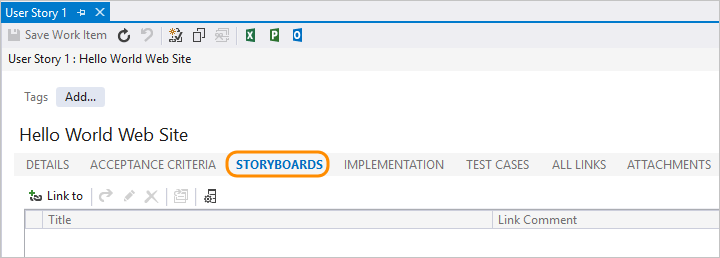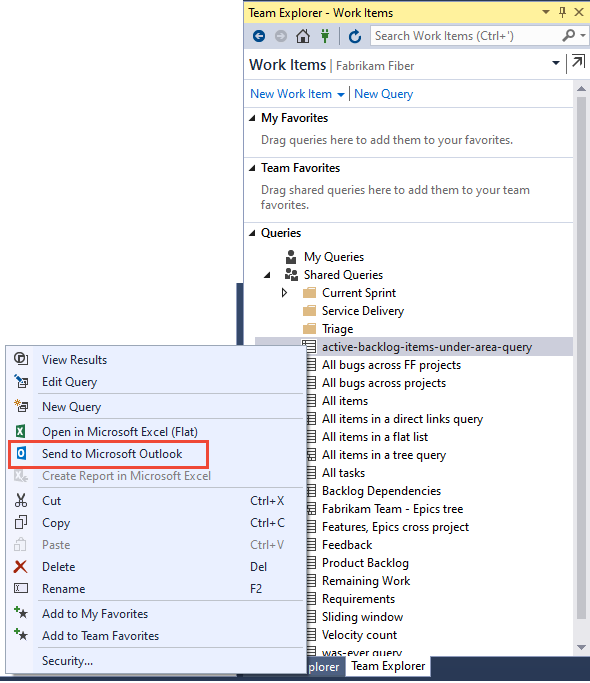Share information within work items and social tools in Azure Boards
TFS 2017 | TFS 2015 | TFS 2013
Visual Studio 2019 | Visual Studio 2017 | Visual Studio 2015 | Visual Studio 2013
Using work items to track your work provides a host of benefits, including the ability to easily share information. You can capture most information within the work item Description or other rich-text formatted fields. If you need to maintain the information in a different format, you can easily link to or attach a file.
Other ways to share information include using dashboards, and SharePoint portals.
Using work items, you can share information in the following ways:
- Add information to the Description or other rich-text field
- Link to a web site or file, or attach files
- Link to a storyboard file
Tip
If you have stakeholders who don't contribute code but want to contribute to the discussion and review progress, make sure you provide them stakeholder access so that they can view work items and dashboards.
Rich text fields
To convey detailed information, you can format text and insert images inline within any HTML field type. By default, the following fields are HTML fields and many others not listed here for the CMMI process.
- Acceptance Criteria
- Description
- Steps
- System Info
Note
The History field is no longer a rich-text field. To annotate the work item history, add your content to the Description or Discussion fields.
You can add custom HTML fields to support your business processes. To learn more about each field, look it up in the Work item field index
The specific set of formatting features differs depending on the client you use. In all clients, you can bold, italicize, and underline text. You can also add and remove hyperlinks, format text as ordered or unordered lists, and add images.
The rich text formatting toolbar appears above each text box that can be formatted. It only becomes active when you click within the text box.

You can use the following shortcut keys to format your text:
- Bold: Ctrl+B
- Italic: Ctrl+I
- Underscore: Ctrl+U
You can copy and paste HTML text or an image from another application directly into the text box using Ctrl+C and Ctrl+V shortcuts. You can also use the ![]() icon or CTRL+Spacebar to remove formatting from highlighted text.
icon or CTRL+Spacebar to remove formatting from highlighted text.
Link items to work items or objects
To support traceability and add context to work items, you can link items to other work items or objects. From a links control tab, you can choose from various link types to based on the objects you want to link to.
Your link options will differ depending on the client you use. For specific guidance, see these resources:
Attach files to work items
You and your team can centralize reference materials by attaching files to your work items. That way they're always readily accessible when you need them. For example, you can attach a screen image that illustrates a problem, a line of code in a text file, a log, an e-mail thread, or a product feature's specification.
You can add up to 100 attachments to a work item. Attachments are limited to 60 MB.
By default, the size of work item attachments is limited to 4 MB. You can use the TFS web service to increase the size of files you attach up to 2 GB.
Choose the ![]() or Attachments tab to attach a file with supplemental information.
or Attachments tab to attach a file with supplemental information.
Choose the ![]() Attachment tab icon to attach a file to the work item.
Attachment tab icon to attach a file to the work item.
You can drag and drop a file onto the tab or anywhere on the work item form.
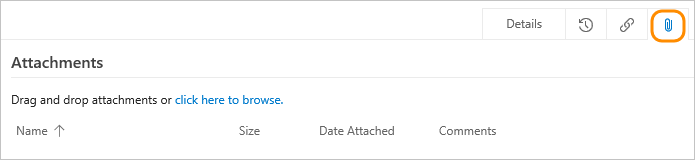
You can edit, open, save, or delete an attachment by choosing an attachment and opening its ![]() actions menu.
actions menu.
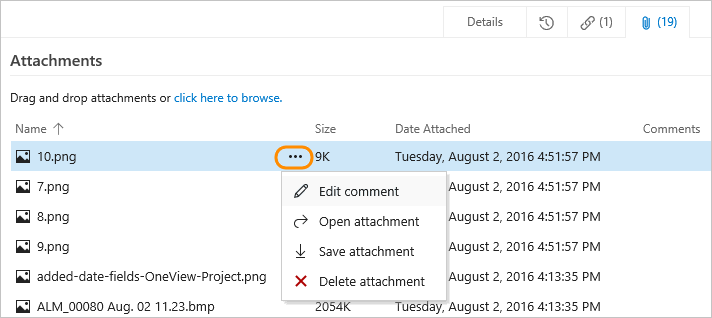
Storyboard your information
Storyboarding your ideas and goals increases visual understanding. With PowerPoint Storyboarding you can bring your ideas to life with storyboard shapes, text, animation, and all the other features that PowerPoint provides.
Note
Storyboarding with PowerPoint requires Office PowerPoint 2007 or later and the TFS Storyboarding add-in. You install the TFS Storyboarding add-in for PowerPoint by installing one of the latest editions of Visual Studio or Team Foundation Server Standalone Office Integration.
By linking your storyboard to a work item, you provide your team access to the shared file where they can add their comments. From the ![]() , Links, or a Storyboards tab, you can link storyboards that you created using PowerPoint Storyboarding or other application. When you make changes to a linked storyboard, the work item continues to link to the file with the latest changes.
, Links, or a Storyboards tab, you can link storyboards that you created using PowerPoint Storyboarding or other application. When you make changes to a linked storyboard, the work item continues to link to the file with the latest changes.
To open PowerPoint with storyboarding, see Storyboard your ideas using PowerPoint.
You can open Storyboarding with PowerPoint from the ![]() actions menu within a work item form.
actions menu within a work item form.
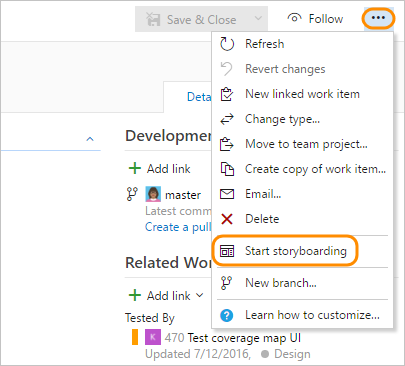
To link to an existing storyboard, click the ![]() Links tab and add a storyboard link.
Links tab and add a storyboard link.
Email a work item query list
A common way teams share information is by sharing a list of work items. You can email a formatted list or share a link to a query.
You can quickly generate a formatted list using the Copy as HTML or Copy to clipboard options. See Copy list.
Important
If you use the built-in email feature, you can only send the email to individual address for a project member that is recognized by the system. Adding a team group or security group to the to line isn't supported. If you add an email account that the system doesn't recognize, you receive a message that one or more recipients of your email don't have permissions to read the mailed work items.
Share data with team dashboards
You can share progress and status with your team using configurable team dashboards. Dashboards provide easy-to-read, easy access, real-time information. You can add widgets to provide Markdown information, query charts, and more.
For details, see Manage dashboards.
Share and access documents with the SharePoint project portal
You can use a SharePoint site to share and access documents from your project. Your team can use the SharePoint site, also referred to as the project portal, to share information in the following ways:
- Share data contained in reports or dashboards
- Share team progress using predefined or customized SharePoint dashboards
- Share documents, files, images
- Share team knowledge and processes using the SharePoint wiki.
To learn more, see Share information using the project portal.
Marketplace extensions
You may find more ways to share information by exporting work items to other applications such as Microsoft Word. To learn more, review the Marketplace extensions that support Microsoft Word.
Related articles
As you can see, there are many ways to share information using work items alone. See these other tools and features to support planning, tracking, and sharing information with your team.