为 K12 和高等教育创建用户
Microsoft Teams 与多个 LMS 提供商合作,以启用 LMS 和 Teams 之间的联机会议集成。 该解决方案不需要学校数据同步 (SDS) 为 LMS 中的每个班级创建一个团队,但它确实要求 LMS 中的所有教师或班长在 Microsoft Entra ID 中拥有许可用户帐户。 还建议所有学生在 Microsoft Entra ID 中拥有许可用户帐户。 可通过多种方式在 Microsoft Entra ID 中创建和许可用户帐户。 本文档介绍如何在Microsoft Entra ID中不存在用户的情况下使用 SDS 快速创建和许可用户。
为 SDS 准备数据
创建用户的数据要求最低,如下部分所述。 由于想要使用 SDS 部署更多方案,因此始终可以将更多数据添加到 CSV 文件并再次同步,以解锁更多功能。
创建用户时,最初需要提交 6 个 CSV 文件:
- teacher.csv - 为具有教职员工组织角色的用户创建帐户时,将使用用户数据填充教师文件。
- student.csv - 如果在组织内为学生创建帐户 (建议) ,则将使用用户数据填充学生文件。
- school.csv - 学校文件不能为空;但是,只需使用一个顶级实体来提交它,以表示整个组织(学校、地区、学院或大学)。 如果为 K12,建议提交所有学校,并将学校成员身份与教师和学生相关联。
- section.csv - 可以提交此文件,而无需任何数据,并且只提交标头
- studentenrollment.csv - 此文件可以在没有数据的情况下提交,并且只提交标头
- teacherroster.csv - 可以提交此文件,而无需任何数据,并且只提交标头
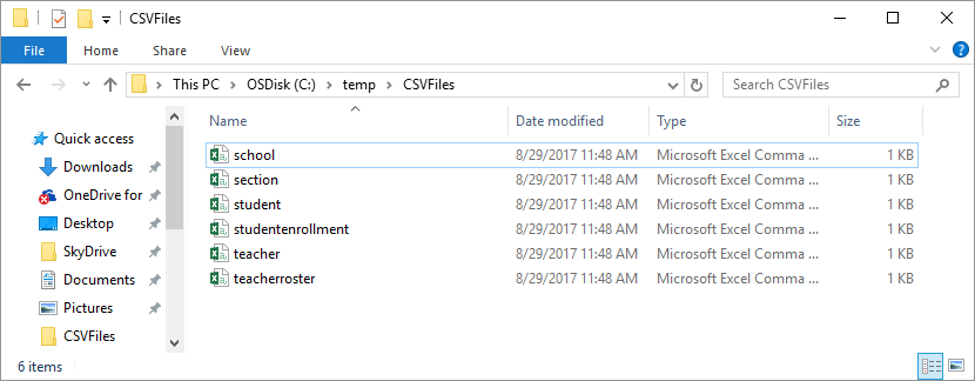
以下部分介绍每个 CSV 文件的数据要求和格式要求,以便在 SDS 中创建用户。
适用于教职员工的 CSV
SDS 支持 SDS CSV 文件格式中的 Teacher.csv 文件。 对于 K12 和高等教育部署,此文件应包含组织中具有主要教职员工角色的所有用户,包括但不限于教师。 该文件可能包括教师、助教、教授、讲师、办公室工作人员、行政人员、替补、专家等。运行 SDS 时,将在创建用户时为此文件中的所有用户分配许可证。 如果需要为教职员工用户分配不同的许可证,则可以创建多个同步配置文件,其中包含需要特定许可证的每个用户组。 若要使用 SDS 创建 Staff,Teacher.csv 必须包含以下最少必需的属性:
- 名字
- 姓氏
- 用户名 - UserPrincipalName 的前缀 (用户) 的登录名。
- 密码 - 帐户的初始密码。 用户可以在首次登录时更改其密码。
- SIS ID - 用户的唯一 ID,存储在 SIS 中
- 学校 SIS ID - 学校的唯一 ID。 在高等教育中,对于整个大学中的所有用户,对于所有教职员工来说,这可以是一个单一且一致的值。
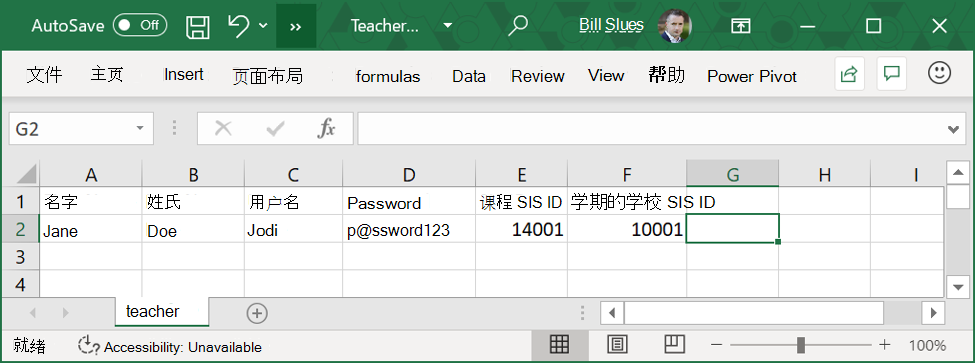
面向学生的 CSV
SDS 支持 SDS CSV 文件格式中的 Student.csv 文件。 对于 K!2 和高等教育部署,此文件应包含学校、地区、大学或学院中的所有学生,主要角色为 Student。 运行 SDS 时,将在创建用户时为此文件中的所有用户分配许可证。 如果需要为学生分配不同的许可证,可以创建多个同步配置文件。 若要使用 SDS 创建学生,Student.csv 必须包含以下所需的最低属性:
- 名字
- 姓氏
- 用户名 - UserPrincipalName 的前缀 (用户) 的登录名。
- 密码 - 帐户的初始密码。 用户可以在首次登录时更改其密码。
- SIS ID - 用户的唯一 ID,存储在 SIS 中
- 学校 SIS ID - 学校的唯一 ID。 在高等教育中,对于大学中的所有用户(学生和教师),这可以是一个单一且一致的值。
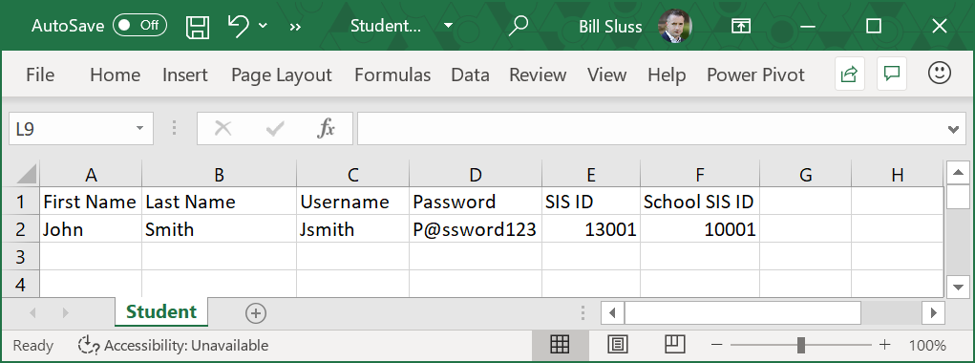
适用于学校的 CSV
SDS 支持 SDS CSV 文件格式中的 School.csv 文件。 建议填充学校文件,但不是必需的。 对于 K12,建议包括所有学校,并将其与每个学校关联到正确的用户。 对于高等教育部署,此文件可能包含更广泛的大学或学院内的所有学校、学院或系。 运行 SDS 时,文件中的所有学校都将在 Microsoft Entra ID 中创建一个管理单元 (管理单元) ,其中包含与添加为成员的实体关联的所有用户和类。 还可以在 SDS 中使用学校文件映射和关联来创建安全组,以便在应用策略、设备策略和用户策略中使用。
如果无法填充学校文件,则没关系。 可以通过包括单个顶级学校来表示整个学校、地区、大学或学院,创建具有如下所示的最低必需属性的 CSV 文件。 所有用户和类将仅关联到一个顶级实体和管理单元,Microsoft Entra ID。 还可以在初始同步后随时填充学校文件,并根据需要映射每个用户。 School.csv 必须包含以下所需的最低属性:
- 名称 - 学校、学院或大学的名称
- SIS ID - 学校的唯一 ID。 在高等教育中,这可以是一个单一且一致的值,用于关联大学中的所有用户 - 学生和教职员工。 此值将是 student.csv 或 teacher.csv 中的每个用户中包含的 School SIS ID 值。
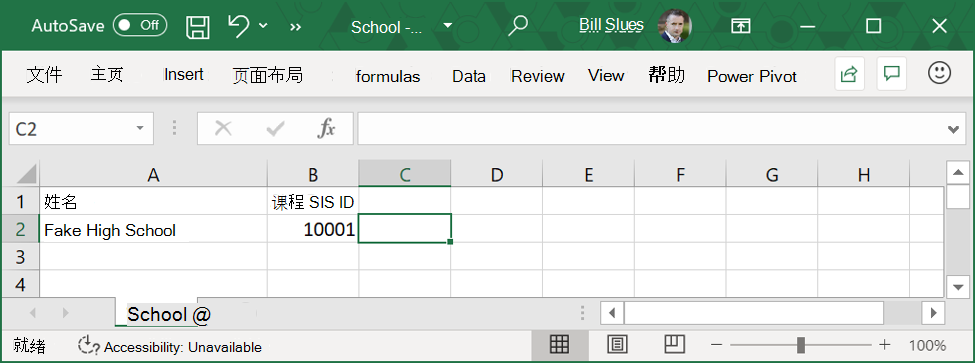
空节和名单文件
SDS 支持 SDS CSV 文件格式中的 section.csv、studentenollment.csv 和 teacherRoster.csv。 对于面向用户创建的 K12 和高等教育部署,这些文件仍应上传并包含标头,但不需要上传内容。 这些文件用于创建课堂 Teams 和添加成员身份,并可以根据需要稍后进行填充和上传。 文件必须包含以下最少必需的标头属性:
分区的 CSV
- 分区名称 - 学校、学院或大学的名称
- SIS ID - SIS 中分区的唯一 ID。
- 学校 SIS ID - 学校的唯一 ID。 在高等教育中,这可以是一个单一且一致的值,用于关联整个大学的所有部分。
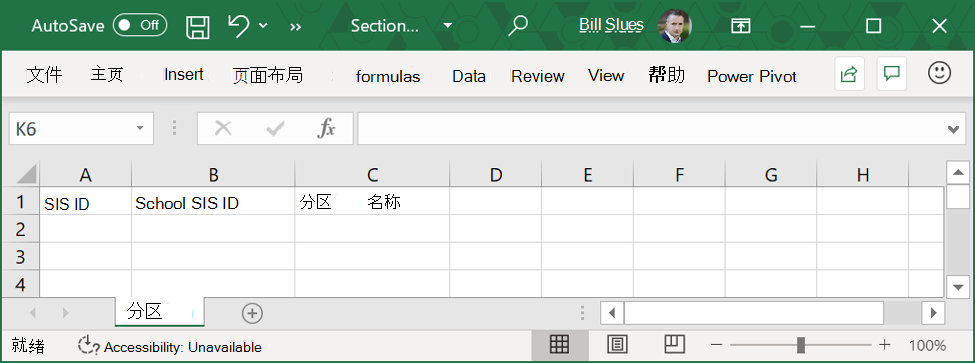
适用于教职员工名单的 CSV
- SIS ID - SIS 中教职员工的唯一 ID。
- 节 SIS ID - SIS 中分区的唯一 ID。 应与 section.csv 部分的 SIS ID 值保持一致。
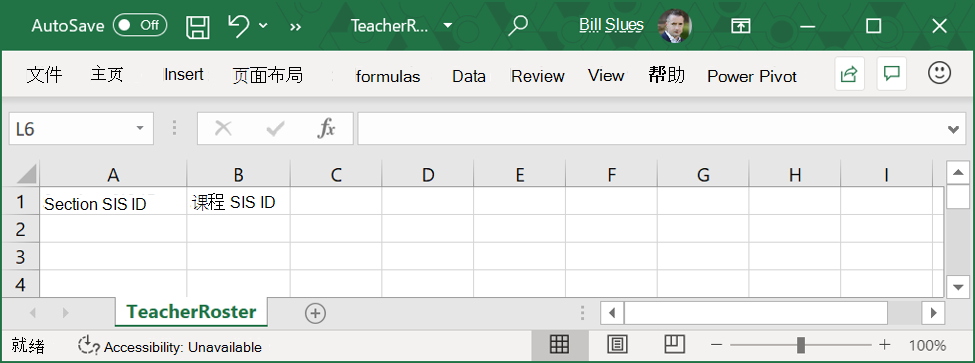
学生名册的 CSV
- SIS ID - SIS 中学生的唯一 ID。
- 节 SIS ID - SIS 中分区的唯一 ID。 应与 section.csv 部分的 SIS ID 值保持一致。
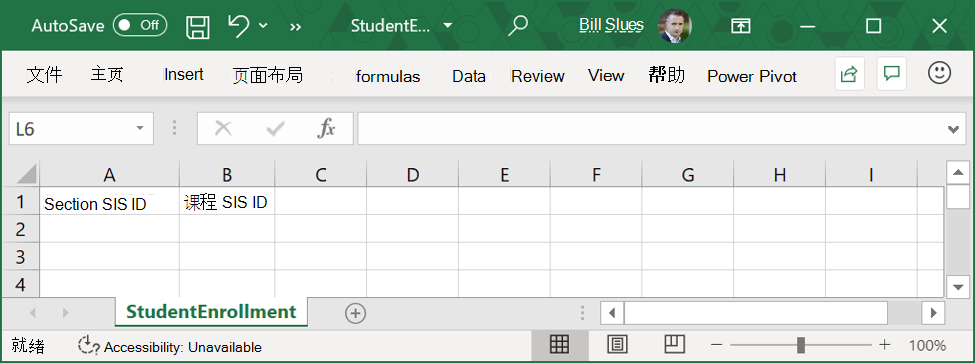
运行 SDS 以创建用户
下面是使用 SDS 创建高等教育用户的过程。
SDS 的先决条件
这些是启用 SDS 以创建用户的功能。
- 教育版租户Office 365
- 全局管理员角色
- 学校数据同步 (计划 1) 或学校数据同步 (计划 2)
设置 SDS
以下是为用户创建启用 SDS 的步骤。
使用全局管理员帐户登录到 Office.com。
打开新选项卡并导航到 sds.microsoft.com。
单击“ +添加配置文件”。
输入配置文件的名称
选择“ 上传 CSV 文件 ”,然后选择“ CSV 文件:SDS 格式”。
单击“开始”。
选择“ 新建用户”。
单击“ 上传文件 > ”“添加文件 > ”,选择“6 个 CSV 文件 > 上传”。
单击框中, 何时应停止同步此配置文件?
选择下一个学年完成后的日期。
单击下一个。
选择 UserPrincipalName) 中使用的 教师 (域 。
在“教师许可证”下拉菜单中,选择“免费 A1 许可证”。 教职员工 A1 = STANDARDWOFFPACK_FACULTY。
单击下一个。
选择 UserPrincipalName) 中使用的 “学生 ” (域。
在“学生许可证”下拉菜单中,选择“免费 A1 许可证:A1 for Student = STANDARDWOFFPACK_STUDENT
单击下一个。
单击“ 创建配置文件”。