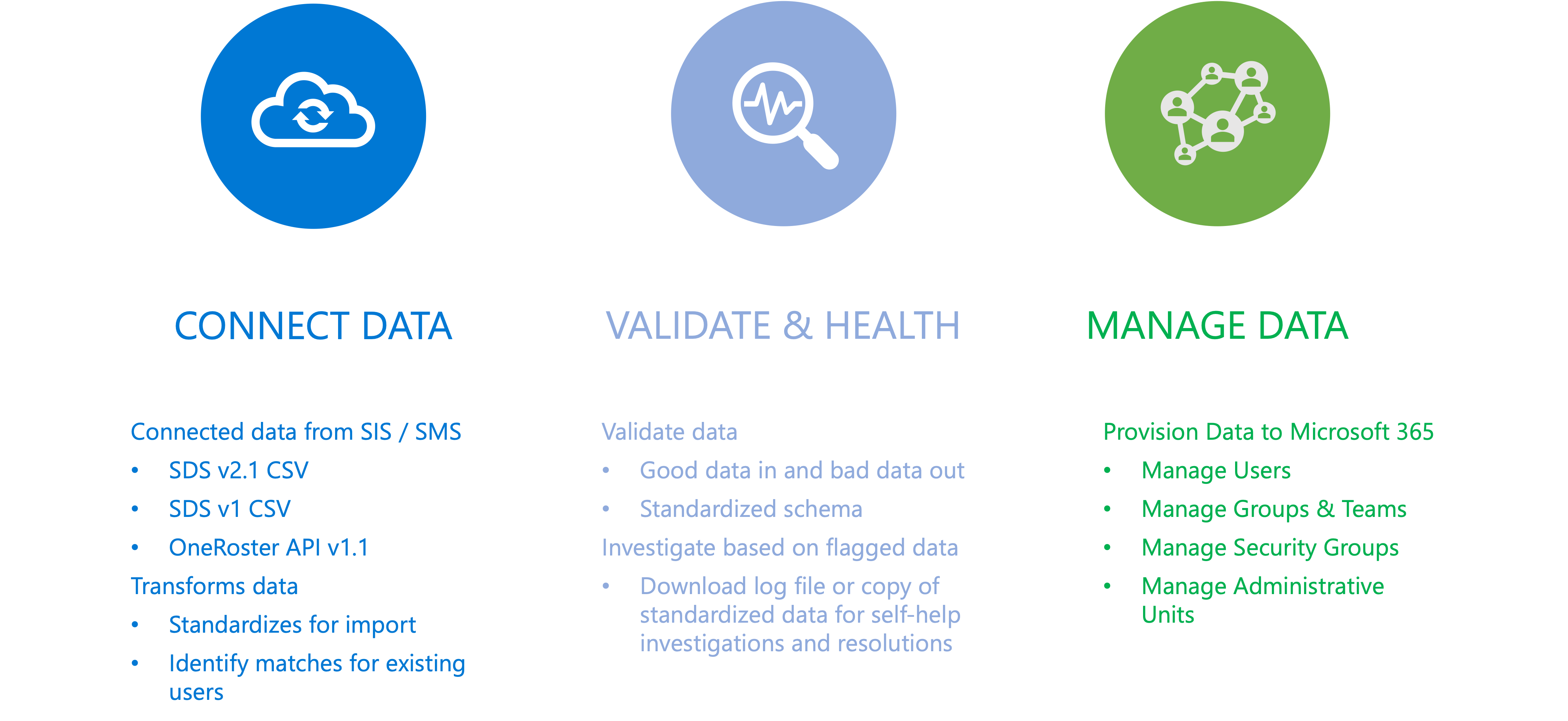欢迎使用 Microsoft 学校数据同步
学校数据同步
注意
我们很高兴地宣布,新的学校数据同步 (SDS) 体验 已正式发布。
学校数据同步 (SDS) 是一项免费的教育版服务,可帮助自动执行从学生信息或管理系统与 Microsoft 365 同步用户和名册数据的过程。 SDS 是一种工具,可帮助你管理教育组织、用户、课堂和角色。 SDS 将你的数据与 Microsoft Entra ID 和 Microsoft 365 同步,因此你可以使用 Microsoft Teams、教育版Intune、Exchange Online、SharePoint Online、OneNote 课堂笔记本,并通过单一登录集成启用第三方应用。 SDS 有助于提高学习的吸引力和效率。
学校数据同步模拟教育客户成功团队的最佳做法,该团队已帮助机构成功设置和使用学校数据同步,从而在全球范围内支持 Microsoft 365 体验。
载入体验分为连接数据和管理数据,使方案能够改进学习成果。
我们认为,应用这些最佳做法,以改善 IT 管理员的加入和监视体验,以及更好地了解其数据的运行状况,为管理员提供了更多时间来帮助教师专注于创新,以提高学习成果。
概要概述
建议阅读 SDS 概述 ,深入了解 SDS 的核心概念。
连接数据:SDS 允许通过定义源系统、传入数据的格式、用户标识匹配规则以及活动学年来连接存储在 SIS/SMS 中的数据。
- 使用 SDS v2.1 CSV 引入数据
- 使用 OneRoster API 引入数据
- 使用 SDS v1 CSV 引入数据
- 并非所有字段都支持将数据引入基于 SDS v1 CSV 格式的新 SDS 体验。 你发现它们已在“必需”列下的 SDS v1 CSV 文件格式中记录,因为数据不受支持。
- 此外,通过的 成绩 值和 课程主题 值必须与相应的值列表保持一致 , (ENUM) 代码。 如果需要,请使用 管理值列表 展开 “成绩 ”值和 “课程主题 ”,以支持默认情况下不支持的代码值。
管理数据:SDS 为 Microsoft 365 中的虚拟教室提供 动态预配和名单更新 ,以帮助简化 Microsoft 365 支持组的应用(如 Teams、SharePoint、Exchange 和 OneNote 课堂笔记本)的部署和采用。 SDS 还会为 IT 部门预配教育机构、用户和组,以帮助简化 Microsoft 365 标识管理、应用管理和设备管理。 SDS 还提供选项,用于将同步的 SIS/SMS 值存储在Microsoft Entra ID中。 预配到Microsoft Entra ID还可以通过教育 API (应用程序编程接口) 和 Microsoft Graph 向第三方应用程序提供名单信息。
- 用户:允许自动管理 Microsoft 365 用户。
- 类组:提供一个空间,供用户跨各种 Microsoft 365 应用程序(包括 Teams)相互连接、通信和协作。
- 安全组:提供分组构造,可在 Microsoft 365 中的各种标识管理、应用程序管理和设备管理方案中使用。
- 管理单元:为委派的 IT 管理和作用域内的角色分配提供分组构造。 作用域内的角色分配允许管理员管理更广泛的 Microsoft 365 目录的子集。
验证、存储和运行状况:SDS 通过 数据匹配和验证规则传递数据 ,以帮助保护仅进入数据湖的良好必需和可选数据。 未通过验证的数据被标识为错误或警告 ,并且不会发送到数据湖。
SDS 客户和合作伙伴权益
IT 管理员
- 通过自动创建在线教室和用户来节省时间。
- 使用所有课堂应用程序都可以使用的用户配置文件和名册的单个合规源简化安全性。
- SDS 将数据从学生信息系统 (SIS) 镜像到 Microsoft 365 和 Microsoft Entra ID,自动预配在线教室和教师和学生帐户。
- SDS 使任何课堂应用程序都能够通过免费 API 访问基于云的加密数据。
教师
- 花更少的时间创建课程、管理名册,以及对应用和共享在线资源的访问进行故障排除。
- 轻松创建Teams 教育版、OneNote 课堂笔记本、Microsoft 365 组,以便进行在线消息传送、文件共享和协作。
- SDS 与许多其他教育产品和应用 SIS 供应商集成。
SIS/SMS 供应商
- 通过单个免费 API 支持并连接到更多应用。
- 快速轻松地为应用合作伙伴提供对学生数据的访问权限,使他们能够专注于差异化,而不是应用集成。
应用程序 (应用) 合作伙伴
- 为客户提供对“正常”的应用程序的单一登录。
- 借助 SDS,应用合作伙伴可以花更少的时间与不同的 SIS 系统集成,并花更多的时间为教师和学生创建个性化体验。
- 免费 API 适用于多个 SIS 提供程序、操作系统和设备。
系统集成商
- 通过将 SIS 与 Microsoft 365 集成来节省教育机构的时间。
- 为每个客户构建导出/导入流程,或编写可跨多个学校、实体和部门的扩展的云连接器,帮助他们使其用户配置文件和班级名单保持最新。