如何在 SharePoint Server 中将自定义垂直搜索添加到搜索结果页
适用于: 2013
2013  2016
2016  2019
2019  Subscription Edition
Subscription Edition  SharePoint in Microsoft 365
SharePoint in Microsoft 365
注意
从 SharePoint Server 订阅版本 24H1 开始,新式搜索结果体验和经典搜索结果体验中都提供了自定义垂直搜索。 在早期版本的 SharePoint Server 中,自定义搜索垂直仅在经典搜索结果体验中可用。
在本系列的上一篇文章 中,如何将精简条件添加到 SharePoint Server 中的搜索结果页中,我们介绍了如何为搜索结果页面添加和配置精简条件。 在本文中,您将了解:
在日常情况中使用垂直搜索
您以前可能没听说过"垂直搜索"这一术语,但很有可能您已经使用此术语多次了。 让我们仔细看看术语"垂直搜索"意味着什么。
假设您喜欢滑雪,因此您经常搜索与 ski 相关的内容。 当您在搜索引擎中输入"ski"时,会得到许多搜索结果。
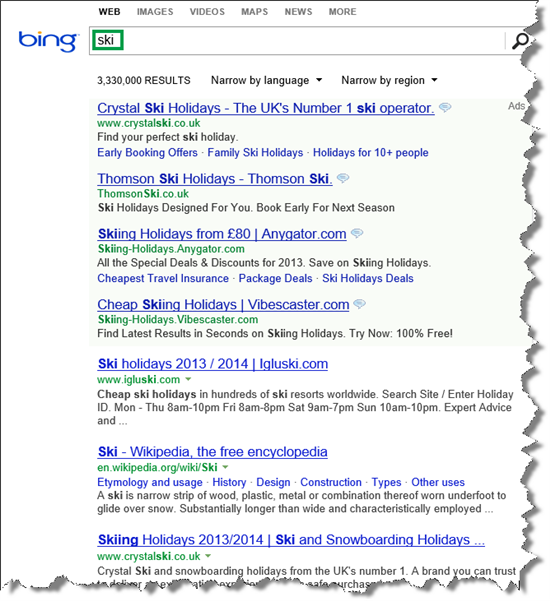
你很高兴看到有很多关于滑雪的信息,但在这种情况下,你只是寻找伟大的滑雪图片。 这是可以使用垂直搜索的地方。
在同一搜索结果页上,你选择“ 图像”,瞬间屏幕上就充满了身着五颜六色衣服的人的图像,在阳光下从晴朗的蓝天中沐浴在白色斜坡上。 哇!
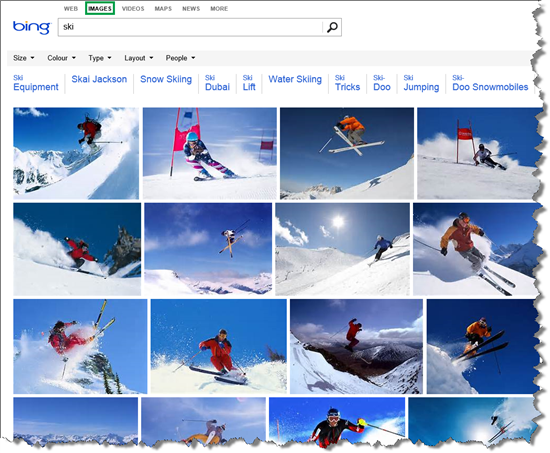
选择“ 图像”时,使用的是垂直搜索。 必应有五个垂直搜索: WEB、 图像、 视频地图和 新闻。

垂直搜索筛选搜索结果,因此只显示某些搜索结果类型。 当我们点击"图像"垂直搜索时,会对搜索结果筛选以便只显示图像。
关于 SharePoint Server 中的垂直搜索
在 SharePoint Server 中,搜索垂直显示在 搜索导航 Web 部件中。 有四个默认的垂直搜索:"全部内容"、"人员"、"对话"和"视频"。

当用户选择其中一个垂直搜索时,它实际上会移动到新页面。 For example, the default search results page, the Everything search vertical, uses the results.aspx page.
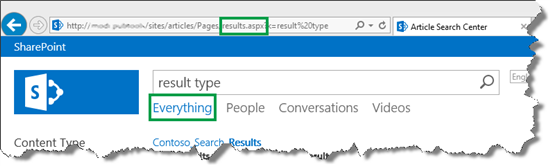
当用户选择“ 人员 ”垂直搜索时,会导航到 “peopleresults.aspx ”页。
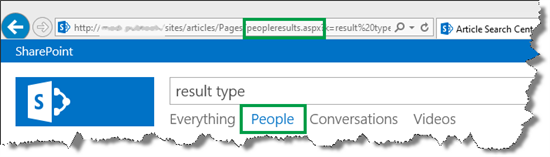
以下是用于四个垂直搜索的默认页面:
| 垂直搜索 | 使用此页面 |
|---|---|
| 全部内容 |
results |
| 人员 |
peopleresults |
| 对话 |
conversationresults |
| 视频 |
videoresults |
若要查看这些页面,请在“ 网站设置 ”菜单中,选择“ 网站内容 ”-“>页面”。
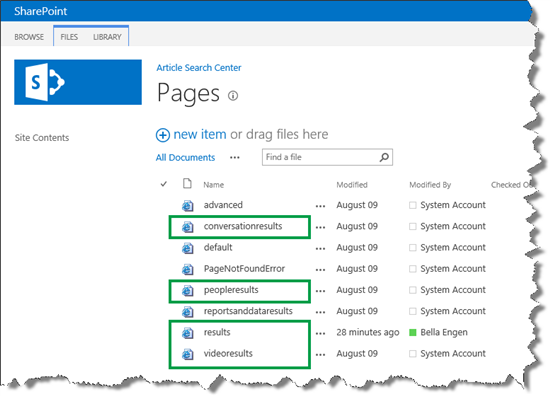
默认垂直页面都使用这些 Web 部件:
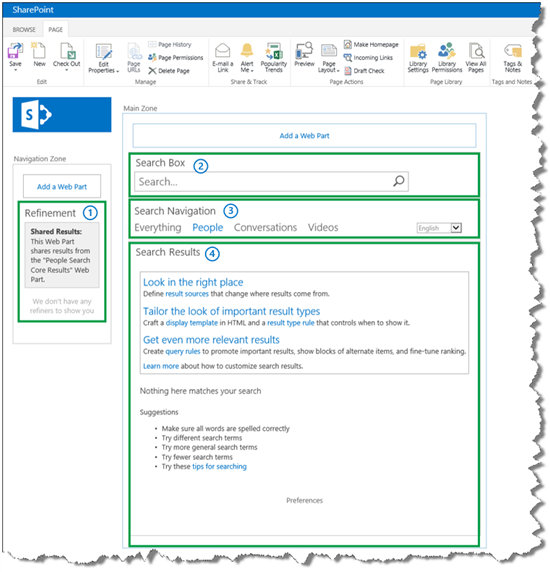
精简 Web 部件
搜索框 Web 部件
搜索导航 Web 部件
搜索结果 Web 部件
The difference between these pages is how the Search Results Web Part is configured. 具体来说:Web 部件配置为使用不同的 结果源。
结果源 - 设置限制是一件好事的原因
如前面的文章中所述, 结果源 指定搜索结果的来源。 例如,假设您的搜索索引是下图所示的多维数据集 ,具有四个结果源:
结果源 1:搜索结果可以来自于整个多维数据集。
结果源 2:搜索结果只能来自于 B。
结果源 3:搜索结果只能来自于 C。
搜索源 4:搜索结果只能来自于 D。
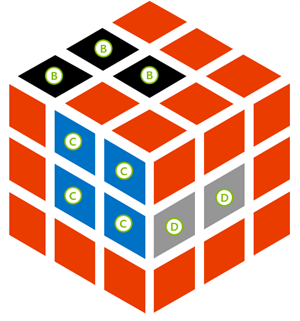
因此,通过限制搜索结果的来源,您可以使用户更轻松地找到他们正在寻找的内容。
在我们的内部搜索中心方案中,所有搜索结果都是表示媒体文件类型的列表项,例如一篇文章、一个图像或一段视频。 我们要为三个特定媒体文件类型创建三个自定义垂直搜索:
Art:表示图像的列表项
视频:表示视频的列表项
互操作:表示可互操作的文章(可互操作的文章是我们生成的特定文章类型)的列表项
但是,在开始创建这些垂直搜索之前,我们必须为每个自定义垂直搜索创建一个结果源。 我们在如何创建结果源中向您展示如何创建结果源。
这就是定义 Art 结果源的方式。
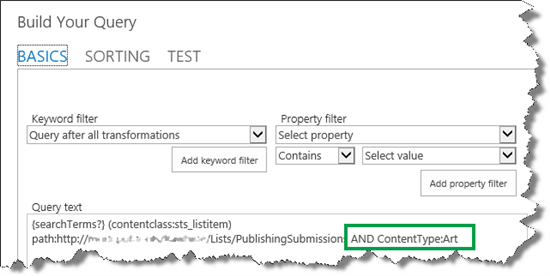
请记住, {searchTerms?}(contentclass:sts_listitem) path:http://<path> 是我们之前创建的 Article 结果源的查询文本。 为此,我们将 AND ContentType:Art 添加到其中。
在列表中,我们使用网站栏 “内容类型” 来指定不同的媒体文件。 例如,所有图像都具有“内容类型的艺术”值。
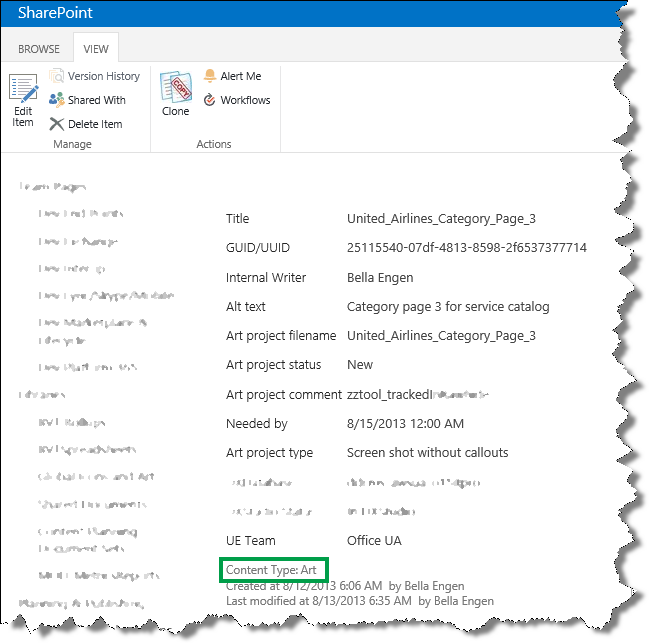
因此,通过向查询文本添加AND ContentType:Art,搜索结果中只会返回值为“内容类型的艺术”的列表项。
以下是我们创建的三个新结果源。
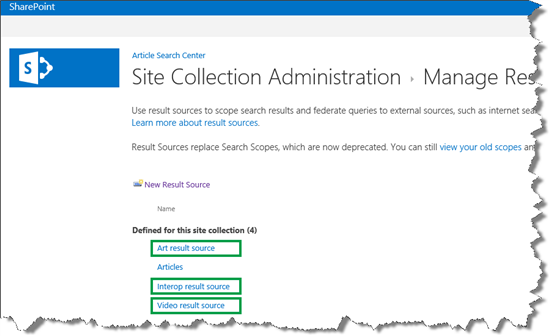
既然有了三个新结果源,我们可以继续创建自定义垂直搜索。
如何创建自定义垂直搜索
当您创建自定义垂直搜索时,您必须做的第一件事就是创建垂直搜索要使用的页面。 以下是创建新页面的步骤:
从"网站设置"菜单中,选择"网站内容"。
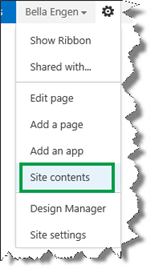
选择“页面”。
在“页面”库中,选择“文件”选项卡 -->“新建文档”-“>页面”。
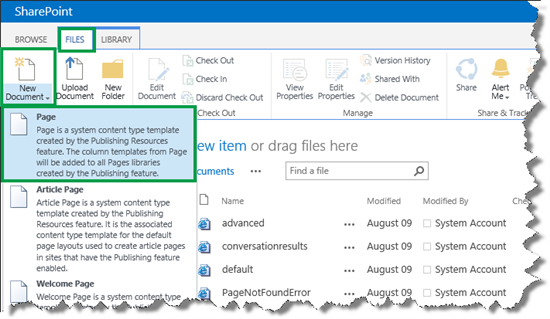
在"创建页面"页面上,输入"标题"和"URL 名称"。
在我们的场景中,我们输入了 艺术 和 艺术 。
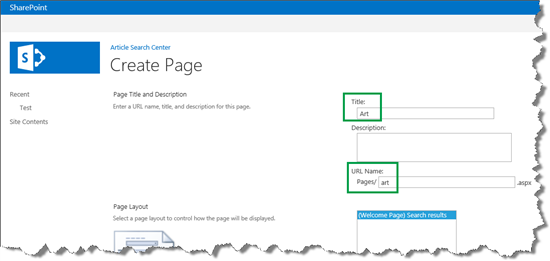
选择“创建”。
在"页面"库中显示您的新建页面。
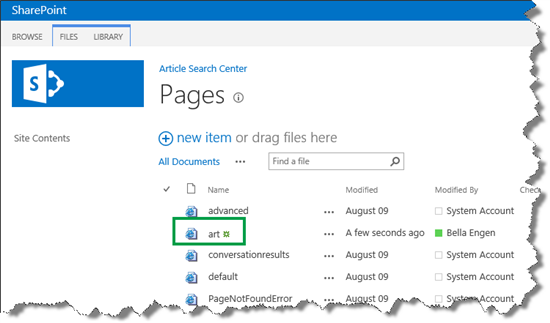
既然已经有进行自定义垂直搜索的页面,您可以开始创建实际的垂直搜索。 下面是您应执行的操作:
在 “网站设置” 页上,选择“ 搜索设置”。
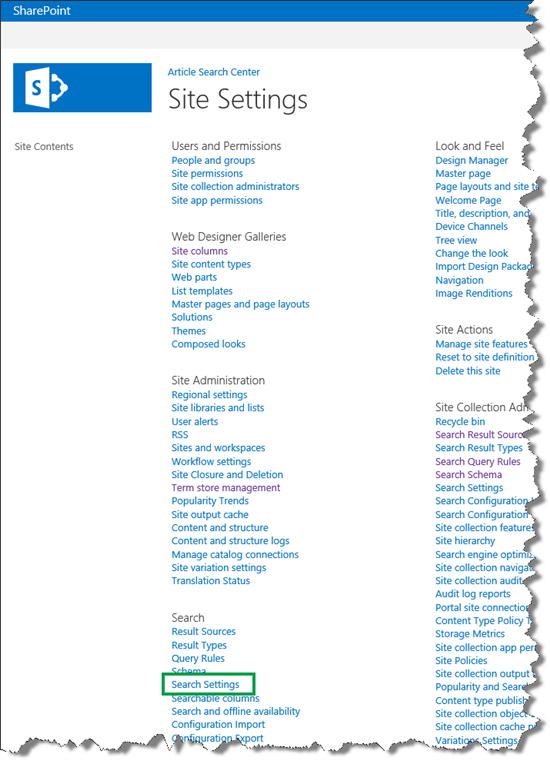
在 “搜索设置” 页上的“ 配置搜索导航 ”部分中,选择“ 添加链接”。
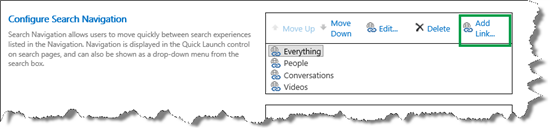
重要
删除默认搜索导航项只会在经典搜索结果页中生效,但在新式搜索结果页中不会生效。
在 “导航链接 ”对话框中的“ 标题” 字段中,输入搜索垂直标题。 此文本将作为"选项卡"名称出现在您的搜索结果页面上。
在我们的场景中,我们输入了 艺术。
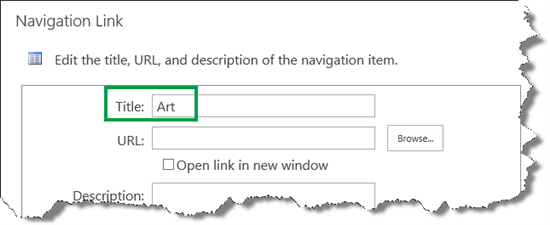
在"URL"字段中,选择"浏览",然后为垂直搜索选择页面。
在我们的方案中,我们选择了刚刚创建的 艺术 页面。
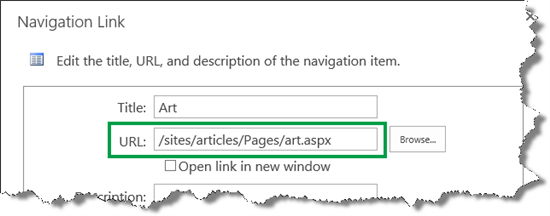
选择 “确定” 以关闭 “导航链接 ”对话框。
在 “搜索设置” 页上的“ 配置搜索导航 ”部分中,选择不想显示的垂直搜索,然后选择“ 删除”。
在我们的方案中,删除了"人员"、"对话"和"视频"垂直搜索,以便只剩下"全部内容"和"Art" 垂直搜索。
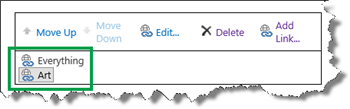
选择“ 确定” 以保存所有更改。
在搜索中心中,输入查询。 在搜索结果页面上,将显示新创建的垂直搜索。
在我们的搜索结果页上,显示了 “艺术 ”垂直。
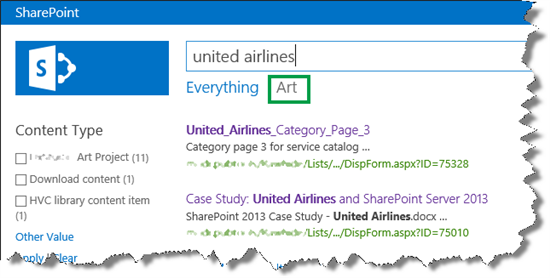
在搜索结果页上,选择新创建的垂直搜索,并验证 URL 是否与步骤 4 中指定的相同。
在我们的方案中,我们单击了 “艺术”,并验证 URL 是 <site>/articles/Pages/art.aspx。 We also noticed that 13 search results were displayed.
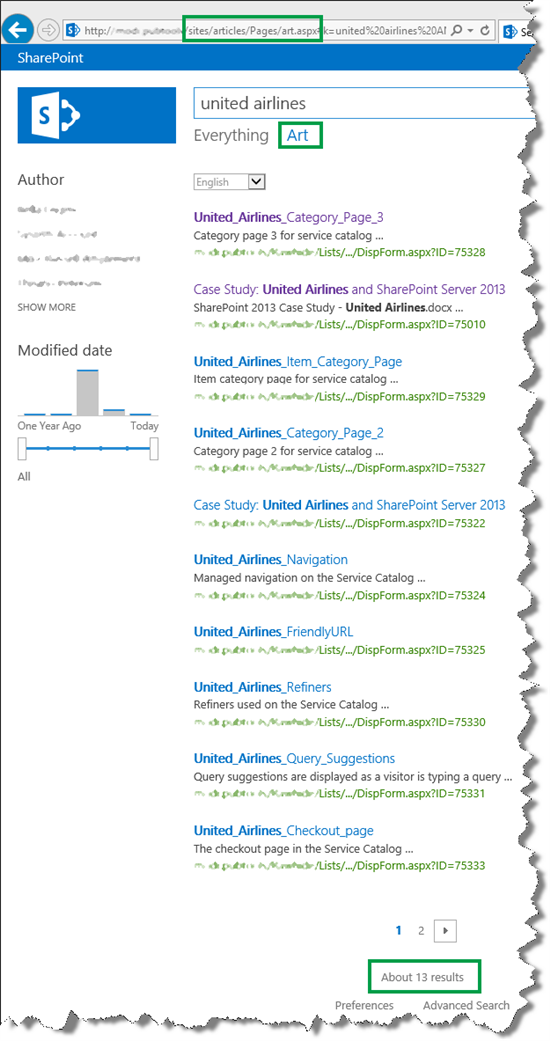
在新建垂直搜索页面上,选择编辑页面,然后编辑"搜索结果 Web 部件"。
在“Web 部件”工具页中,选择“ 更改查询”。 这会打开一个对话框。
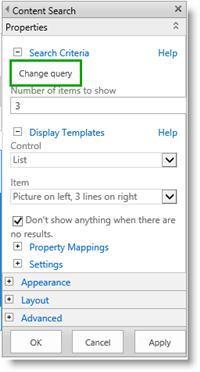
在“ 生成查询 ”对话框中,从 “选择查询 ”菜单中,选择为此垂直搜索创建的结果源, (我们在上一部分) 执行的操作。
在我们的方案中,我们) 选择了“网站集” (艺术结果源 。
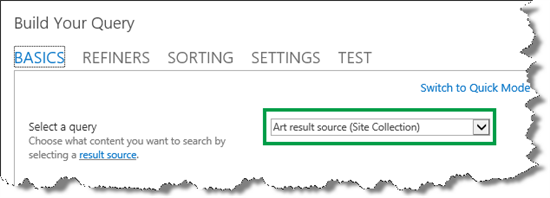
选择“ 确定” 并保存页面。
在新建垂直搜索页面上,输入查询以确认显示了正确的搜索结果。
在我们的方案中,我们再次输入 联合航空公司 ,并注意到只显示 11 个搜索结果。 请记住,当我们在"搜索结果 Web 部件"中更改结果源之前,显示了 13 个结果。 因此,我们的新建垂直搜索正常工作。 太好了!
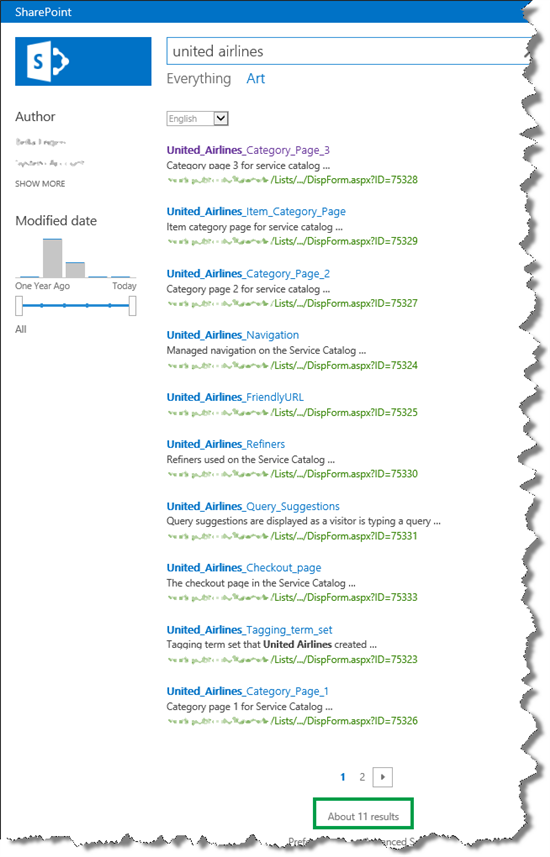
在我们的方案中,我们又添加了两个搜索垂直搜索: 视频 和 互操作。 进行了此操作,我们已经完成了搜索中心的设置。
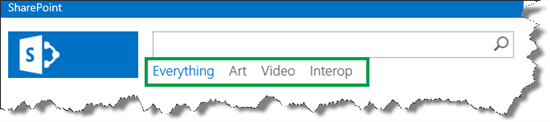
在成功设置搜索中心之后您可以执行的操作
当您成功设置搜索中心时,您第一件要做的事就是庆祝自己出色地完成了工作! 干得漂亮!
但是,工作还没有结束。 要使搜索中心更为用户友好型,您可以更改搜索结果显示的方式,例如显示特定于您的公司或企业的信息。 可以在如何 更改搜索结果在 SharePoint Server 中的显示方式系列中阅读有关如何执行此操作的信息。