在单个计算机上安装 Service Manager (最低配置)
如果要评估 System Center - Service Manager,并且硬件可用量最少,请在一台计算机上安装 Service Manager。 图 1 展示了单台计算机配置的示例。 此配置不支持生产环境,不提供可伸缩性或性能估算。 由于不能在同一台计算机上安装 Service Manager 管理服务器和数据仓库管理服务器,因此请使用 Hyper-V 创建虚拟计算机来托管数据仓库管理服务器。
若要在单个计算机上安装 Service Manager,请从运行 Windows Server 和 Hyper-V 的物理计算机开始,并确保物理计算机上的 CPU 与 Hyper-V 兼容。 对于主机计算机上的 8 千兆字节 (GB) 的 RAM,3 GB 用于承载数据仓库管理服务器的虚拟计算机。 确保硬盘上至少有 200 GB 可用空间。
图 1:使用运行 Windows Server 和 Hyper-V 的物理计算机的单台计算机安装
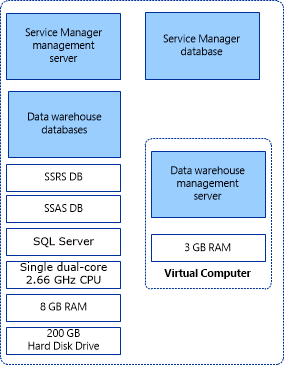
如果组织的最佳做法指南不允许在 Hyper-V 主机上安装应用程序,则可以创建另一个虚拟计算机来托管 Service Manager 管理服务器、Service Manager 数据库和数据仓库数据库。 使用以下过程在单个计算机上安装 Service Manager。
安装 Service Manager
若要在单个计算机上安装 System Center - Service Manager,请在计算机上安装 Service Manager 管理服务器、数据库和控制台。 然后,在同一台计算机上的虚拟机上安装数据仓库。
在安装过程中,系统会提示你提供以下帐户的凭据:
管理组的管理员
Service Manager 帐户
工作流帐户
有关这些帐户所需的权限的详细信息,请参阅 System Center - Service Manager 规划指南中的“安装期间所需的帐户”。 在开始之前,请确保计算机上安装Microsoft SQL Server。
安装 Service Manager 管理服务器、数据库和控制台
使用具有管理凭据的帐户登录到物理计算机。
在 Service Manager 安装介质上,双击 Setup.exe 文件。
在 Microsoft System Center <版本> 页上,选择 Service Manager 管理服务器。
在 “产品注册 ”页上,在框中输入信息。 在“产品密钥”框中,输入使用 Service Manager 收到的产品密钥,或者选择“安装”作为评估版(180 天试用版)。 阅读Microsoft软件许可条款,如果适用,请选择 我已阅读、理解并同意许可协议的条款,然后选择“ 下一步”。
在 “安装位置 ”页上,验证是否有足够的可用磁盘空间,然后选择“ 下一步”。 如有必要,请选择“浏览”以更改 Service Manager 管理服务器将安装的位置。
在 “系统检查结果 ”页上,确保先决条件检查通过或至少已通过警告,然后选择“ 下一步”。
如果先决条件检查器确定尚未安装Microsoft报表查看器可再发行组件,请选择“ 安装Microsoft报表查看器可再发行组件”。 Microsoft报表查看器可再发行组件 2008 (KB971119) 安装向导完成后,再次选择“检查先决条件”。
在 “配置 Service Manager 数据库 ”页上,Service Manager 会检查当前计算机,以查看 SQL Server 实例是否存在。 默认情况下,如果发现此实例,则 Service Manager 会在现有实例中创建一个新数据库。 如果显示实例,请选择“ 下一步”。
重要
如果使用默认排序规则(SQL_Latin1_General_CP1_CI_AS),将显示警告消息。 使用默认排序规则时,无法支持 Service Manager 中的多种语言。 如果以后决定使用不同的排序规则支持多种语言,则必须重新安装 SQL Server。 请参阅 System Center - Service Manager 的规划指南。
在 “配置 Service Manager 管理组 ”页上,完成以下步骤:
在 “管理组名称 ”框中,输入管理组的唯一名称。
重要
管理组名称必须唯一。 部署 Service Manager 管理服务器和 Service Manager 数据仓库管理服务器时,不要使用相同的管理组名称。 此外,不要使用用于 Operations Manager 的管理组名称。
选择“浏览”,输入要向其提供 Service Manager 管理凭据的用户帐户或组,然后选择“下一步”。
在 “为 Service Manager 服务 配置帐户”页上,选择“ 域帐户”;指定帐户的用户名、密码和域;然后选择“ 测试凭据”。 收到 凭据已 接受消息后,选择“ 下一步”。
在“配置 Service Manager 工作流帐户”页上,选择“域帐户”;指定帐户的用户名、密码和域;然后选择“测试凭据”。 收到 凭据已 接受消息后,选择“ 下一步”。
在“ 诊断和使用情况数据 ”页上,指示你喜欢将 Service Manager 诊断和使用情况数据与Microsoft共享。 作为选项,选择 System Center Service Manager 的隐私声明,然后选择“ 下一步”。
在 “使用 Microsoft 更新”帮助确保计算机安全且最新 页面上,指示你偏好使用 Microsoft 更新来检查 Service Manager 更新。 如果要Windows 更新检查更新,请选择“启动计算机范围的自动更新”。 选择下一步。
在 “安装摘要 ”页上,选择“ 安装”。
在 “安装程序成功完成 ”页上,我们建议你保持 “打开加密备份或还原向导 ”处于选中状态,然后选择“ 关闭”。 有关备份加密密钥的详细信息,请参阅 Completing Deployment by Backing Up the Encryption Key。
安装数据仓库
使用具有管理凭据的帐户登录到虚拟机。
在 Service Manager 安装介质上,双击 Setup.exe 文件。
在 Microsoft System Center <版本> 页上,选择 Service Manager 数据仓库管理服务器。
在 “产品注册 ”页上,在框中输入信息。 在“产品密钥”框中,输入使用 Service Manager 收到的产品密钥,或者作为替代项,选择“安装”作为评估版(180 天试用版)。 阅读Microsoft软件许可条款,如果适用,请选择 我已阅读、理解并同意许可协议的条款,然后选择“ 下一步”。
在 “安装位置 ”页上,验证是否有足够的可用磁盘空间,然后选择“ 下一步”。 如有必要,请选择“浏览”以更改 Service Manager 数据仓库管理服务器将安装的位置。
在 “系统检查结果 ”页上,确保先决条件检查通过或至少已通过警告,然后选择“ 下一步”。
在“配置数据仓库数据库”页上的“数据库服务器”框中,输入将承载数据仓库数据库的物理计算机的计算机名称、SQL Server 端口和所有三个数据仓库数据库的数据库名称,然后选择“下一步”。
重要
如果使用默认排序规则(SQL_Latin1_General_CP1_CI_AS),将显示警告消息。 使用默认排序规则时,无法支持 Service Manager 中的多种语言。 如果以后决定使用另一种排序规则以支持多种语言,则必须重新安装 SQL Server。 有关详细信息,请参阅 System Center - Service Manager 的规划指南。
在 “配置其他数据仓库数据市场 ”页上,Service Manager 将检查当前计算机,以查看 SQL Server 实例是否存在。 默认情况下,如果发现此实例,则 Service Manager 会在现有实例中创建一个新数据库。 如果出现实例,请选择“ 下一步”。
在 “配置数据仓库管理组 ”页上,完成以下步骤:
在 “管理组名称 ”框中,输入组的唯一名称。
重要
管理组名称必须唯一。 部署 Service Manager 管理服务器和 Service Manager 数据仓库管理服务器时,不要使用相同的管理组名称。 此外,不要使用用于 Operations Manager 的管理组名称。
选择“浏览”,输入要向其提供 Service Manager 管理凭据的用户帐户或组,然后选择“下一步”。
在“为数据仓库配置报表服务器”页上,如果存在 SQL Server Reporting Services(SSRS),Service Manager 将使用现有计算机。 接受默认值,然后选择“ 下一步”。
注意
- 即使 SSRS 和数据仓库管理服务器 MS 位于同一台计算机上,也手动配置 SQL Server Reporting Services。 有关详细信息,请参阅 手动步骤来配置远程 SQL Server Reporting Services。
- 你一并提供的 URL 可能未采用完全限定的域名 (FQDN) 形式。 如果环境中无法解析显示的 URL,请配置 SQL Server 报告 URL,以便在 Web 服务 URL 字段中列出 FQDN。 有关详细信息,请参阅 How to:配置 URL(Reporting Services 配置)。
在 “为 Service Manager 服务 配置帐户”页上,选择域帐户;选择 域帐户;指定帐户的用户名、密码和域;然后选择“ 测试凭据”。 收到 凭据已 接受消息后,选择“ 下一步”。
在 “配置报告帐户 ”页上,指定帐户的用户名、密码和域,然后选择“ 测试凭据”。 收到 凭据已 接受消息后,选择“ 下一步”。
在 “配置 OLAP 多维数据集 的 Analysis Service”页上,选择“ 下一步”。
在 “配置 Analysis Services 凭据 ”页上,选择域帐户;选择 域帐户;指定帐户的用户名、密码和域;然后选择“ 测试凭据”。 收到 凭据已 接受消息后,选择“ 下一步”。
注意
你在此指定的帐户必须在承载 SSRS 的计算机上具有管理员权限。
在“ 诊断和使用情况数据 ”页上,指示你喜欢将 Service Manager 诊断和使用情况数据与Microsoft共享。 作为选项,选择 System Center Service Manager 的隐私声明,然后选择“ 下一步”。
在 “使用 Microsoft 更新”帮助确保计算机安全且最新 页面上,指示你偏好使用 Microsoft 更新来检查 Service Manager 更新。 如果要Windows 更新检查更新,请选择“启动计算机范围的自动更新”。 选择下一步。
在 “安装摘要 ”页上,选择“ 安装”。
在 “安装程序成功完成 ”页上,我们建议你保持 “打开加密备份或还原向导 ”处于选中状态,然后选择“ 关闭”。 有关备份加密密钥的详细信息,请参阅 Completing Deployment by Backing Up the Encryption Key。
安装后,执行以下操作:
禁用所有数据仓库作业。 为此,请打开 Service Manager shell,然后运行以下命令:
$DW ='DWMS Servername' Get-scdwjob -Computername $DW | %{disable-scdwjobschedule -Computername $DW -jobname $_.Name}根据环境中的数据源视图,在以下 PowerShell 脚本中进行所需的更改,然后使用提升的权限运行脚本:
$SSAS_ServerName = "ssas servername" # - to be replaced with Analysis Service instance Name [System.Reflection.Assembly]::LoadWithPartialName("Microsoft.AnalysisServices") $Server = New-Object Microsoft.AnalysisServices.Server $Server.Connect($SSAS_ServerName) $Databases = $Server.Databases $DWASDB = $Databases["DWASDataBase"] #update DWDatamart dsv. Comment the below 3 commands if DWdatamart dsv is not present $DWASDB.DataSourceViews["DwDataMart"].Schema.Tables["OperatingsystemDim"].Columns["PhysicalMemory"].DataType = [decimal] $DWASDB.DataSourceViews["DwDataMart"].Schema.Tables["LogicalDiskDim"].Columns["Size"].DataType = [decimal] $DWASDB.DataSourceViews["DwDataMart"].Update([Microsoft.AnalysisServices.UpdateOptions]::ExpandFull) #update CMDatamart dsv.Comment the below 2 commands if cmdatamart dsv is not present $DWASDB.DataSourceViews["CMDataMart"].Schema.Tables["OperatingsystemDim"].Columns["PhysicalMemory"].DataType = [decimal] $DWASDB.DataSourceViews["CMDataMart"].Update([Microsoft.AnalysisServices.UpdateOptions]::ExpandFull) #update OperatingsystemDim $DWASDB.Dimensions["OperatingsystemDim"].Attributes["PhysicalMemory"].KeyColumns[0].DataType = [System.Data.OleDb.OleDbType]::Double $DWASDB.Dimensions["OperatingsystemDim"].Update([Microsoft.AnalysisServices.UpdateOptions]::ExpandFull + [Microsoft.AnalysisServices.UpdateOptions]::AlterDependents) #update LogicalDiskDim $DWASDB.Dimensions["LogicalDiskDim"].Attributes["Size"].KeyColumns[0].DataType = [System.Data.OleDb.OleDbType]::Double $DWASDB.Dimensions["LogicalDiskDim"].Update([Microsoft.AnalysisServices.UpdateOptions]::ExpandFull + [Microsoft.AnalysisServices.UpdateOptions]::AlterDependents)通过运行以下命令启用作业计划:
$DW ='DWMS Servername' Get-scdwjob -Computername $DW | %{enable-scdwjobschedule -Computername $DW -jobname $_.Name}重启数据仓库管理服务器。
验证单计算机安装
可以使用以下过程来验证 System Center - Service Manager 的单计算机安装。
为验证安装的步骤选择所需的选项卡:
按照以下步骤验证 Service Manager 管理服务器安装:
在承载 Service Manager 管理服务器的物理计算机上,验证 Program Files\Microsoft System Center <version>\Service Manager\ 文件夹是否存在。
运行 services.msc,然后验证是否已安装以下服务、其状态 为“已启动”,并且启动类型是否为 “自动”:
- System Center Data Access Service
- Microsoft Monitoring Agent
- System Center 管理配置
后续步骤
若要在两台计算机上安装 Service Manager,这是在实验室环境中测试 Service Manager 的有用方案,请查看 在两台计算机上安装 Service Manager。