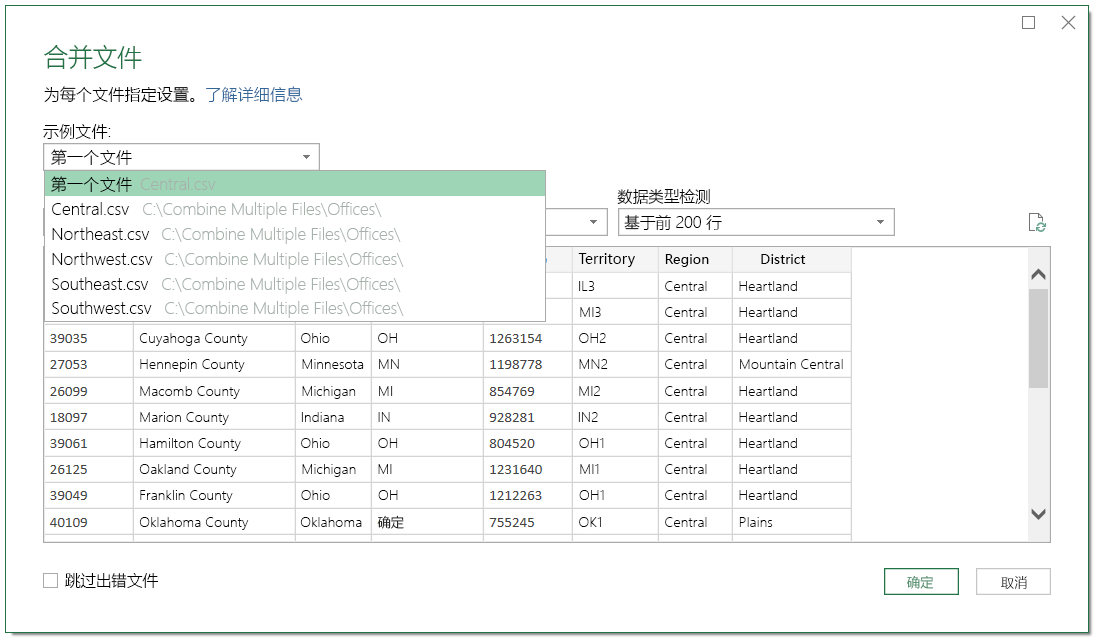导入数据
Power Query 为每种数据源使用几乎类似的过程(包括自定义到每个数据环境的设置和功能)来帮助你连接到多种类型的数据源。
导入单个文件
若要导入单个文件,请执行以下步骤:
在 Excel 功能区的“数据”选项卡上,选择“获取数据”下拉列表。
选择“从文件”。
选择“从 Excel 工作簿”。
此过程将启动“Windows 资源管理器”窗口,可在其中导航到源数据的文件夹并选择工作簿。
注意
还可以选择“从文本/CSV”按钮导入文本或 CSV 文件。
“导航器”窗口启动,其中显示所选文件的内容。 大多数数据源都遵循此常规布局,不同类型的对象由不同图标表示。 对于 Excel 工作簿,对象类型包括工作表和表。
选择对象将在屏幕右侧的数据窗格中触发预览。 可以通过选择左上角的“选择多个项”复选框,或者通过使用搜索框搜索特定对象来同时导入多个对象。
选择想要的数据对象后,选择“加载”按钮创建一个查询,以将数据直接发送到 Excel。 或者,可以选择“转换数据”按钮来启动 Power Query 编辑器,这将显示引用这些数据源的一个或多个新查询。
合并多个文件
Power Query 有助于在同一文件夹中合并同一文件类型的多个文件。 可以直接在 Excel 中完成此操作,方法是访问“数据”功能区,然后选择“获取数据”>“从文件”>“从文件夹”,如前面部分所述。 或者,Power Query 功能区的“主页”选项卡右上角包含一个“新建源”下拉列表,其中包含一系列相同的级联菜单。
转到相应的文件路径,然后选择需要的文件夹。 Power Query 将启动一个导航窗口,该窗口会列出文件夹中的对象,并提供三个按钮选项:合并和转换数据、转换数据和取消。
注意
选择“转换数据”按钮将创建一个查询,该查询仅包含文件夹中发现的文件系统内容。
选择合并和转换数据按钮后,Power Query 将启动合并文件导航窗口。 此向导将要求你识别和选择示例文件,然后在要合并的文件中选择一个共同特性。
注意
“转换和合并”选项最适用于包含多个文件的文件夹,这些文件在常用命名对象(如 Sales 工作表)中采用相同格式的不同数据。
选择功能(如公用表或表名称)后,Power Query 将在“查询”窗格中创建多个查询、函数和参数。 这些帮助器查询在幕后引用,以帮助执行合并文件的步骤。 这些查询包括“转换示例文件”查询。
“转换示例文件”查询允许你定义应该应用于每个文件的操作,然后将它们一起追加到最终的结果查询中。 某些示例可能包括逆透视日期字段、筛选小计或创建公用列名称。
最终的结果查询将在选定的文件夹中命名,并将其分组到“其他查询”文件夹中。 此查询会在“转换示例文件”选项中为文件夹中的每个文件追加所定义的应用步骤的结果。 除了此追加操作外,Power Query 还添加了一个名为“Source Name”的列,该列将包含原始源文件的名称。
现在,你可以在更少的步骤中完成以前需要多个查找和替换操作、复制和粘贴操作以及任何数量的其他手动调整的任务,并且可以通过在刷新数据时针对新文件重复的转换来增强这些任务。
注意
可应用于文件夹导入的自定义数量几乎是无限制的,使具有多个文件类型和格式的文件夹可用于正确的 Power Query 混合。
注意
使用 Power Query 时,会将逻辑或应用的步骤指令集与 XLSX 文件一起保存。 源数据文件未发生任何更改,源文件或系统数据仍然不受影响。