使用 Power Apps Studio 自定义应用
在上一课中,您使用已加载到 Dataverse for Teams 的数据创建了一个新应用。 Power Apps for Teams 可以快速创建有用的应用,但您通常希望自定义应用以满足自己的需求。
在本课中,您将更新窗体上的字段并更改它们的顺序,更新库中的字段,以及更改应用的标题。
首先,请使用桌面客户端打开 Teams,或在浏览器中打开 Teams,然后打开 Power Apps 应用。 在主页选项卡中,您可以在最近使用的应用下查找您的应用,但如果没有看到该应用,可以选择下方的查看更多以查找/选择您的应用。
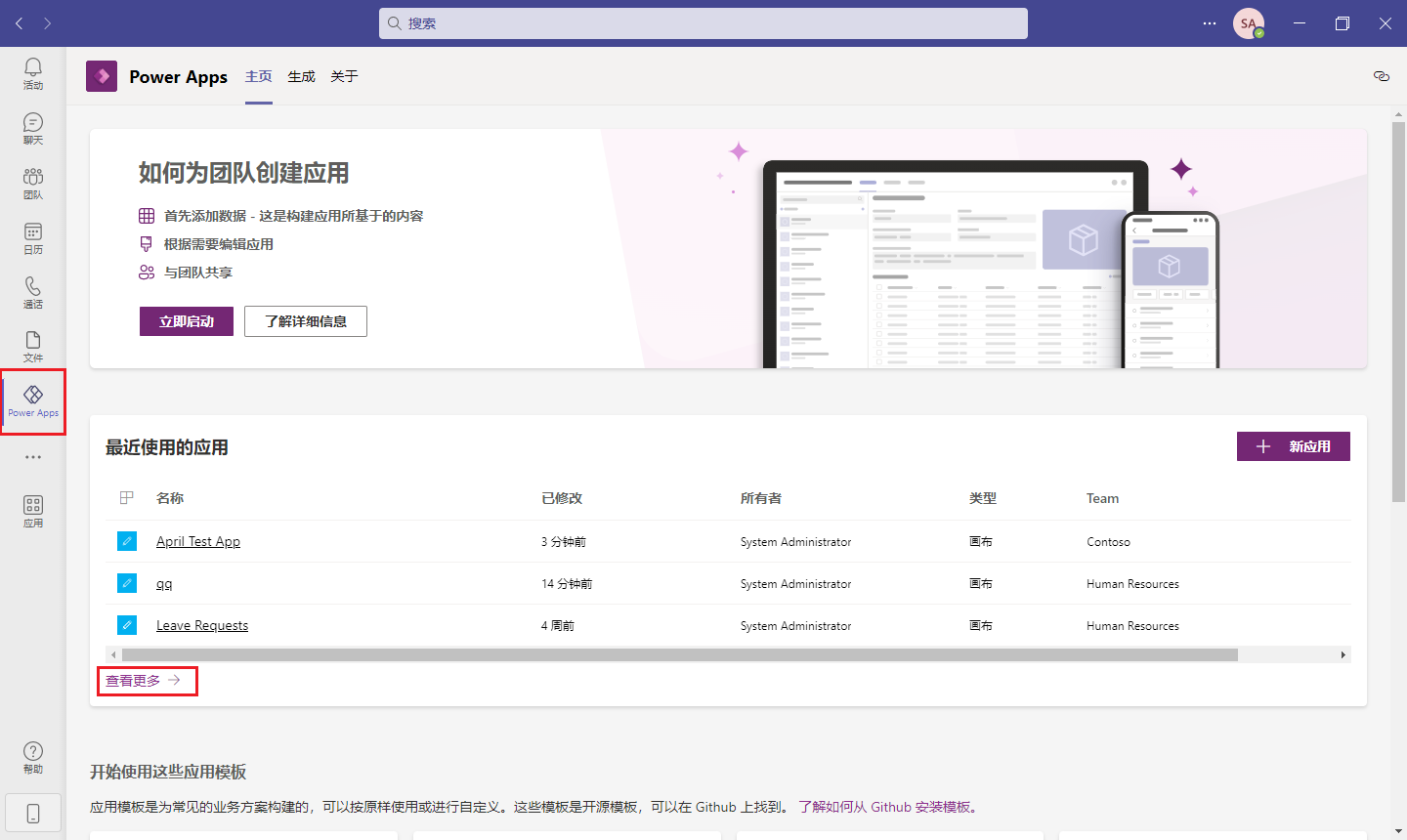
您的应用将在 Teams 中打开以供编辑。
Power Apps 应用程序是使用各种称为控件的 UI 元素构建的。 使用控件有助于打造更好的体验,方便用户在应用中进行导航和交互。
插件控件包括:
标签 - 以文本、数字、日期或币种形式向用户显示信息。
编辑窗体 - 使用户可以创建和编辑记录,然后保存这些记录。
文本框 - 用户可以在此类框中输入文本和数字等数据。
垂直库 - 以垂直方向显示来自数据源的多个记录。 本控件可以显示每个记录的多种数据类型。
添加图标 - 从图形符号库中选择。 可以对本控件进行配置,使其在用户选择它们时做出响应。
矩形 - 可放置在应用中的任意位置的边框形状。
日期选取器 - 使用户可以使用日历弹出窗口来选择日期。
按钮 - 用户与应用交互的方式。
编辑应用时,可以使用左边栏中的选项,如下所示:
树视图 - 在应用中显示所有控件的可视层次结构。
插入 - 插入新控件,例如标签、按钮、图标和窗体。
数据 - 从 Dataverse for Teams 添加更多表,或者添加连接器以连接其他数据服务。
媒体 - 添加图像、视频和音频。
Power Automate - 支持直接在 Power Apps for Teams 中连接或创建流程,而无需退出应用。
搜索 - 支持开发人员搜索媒体、文本、数据源、公式等。 包括查找和替换功能。
屏幕中心为应用画布,可在其中添加、移动和编辑构成应用的组件。 在树视图或应用视图中选择一个控件时,属性窗格将显示该控件的属性。 屏幕顶部是编辑栏,它提供了更多编辑功能。
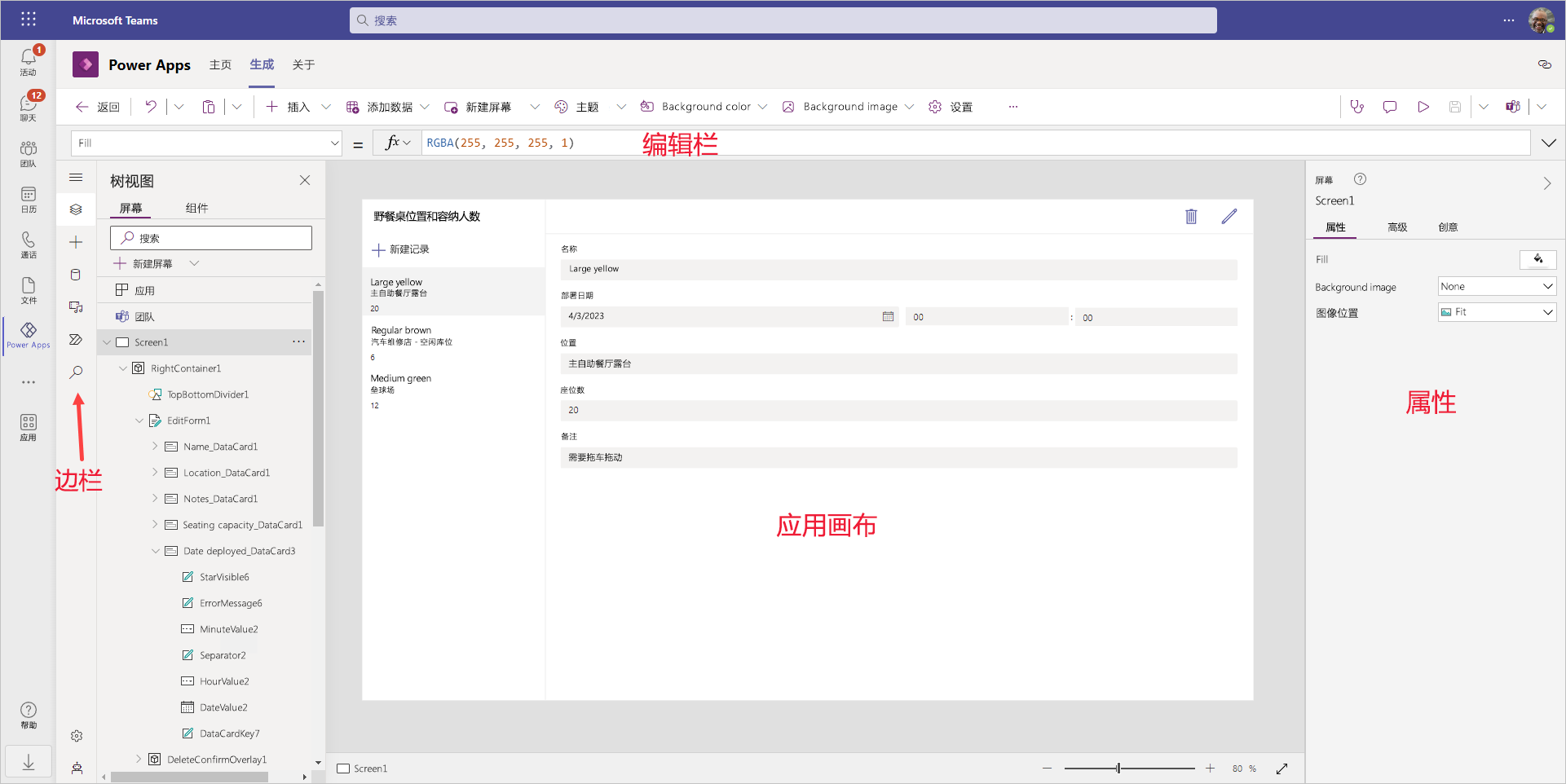
接下来,让我们使用在上一单元中创建的应用,对其进行自定义。
更新窗体
选择窗体 EditForm1。
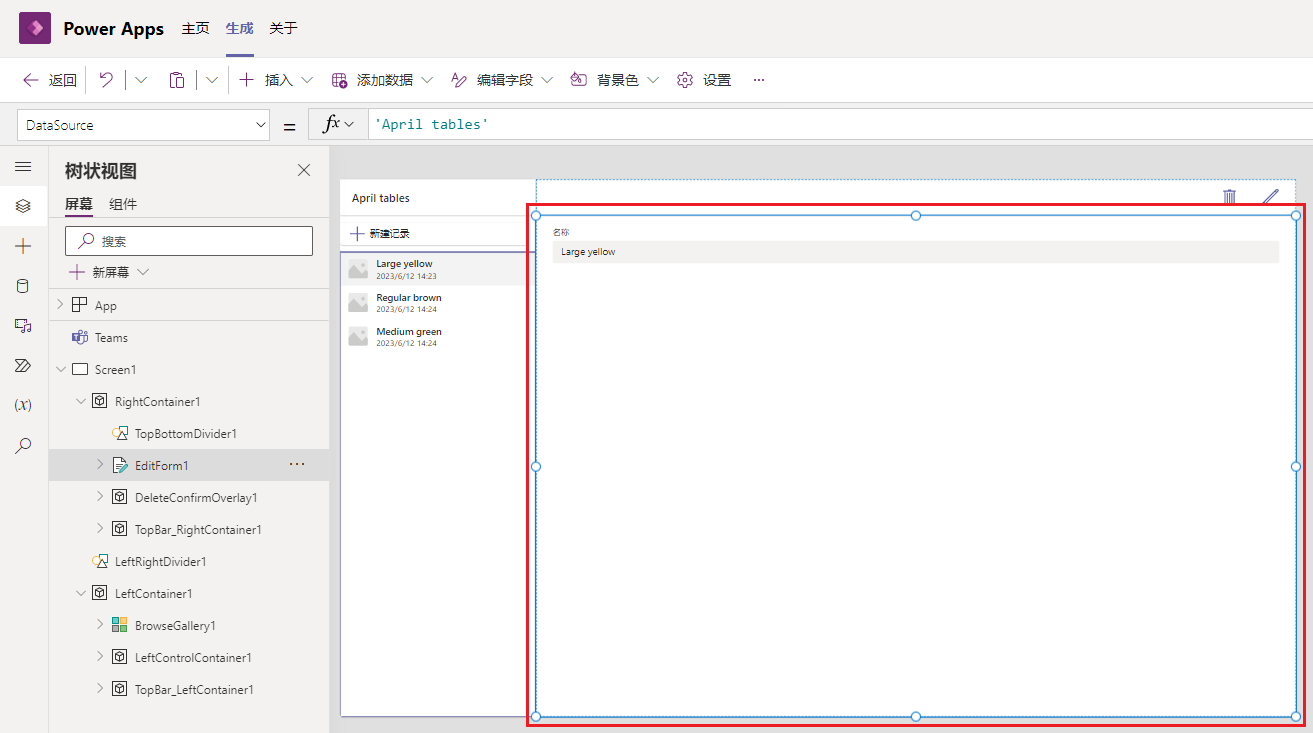
在右侧的“属性”窗格中,选择编辑字段。
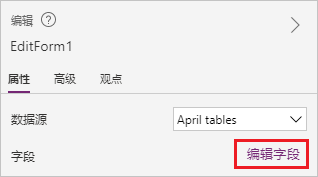
选择 + 添加字段,然后选中要包含在窗体中的列旁边的框。 在本例中,我们将添加已添加到数据表中的字段,包括:部署日期、地点、说明、需要维修 和座位数。 注意,字段在列表中是按字母顺序排列的。
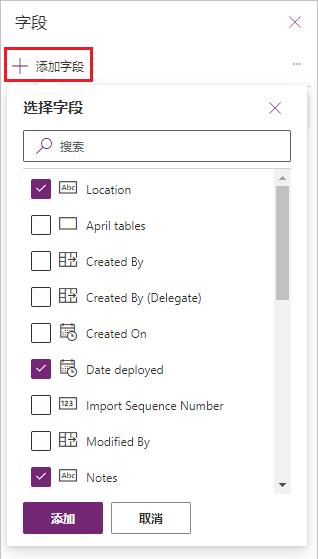
选择添加将它们添加到窗体中。注意字段对话框中现在包含的字段,以及它们在应用画布上的显示方式。
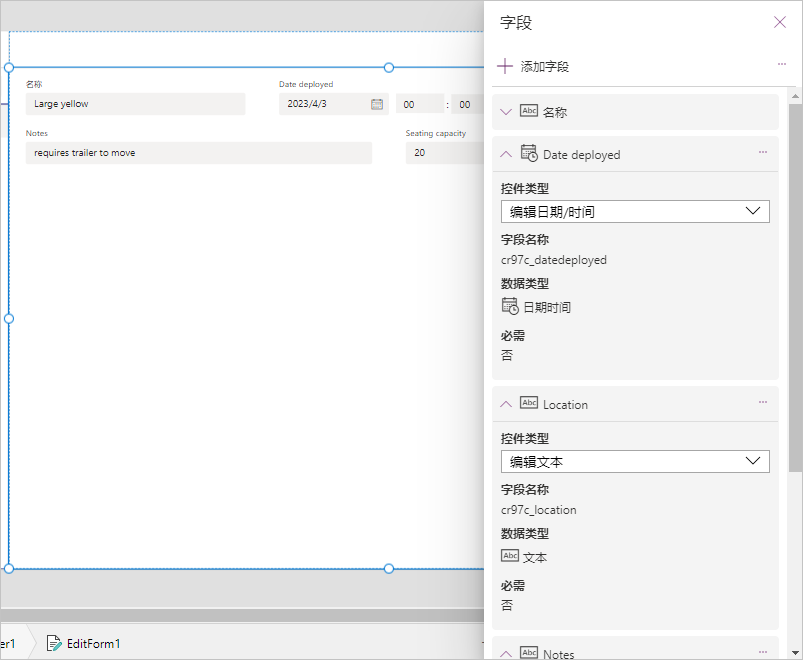
您可以根据需要调整字段的顺序,只需将字段拖放到字段对话框中的目标位置即可。 在本例中,我们将字段按以下顺序重新排列:
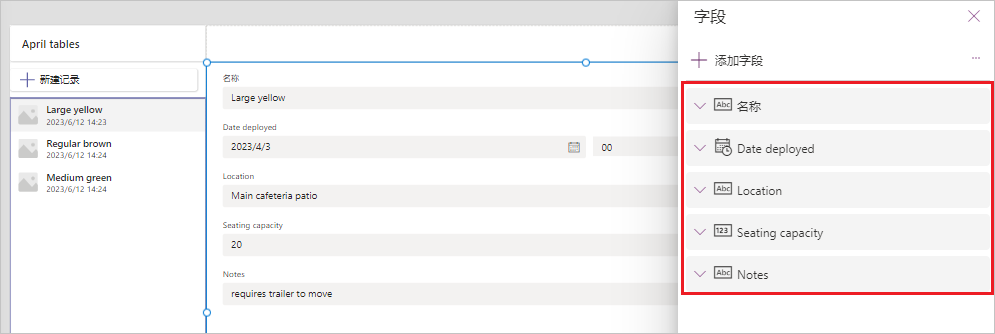
关闭字段窗格。
更新库
我们的库显示了数据表中的三个项;由于我们没有图像,此处并未显示图像。 此外,它还显示了项目的创建时间,但此信息没有什么用。 我们将更新库以展示更多有意义的信息。 为此,请选择库,然后从屏幕右侧的“属性”窗格中选择布局按钮下的下拉菜单,当前值为图像、标题和副标题。
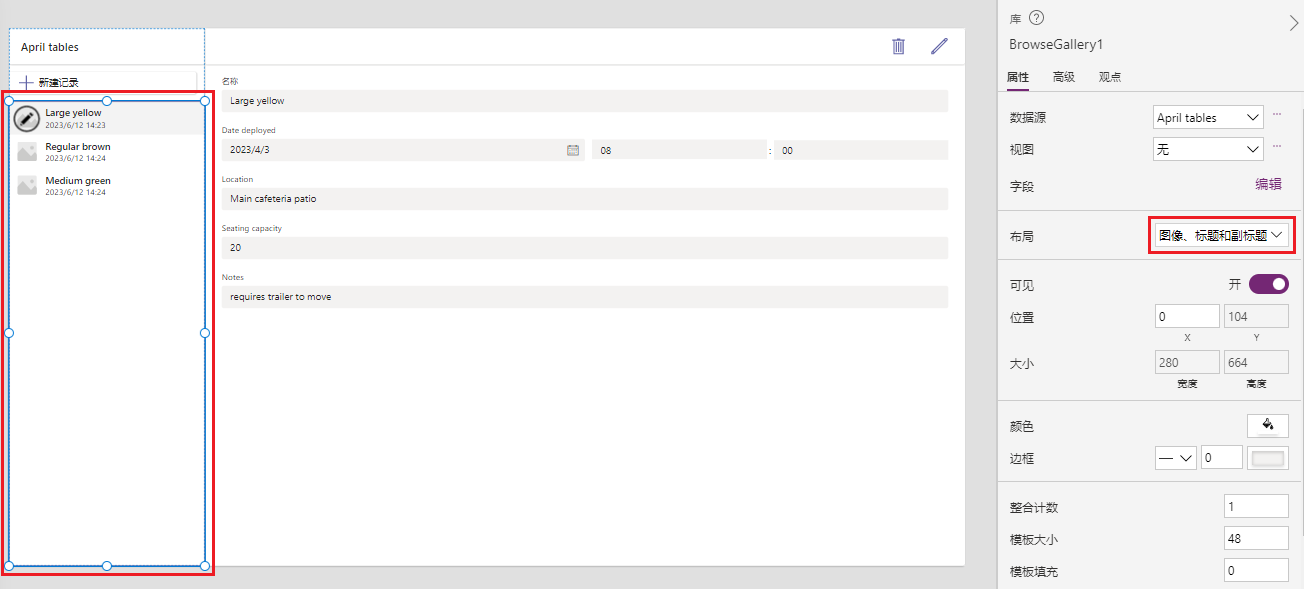
选择标题、副标题和正文。
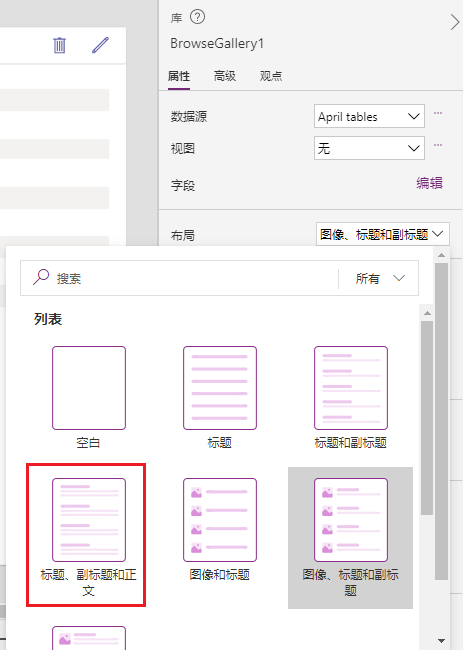
我们距离目标更接近了一点,现在来细化库中使用的字段。 在库属性窗格中,查找 Fields 属性并选择编辑。
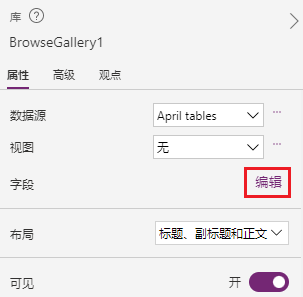
在数据对话框中,将副标题的值更改为地点,并注意画布上的库会立即更改。
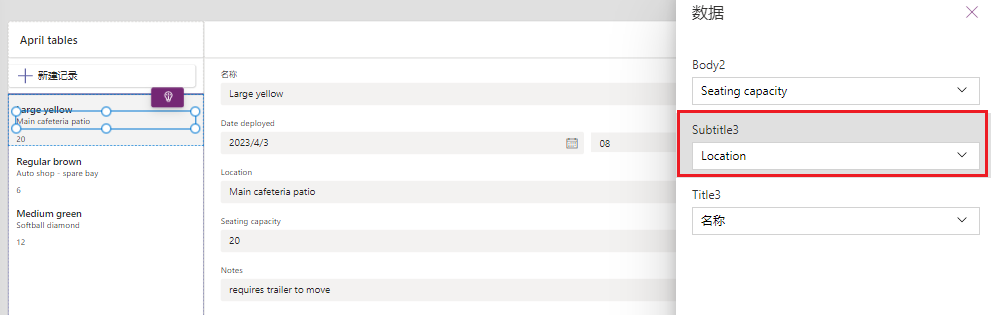
关闭数据对话框。
更改应用标题
要更新应用标题,首先选择屏幕上当前在画布左上角显示您的表名称的标签。
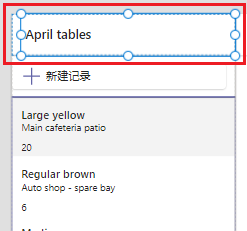
将标签的文本 属性更改为对您的应用更有意义的标题。 您可以在所选控件上方的编辑栏或屏幕右侧的属性面板中执行此操作。
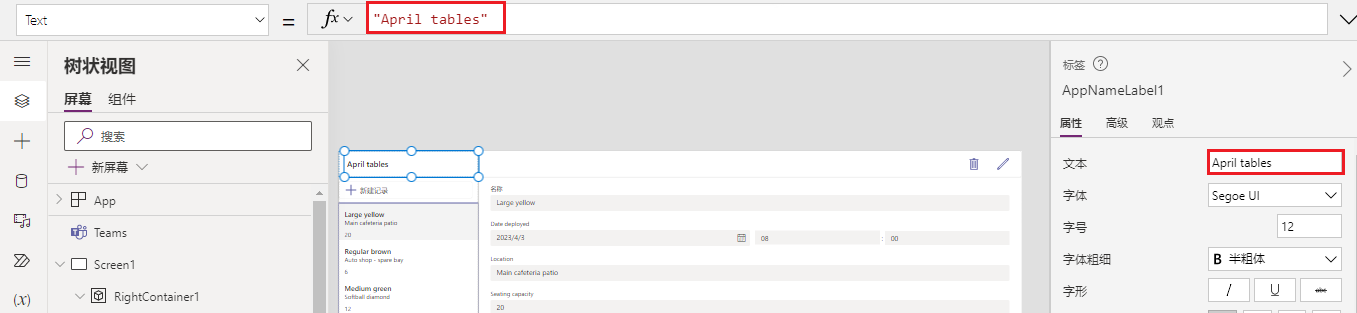
输入新的标题名称。 在本例中,我们将其更改为“野餐桌地点和座位数”。
注意
如果在编辑栏中输入更改内容,标题将立即更改。 如果使用属性窗格,更改将在按下键盘上的 Enter 时生效。 另外,请注意在使用编辑栏时需要在文本周围加上引号,而属性窗格字段中不需要添加。
在下一个单元中,我们将发布该应用以供我们的团队使用。