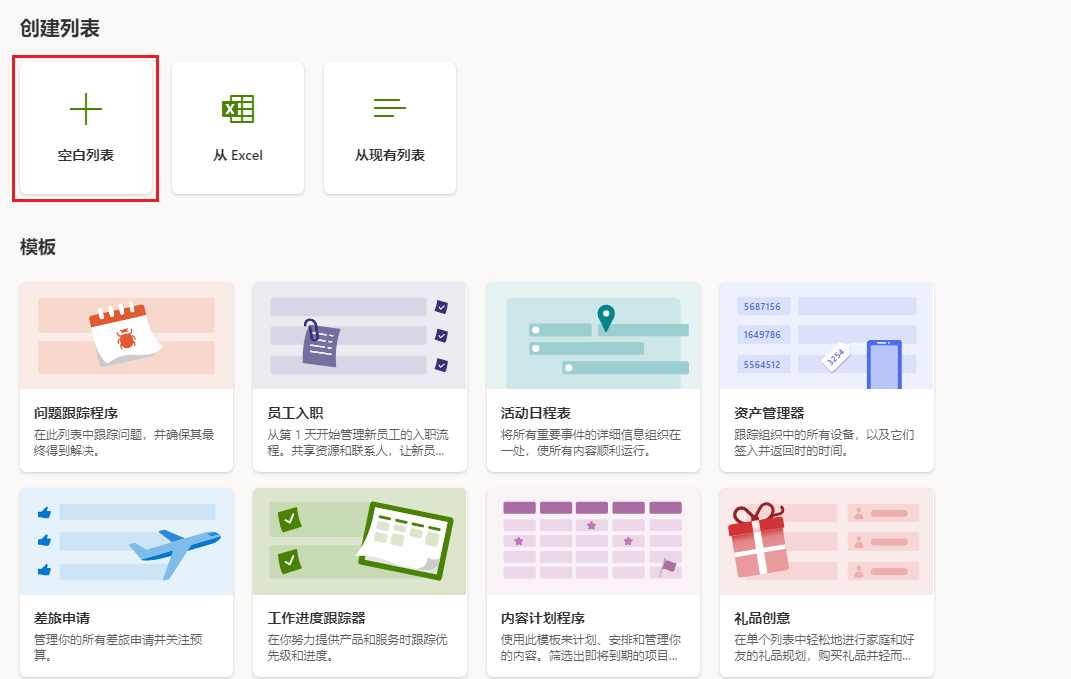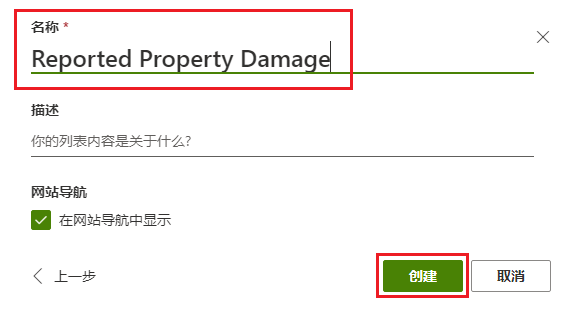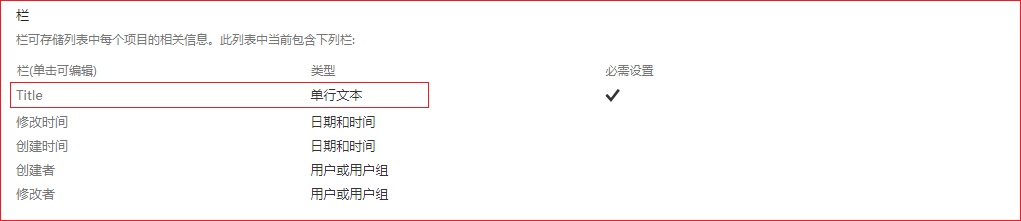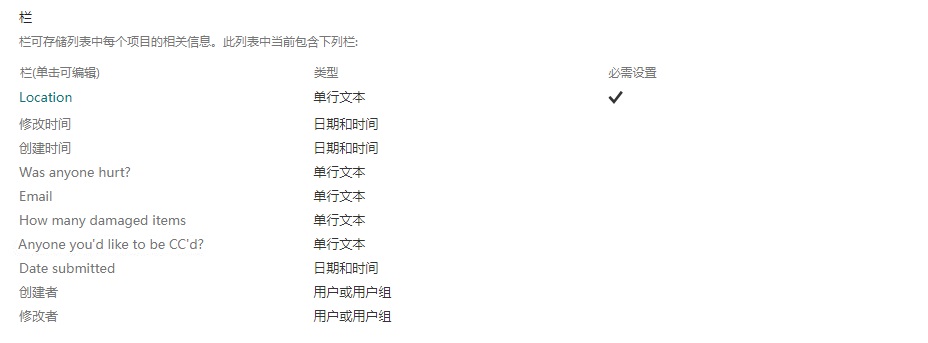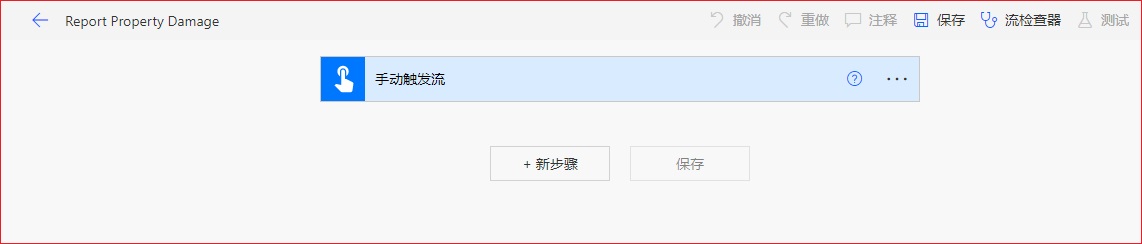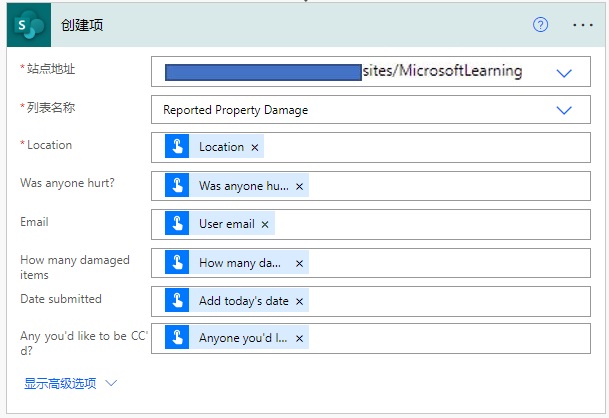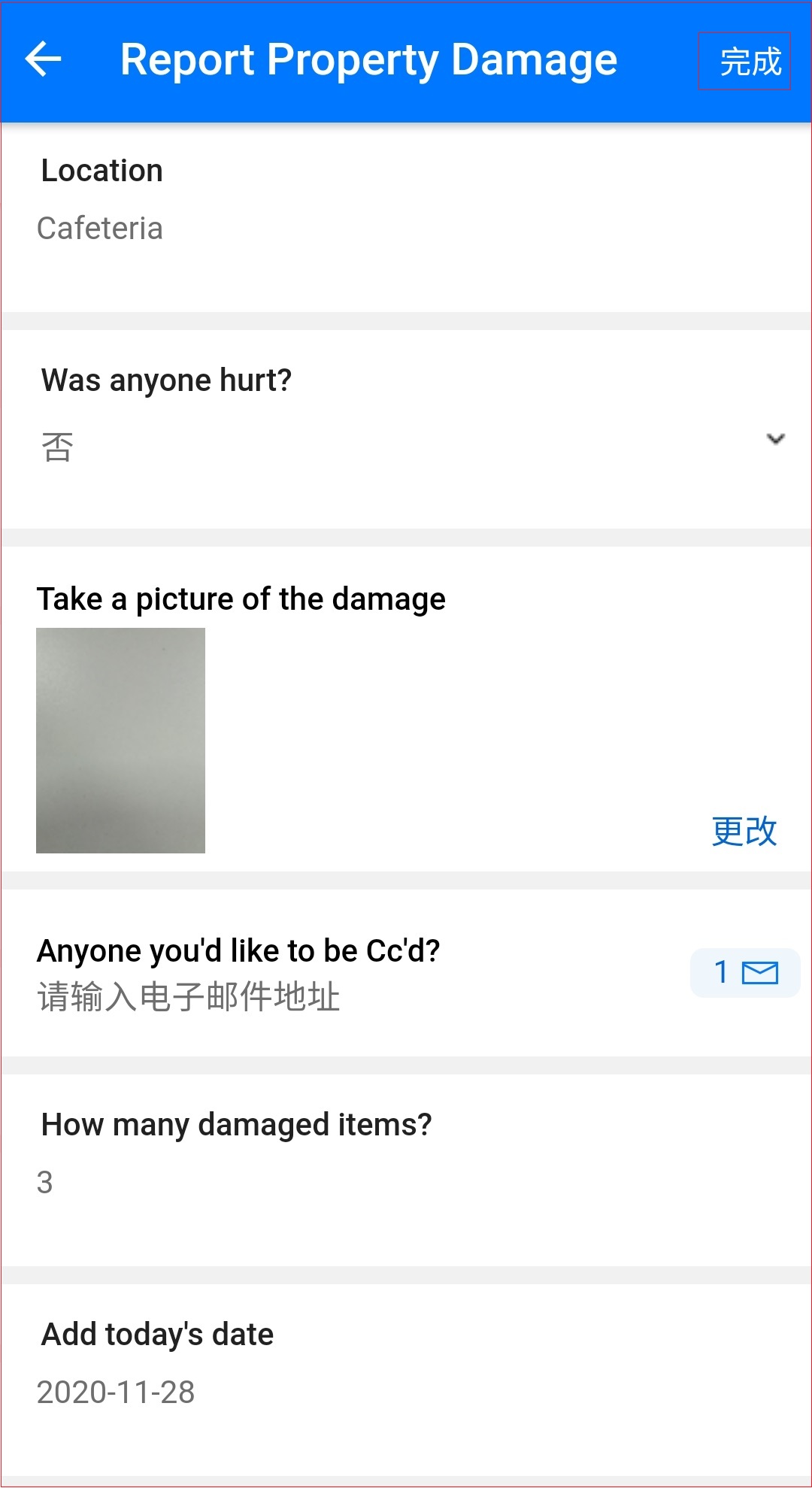创建可使用所有输入类型的 Power Automate 按钮
在本单元中,您将创建一个流按钮,本按钮允许用户报告在公司财产方面发现的损坏情况。 数据将保存在 SharePoint 列表中。
转到 SharePoint 在线站点,您将在其中存储损坏报告信息。
在 SharePoint 站点的左上方,选择+ 新建下拉菜单,然后选择列表。
选择+ 空列表。
为列表指定一个名称,例如报告的财产损坏。 选择创建。 此时会自动重定向到新列表。 本列表将自动具有可用的标题字段选项。
选择屏幕右上角提供的设置,其外观像一个齿轮图标。 将鼠标悬停在本图标上将显示设置选项。 接下来,选择列表设置,转到报告的财产损坏设置页面。 在屏幕的中间,您将看到列部分,该部分已具有可用的标题选项。
选择标题并将列名从标题更改为位置。 向下滚动并选择确定(位于屏幕右下方)。
在列下方,选择创建列。
输入是否有人受伤?作为列名称。 确认单行文本作为列的类型。 向下滚动并选择屏幕右下方的确定。
按照前面的两个步骤添加电子邮件、损坏的项数和是否要抄送给他人?列。
选择创建列。 将提交日期添加为列名称,同时选择日期和时间作为列的类型。 向下滚动并选择屏幕右下方的确定。
以下屏幕截图显示了所有列的示例。
转到 Power Automate 并登录。
在左侧垂直菜单中选择 + 创建。
页面顶部是创建流的三种方法标题。 自从空白开始菜单选择即时云端流选项。
输入报告财产损坏作为流名称,并选择手动触发流选项。
选择创建,开始生成按钮流。
您现在位于 Power Automate 流工作室中,其中已添加流标题和手动触发流触发器。
选择手动触发流触发器,然后选择+ 添加输入。
选择文本。 将输入文本替换为位置。
选择+ 添加输入,然后选择是/否。 将是/否替换为是否有人受伤?
选择+ 添加输入,然后选择文件。 将文件内容替换为对损坏情况进行拍照。
选择+ 添加输入,然后选择电子邮件。 将电子邮件替换为是否要抄送给他人?
选择+ 添加输入,然后选择数字。 将数字替换为损坏的项数?
选择+ 添加输入,然后选择日期。 将触发日期替换为添加当天的日期。
选择+ 新建步骤并搜索 SharePoint。 在操作下,选择创建项。
在创建项操作中,对于站点地址,请选择右侧的下拉箭头,然后选择列表可用的站点。 如果站点未出现,则选择输入自定义值并粘贴站点 URL。
在列表名字段中,选择之前创建的报告的财产损坏列表。 选择列表后,列名将显示在列表下方。
在右侧位置字段中,然后在动态内容部分中,选择位置。
为其他字段添加动态内容。 完成这些步骤后,结果应如下图所示。
选择+ 新建步骤并搜索“SharePoint”。 在操作下,选择添加附件。
对于站点地址,请选择右侧的下拉箭头,然后选择列表可用的站点。 如果站点未出现,则选择输入自定义值并粘贴站点 URL。
在列表名字段中,选择之前创建的报告的财产损坏
列表。 选择列表后,列名将显示在列表下方。在 ID 字段中,选择 ID 动态内容。
在文件名字段中,输入
DamageReportImage.jpeg。在文件内容字段的动态内容部分中,选择对损坏情况进行拍照。
选择屏幕右上方的流检查器。 如果没有出现错误和警告,请选择 X,然后选择保存。
现在可以使用智能手机测试按钮。 打开 Power Automate 应用,然后选择下部水平菜单中的按钮选项。 现在,您将看到报告财产损坏按钮。 选择本按钮。
填充“用户输入”字段中的所有项,然后选择完成。
您可以返回到列表并确认新项,包括已添加的图像。
现在,您使用所有六个用户输入成功创建了应用。