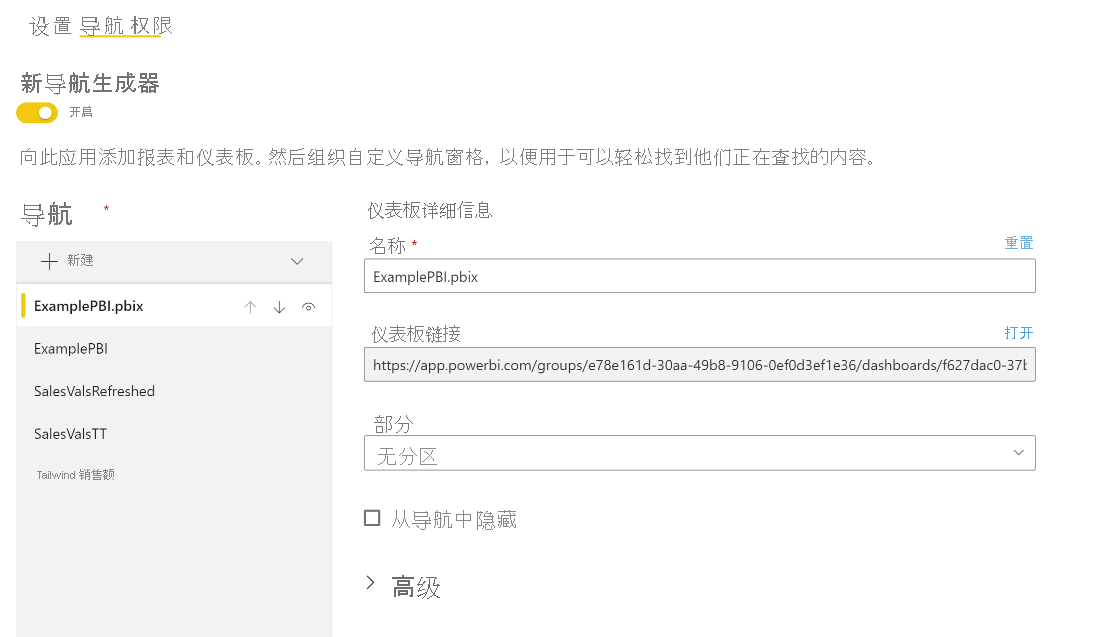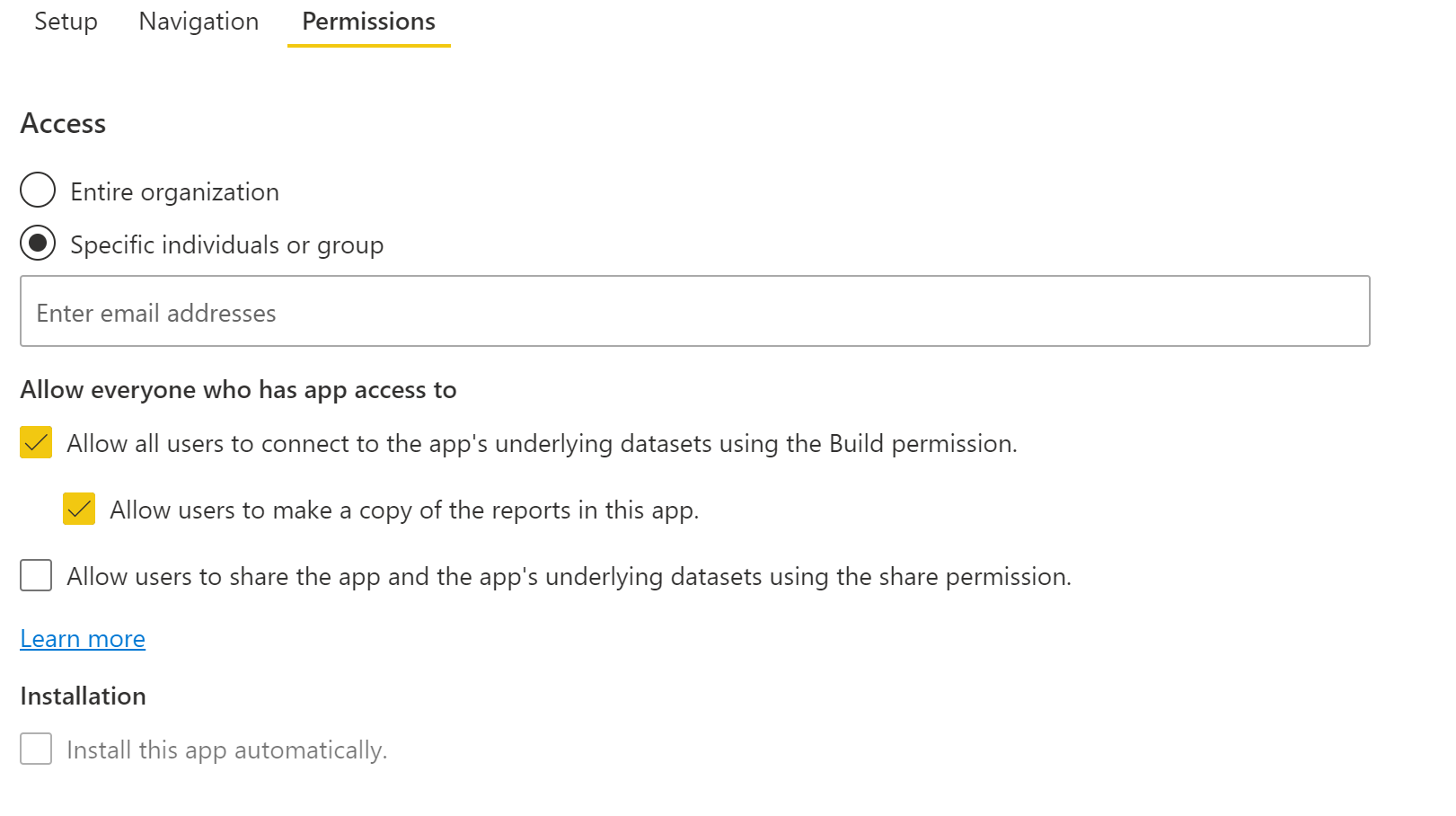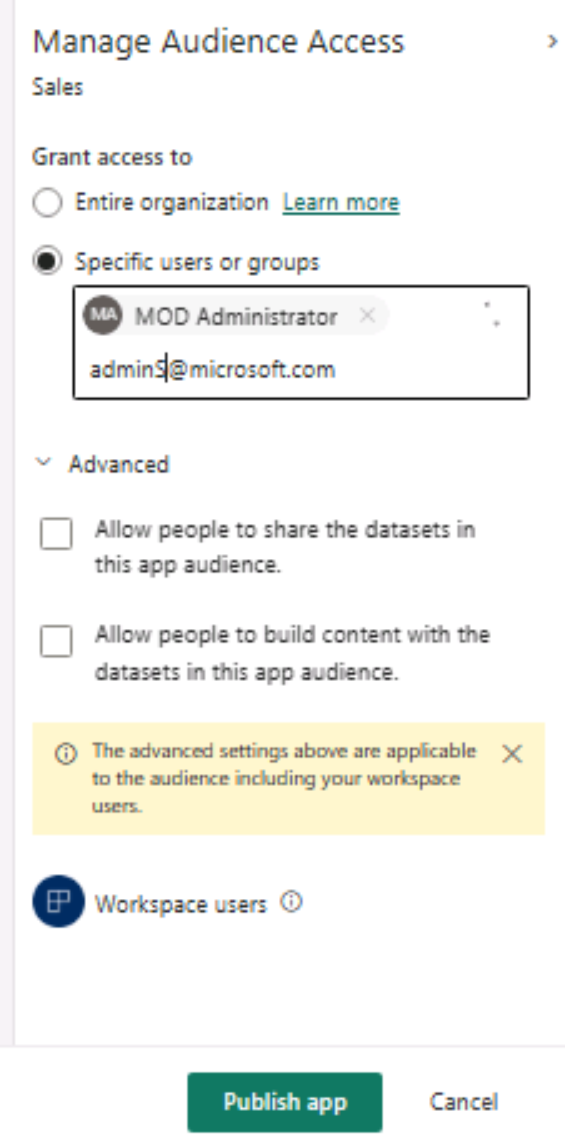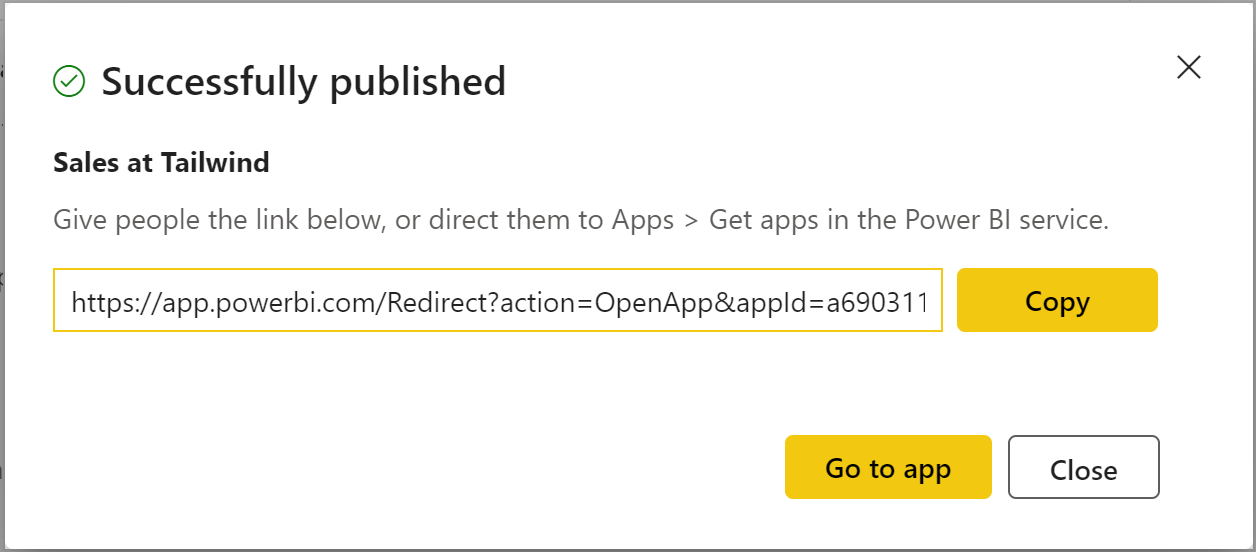分发报表或仪表板
假设你已为 Tailwind Traders 销售团队创建了几个报表。 你遇到的问题是需要确定如何使这些报表可供查看和共享。 通过在 Power BI 中创建工作区,你可以将报表存放在一个位置、使其可以共享、与其他团队协作,以及更新报表。
创建工作区
第一项任务是通过执行以下步骤创建工作区:
转到 Power BI 服务。
从左侧导航边栏选项卡中选择“工作区”菜单。
在所示面板的底部,选择“新建工作区”按钮。
在“创建工作区”窗口中,在“工作区名称”和“说明”字段中输入信息,然后上传“工作区图像”。
在“高级”下拉菜单中,可以创建用户“联系人列表”,如果工作区出现任何问题,这些用户会收到通知。
默认情况下,这些用户是工作区管理员,但也可以添加特定用户。 还可以将此工作区添加到特定 OneDrive,然后选择是否让此工作区成为专用容量的一部分。 专用容量是一项 Power BI Premium 功能,可确保工作区拥有其自己的计算资源,而不是与其他用户共享资源。
在“创建工作区”窗口中填写相关字段后,选择“保存”。
你已创建了一个工作区。
分配工作区角色
你已成功创建了一个工作区,现在销售团队希望与其他团队协作,以生成其他仪表板和报表。 作为工作区所有者,你需要确保为产品团队的成员提供适当的访问权限,因为他们的团队包括利益干系人和开发人员。 借助工作区角色,你可以指定谁可以在工作区中做些什么。
工作区有四个角色,建议向协作者授予所需的最低访问权限。 对于使用者,请跳过工作区角色分配,并在下一部分通过应用提供访问权限。
下面按权限由高到低的顺序列出了四个角色,并列出了部分权限。 如需了解全部权限,请查看工作区中的角色文档。
管理员
- 更新和删除工作区
- 添加或删除人员,包括其他管理员
成员
- 添加成员或具有较低权限的其他人
- 发布、取消发布和更改应用的权限
参与者
- 在工作区中创建、编辑和删除内容(如报表)
- 将报表发布到工作区
查看者
- 查看项并与之交互
- 读取存储在工作区数据流中的数据
备注
如果工作区有高级容量支持,则非 Pro 用户可以通过查看者角色来查看工作区中的内容。
要将这些角色分配给用户,请转到所创建的工作区,然后在功能区的左上角选择“访问权限”。
在显示的“访问权限”窗口中,可以添加单个用户的电子邮件地址、启用邮件的安全组、通讯组列表、Microsoft 365 组和常规安全组,并为其分配特定角色。 还可以在页面底部更改用户的分配角色,并通过选择用户名字旁边的省略号 (…) 来从工作区中删除用户。
创建和配置应用
创建应用工作区并分配协作者专属角色后,需要向应用工作区添加内容。 内容可以采用报表、仪表板、语义模型和数据流等形式。
应用是深入数据的已发布只读窗口,可用于大规模分发和查看。 准备好与用户共享应用时,可以发布应用。 此过程需要 Power BI Pro 许可证。 使用和查看应用还需要 Pro 许可证,或者工作区必须托管在高级容量中。
现在可以从 Power BI Desktop 发布到新工作区,并在该工作区上传保存的文件或创建新项。
准备好发布包含报表、仪表板和语义模型的集合的应用时,请返回工作区,并选择功能区右上角的“创建应用”。
“生成应用”体验从“设置”页开始,可在其中添加应用的名称和说明。 还可以自定义主题颜色并根据需要添加徽标。
提示
使用“联系人信息”和“支持站点”字段帮助用户联系相应人员以及了解如何查找应用的相关帮助。
在“内容”选项卡下,可以选择要包含的内容并更改查看顺序。 可以添加工作区中的内容、用于分组的新节和外部链接。
在“受众”选项卡中,现在可以选择具有不同查看选项的一个或多个受众。
首先,选择要对创建的默认受众可见的报表。 通过切换右侧的眼睛图标,选择每个受众看到的内容。 在以下屏幕截图中,受众默认称为“Sales”,但你可以右键单击并重命名它。
选择可查看的内容后,可以管理受众访问权限。 可以向整个组织或者特定用户或组授予访问权限。 对于“特定用户或组”,可以输入 Power BI 租户中可访问的任何启用了邮件的帐户。
在“高级”部分中,可以选择单独授予其他权限,或者都不授予:
- 允许用户在应用受众中共享语义模型
- 允许用户在应用受众中使用语义模型构建内容
最后,请注意,默认情况下,工作区用户已包含在受众中。 这可追溯到我们之前介绍的角色。
备注
由于 Power BI 管理员配置的设置,可能无法访问整个组织。 此外,并非所有电子邮件地址都可用,例如外部帐户。
准备就绪后,选择“发布应用”。 恭喜!你刚刚发布了一款应用! 你将收到一条通知,其中包含要分发给使用者的链接,以及转到该应用的选项。
备注
发布时,有一条通知指出,可能需要 5-10 分钟或更长时间才能反映更改,具体取决于租户和报表大小。 无法保证更改会在 10 分钟或更短时间内反映出来。
更新工作区
发布应用后,你意识到自己想要在工作区中进行更新。
别担心,这和发布应用一样简单。 在工作区中,“创建应用”按钮现在会显示“更新应用”。 选择“更新应用”,然后前往相应部分进行更改。 准备好保存更改后,在“发布应用”之前所在的底部位置,选择“更新应用”按钮。
有关详细信息,请参阅在 Power BI 中发布应用。