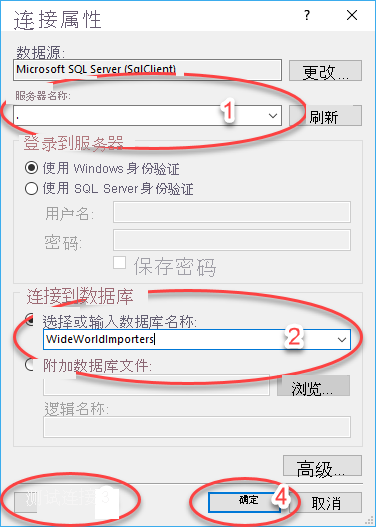获取数据
创建报表的第一步是从数据源中获取数据。 虽然此过程看起来可能类似于在 Power BI 中获取数据,但是却有所不同。 Power BI 分页报表连接到数据源时,不使用 Power Query。
在 Power BI 分页报表中获取数据不涉及数据清理步骤。 事实上,数据不存储在 Power BI 分页报表数据集中。 在报表上刷新数据时,根据用于检索数据的查询,数据将以未更改的形式从数据源中检索。
可以从多个数据源(包括 Microsoft Excel、Oracle、SQL Server 等)收集数据。 但在收集数据后,不同的数据源将无法合并到单个语义模型中。 每个源都必须用于不同的目的。 例如,Excel 源中的数据可用于图表,而 SQL Server 中的数据可用于单个报表上的表格。 分页报表具有可用于在不同数据集中查找数据的表达式语言,但它与 Power Query 完全不同。
Power BI 分页报表可以使用来自 Power BI 服务的数据集。 这些数据集已使用 Power Query 来清理和更改数据。 不同之处在于,在使用 Power BI Report Builder(它在用户界面中没有相应工具),此操作是在 Power BI Desktop 或 SQL Server Data Tools 中完成的。
创建和配置数据源
若要检索数据,打开 Power BI Report Builder。 从“入门”屏幕上,选择“新建报表”。 可以选择创建一个包含表格和图表的报表或一个空白报表。 出于本示例的目的,选择创建一个空白报表。 这些选项会在新报表上创建一个默认的视觉对象,随时可以更改。 接下来,转到“报表数据”窗口,该窗口通常位于工具左侧,但可以移动。
右键单击“数据源”文件夹,然后选择“添加数据源”。
在“常规”选项卡上,对数据源命名。
对数据源命名后,选择“生成”按钮,以选择正确的连接字符串。
选择“生成”后,“连接属性”屏幕随即显示。 此屏幕上的属性对于每个数据源都是唯一的。 下图是屏幕上可能会显示的内容的示例。 下图显示了你(报表作者)要输入的 SQL Server 连接的属性:
服务器名称
数据库名称
用于测试连接的按钮
选择“确定”继续
此外,你也可在“连接属性”屏幕上输入用户名和密码信息,或可将其保留为默认设置,并使用 Windows 凭据。 再次选择“确定”。
现已创建数据源。
一般情况下,身份验证超出了本课程的讨论范围。 通常,你将收到来自 IT 部门、应用程序专家或软件供应商的连接信息。
创建并配置数据集
数据源是特定资源(如 SQL Server)的连接信息。 数据集是针对数据源(而不是数据)进行的查询的保存信息。 数据始终驻留在其原始位置。
右键单击“报表视图”窗口中的“数据集”,然后选择“添加数据集”。 请确保选择了正确的数据源。 此操作将针对正确的数据源运行查询。
在显示的窗口中,你可以执行以下操作:
对查询命名。
选择是使用文本命令还是存储过程。
在文本框中输入查询。