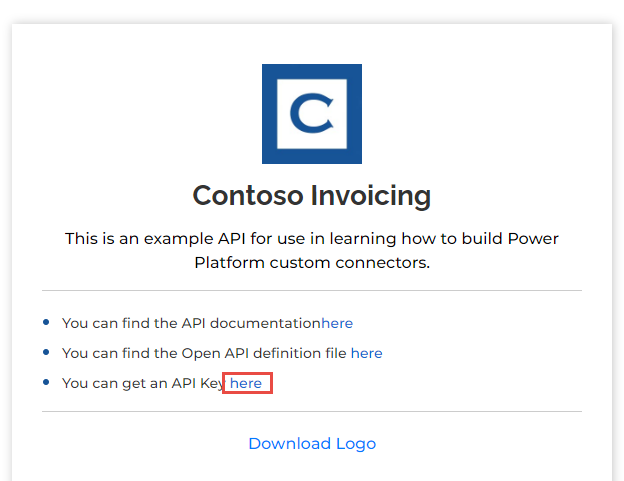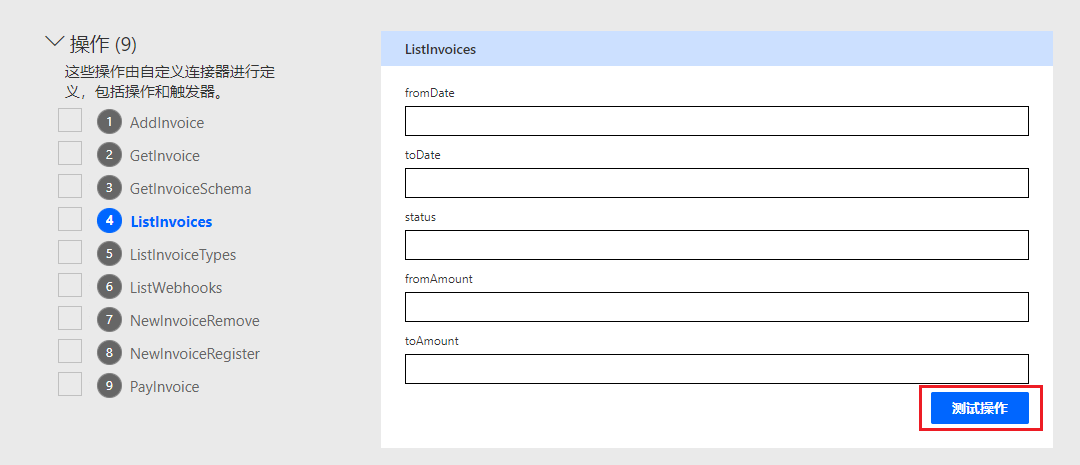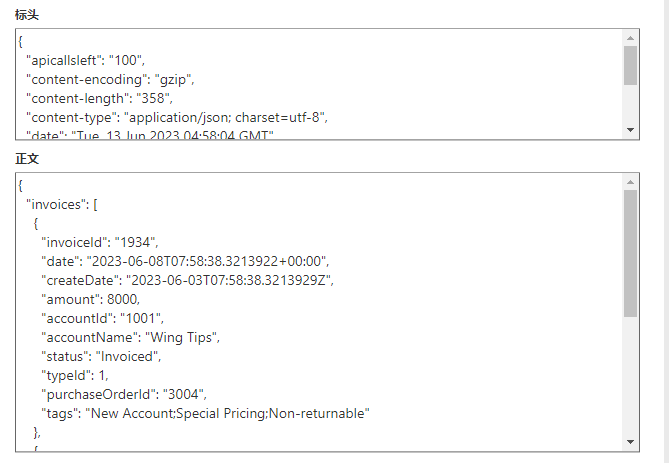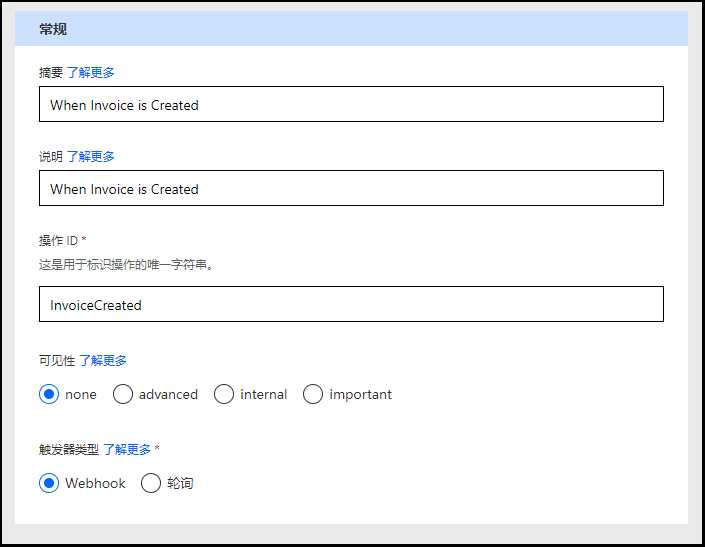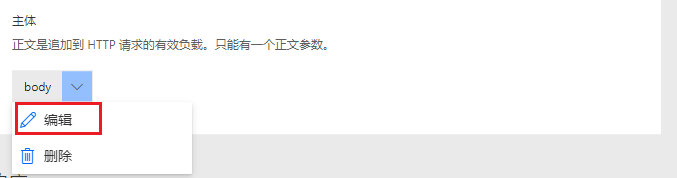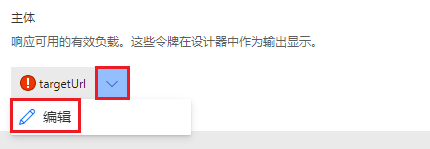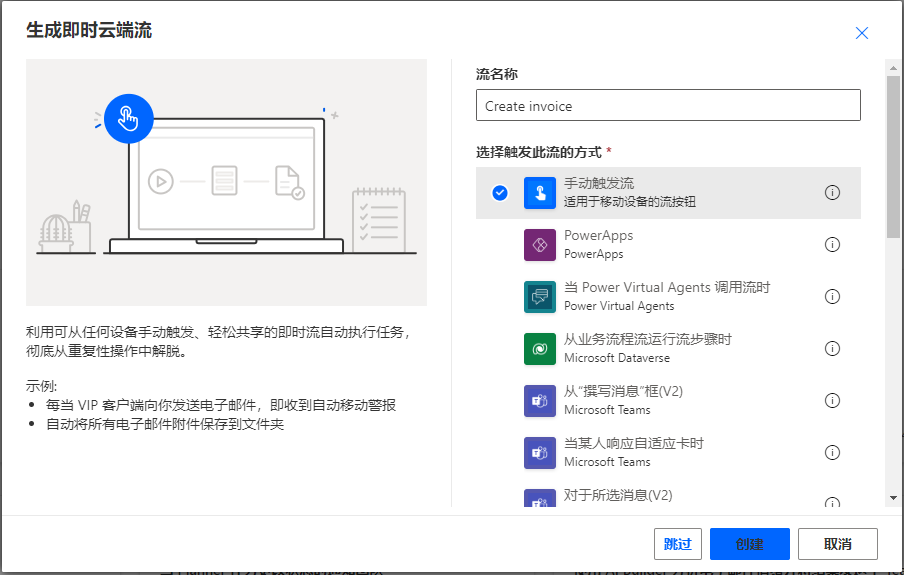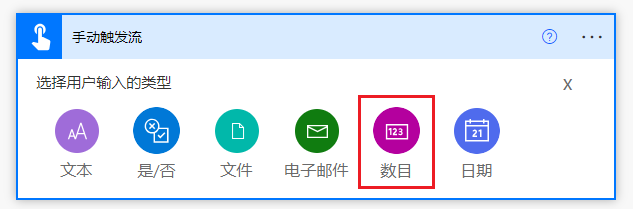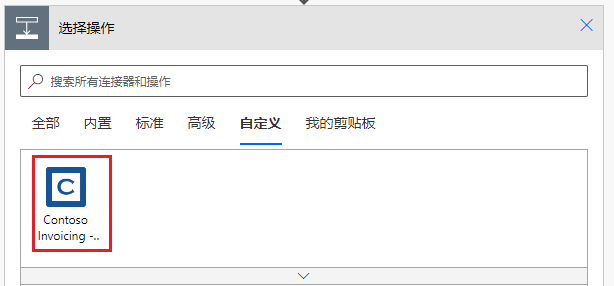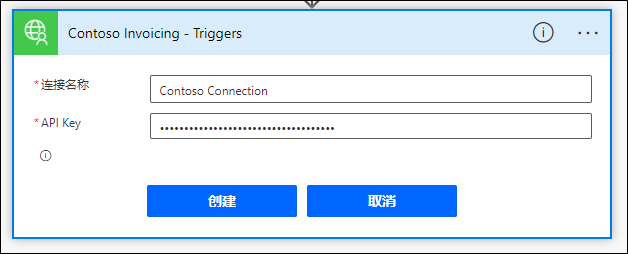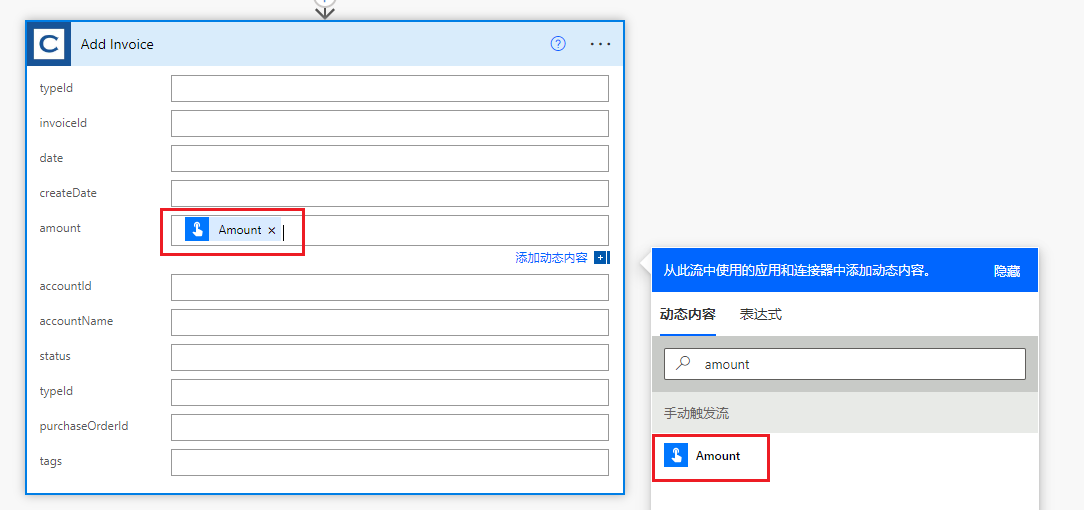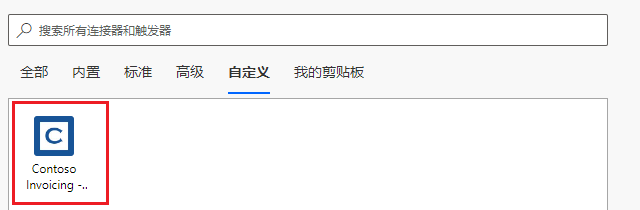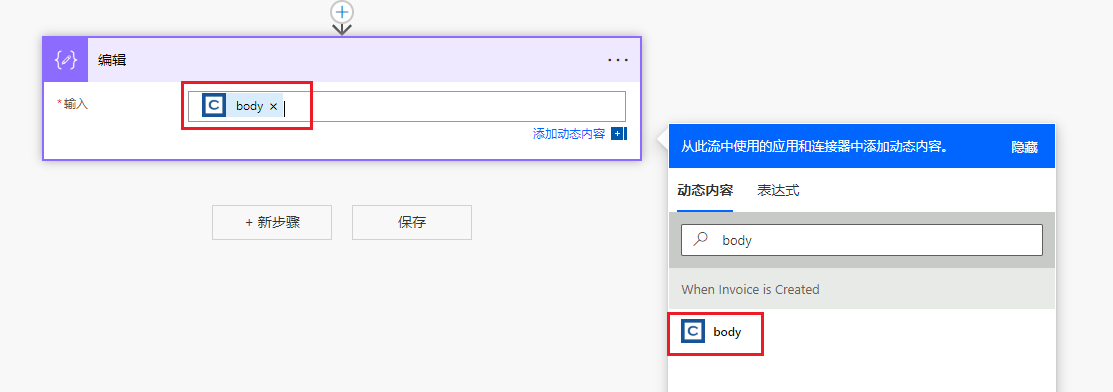练习 - 实施 Webhook 触发器
在本练习中,您将为现有 Contoso Invoicing API 的自定义连接器添加 Webhook 触发器。
重要提示
使用已预配 Microsoft Dataverse 的测试环境。 如无社区计划,您可以注册社区计划。
注意
将以下文件下载到本地计算机来完成本练习 Contoso Invoicing 触发器。 选择屏幕中部右侧的下载按钮。
任务 1:使用自定义连接器导入解决方案
在本任务中,您将导入包含 Contoso Invoicing API 预构建自定义连接器的非托管解决方案。
转到 Power Apps Maker Portal 并确保您处于正确的环境中。
选择解决方案 > 导入解决方案。
选择浏览。
选择 ContosoInvoicingTriggers_1_0_0_0.zip 解决方案,然后选择打开。
选择下一步。
选择导入,然后等待导入完成。 您应在导入完成后收到成功消息。
选择发布所有自定义项并等待发布完成。
选择打开您导入的Contoso 导入触发器解决方案。
您应看到Contoso Invoicing 触发器自定义连接器组件。
在新选项卡中转到 Contoso Invoicing 。
选择API 密钥链接。
复制API 密钥并将其保存在记事本中。 您将在本练习中多次使用 API 密钥。
返回 Power Apps 制作者门户并确保您处于环境中。
选择解决方案并选择打开Contoso Invoicing 触发器解决方案。
选择打开Contoso Invoicing 触发器自定义连接器。
选择编辑。
为主机输入
contosoinvoicing.azurewebsites.net。选择更新连接器。
选择测试 > + 新建连接。
粘贴API 密钥并选择创建连接。
选择刷新。 应自动选择您创建的连接。
向下滚动到操作部分,选择 ListInvoices,然后选择测试操作。
您应在正文部分中看到发票列表。
请勿离开本页面。
任务 2:添加 Webhook 触发器
按照以下步骤添加 Webhook 触发器:
选择定义。
向下滚动到触发器部分并选择+ 新建触发器。
提供以下值:
摘要 - 发票创建时间
描述 - 发票创建时间
操作 ID - InvoiceCreated
触发器类型 - Webhook
转到请求部分并选择+ 从示例导入。
提供以下值,然后选择导入。 对于其他 API,您将从 API 文档获取示例。
动词 - POST
URL -
https://contosoinvoicing.azurewebsites.net/NewInvoiceNotification/注意
包括 URL 最后的正斜杠。
正文
{ "targetUrl":"https://webhook.site" }
滚动到触发器配置,然后为回拨 URL 参数选择 targetUrl。 本选择允许通过自定义连接器在运行时填充targetUrl。
向上滚动到请求部分,依次选择正文和编辑。
选择targetUrl,然后选择编辑。
为必填选择是,为可见性选择内部。
选择后退按钮。
再次选择后退按钮。
向下滚动到Webhook 响应部分,在描述中输入发票,然后选择+ 从示例导入。 Webhook 响应定义在发生触发事件时发送到流的内容。
将以下 JSON 示例粘贴在正文中,然后选择导入。
{ "invoiceId": "1933", "date": "2021-01-26T04:02:52.1490835+00:00", "amount": 5000, "accountId": "1001", "accountName": "Wing Tips", "status": "Invoiced", "typeId": 1, "purchaseOrderId": "3002", "tags": "New Account;Special Pricing" }选择更新连接器。
注意
如果收到有关“所有路径必须以 '/' 开头”的错误消息,打开 Swagger,找到包含 '':{} 的行并删除该行。
选择关闭。
任务 3:测试触发器
转到 Power Apps 制作者门户并确保您处于环境中。
选择解决方案并打开 Contoso Invoicing Triggers 解决方案。
选择 + 新建 > 自动化 > 云端流 > 即时。
在名称中输入创建发票,选择触发器下方的手动触发流,然后选择创建。
展开触发器并选择 + 添加输入。
选择数字作为输入类型。
在输入名称中输入金额,然后选择+ 新建步骤。
选择自定义选项卡,然后选择Contoso Invoicing 自定义连接器。
选择添加发票操作。
在连接名称字段中输入Contoso 连接,粘贴您在任务 1 中复制的API 密钥:使用自定义连接器导入解决方案,然后选择创建。 必须在两个流中使用相同的 API 密钥,否则触发器流将无法运行。
选择金额字段并在动态内容窗格中选择金额。
选择保存。
选择 <- 后退按钮。
请确保您仍然处于 Contoso Invoicing - Triggers 解决方案中。
选择 + 新建 > 自动化 > 云端流 > 自动化。
输入发票通知作为流名称,并选择跳过。
选择自定义选项卡,然后选择 Contoso Invoicing 自定义连接器。
选择发票创建时间触发器。
选择+ 新建步骤。
搜索编制,然后选择编制操作。
选择输入字段并在动态内容窗格中选择正文。
选择保存。
选择测试。
选择手动 > 测试。 流将启动,您应等待通知。
打开新的浏览器窗口,并导航到 https://make.powerapps.com/
请确保您已选择正确的环境。
选择解决方案并打开 Contoso Invoicing - Triggers
打开创建发票云端流。
选择编辑。
选择测试。
选择手动 > 测试。
选择继续。
在金额中输入 5500,然后选择运行流。
选择完成。
切换到发票通知流。 流应成功运行。
选择展开编制操作。
输入和输出应显示您在创建发票流中提供的金额。