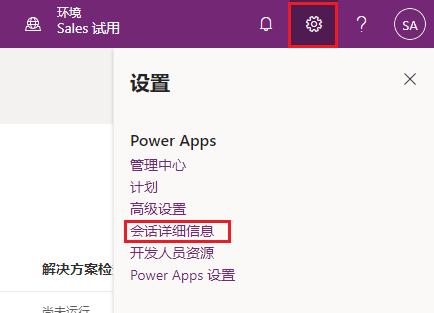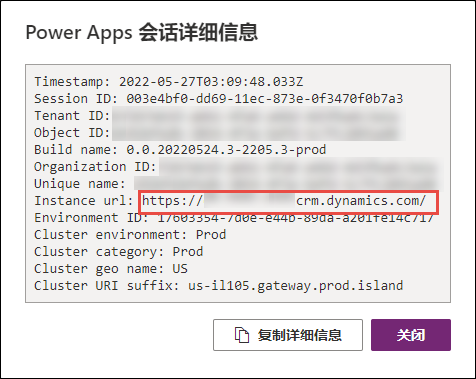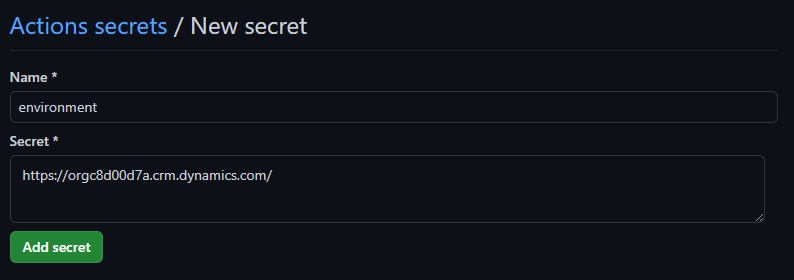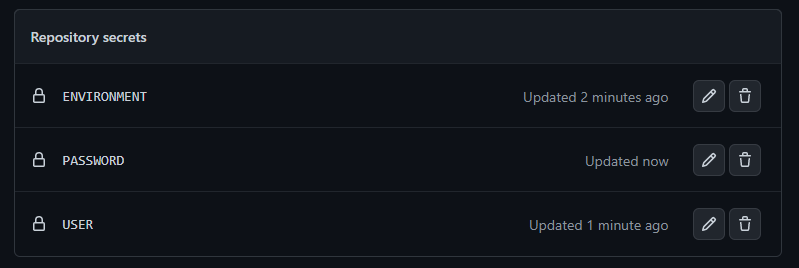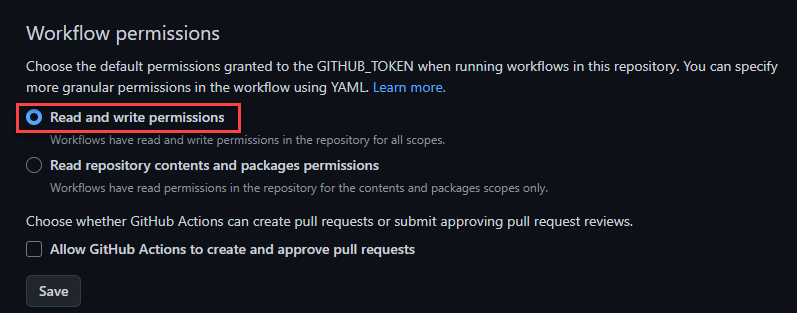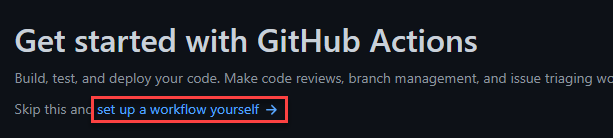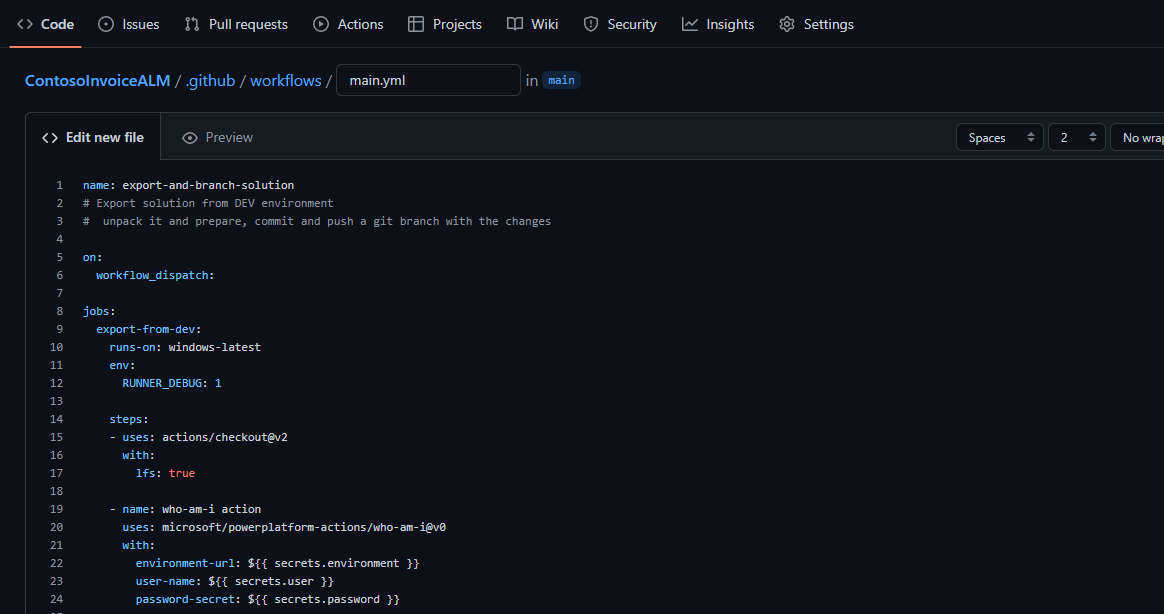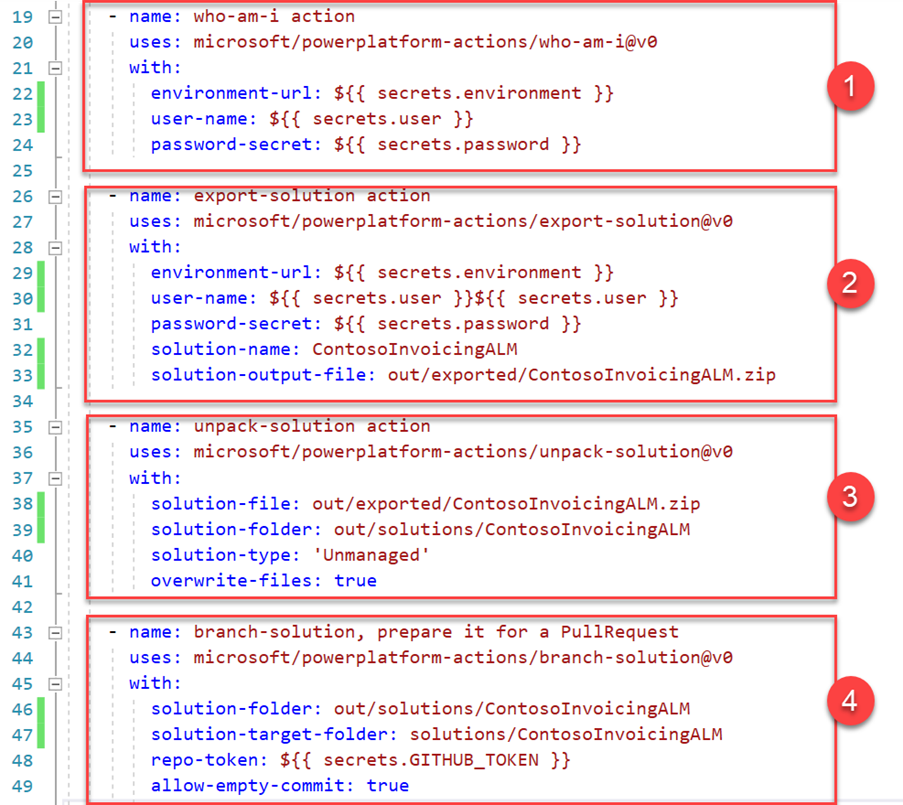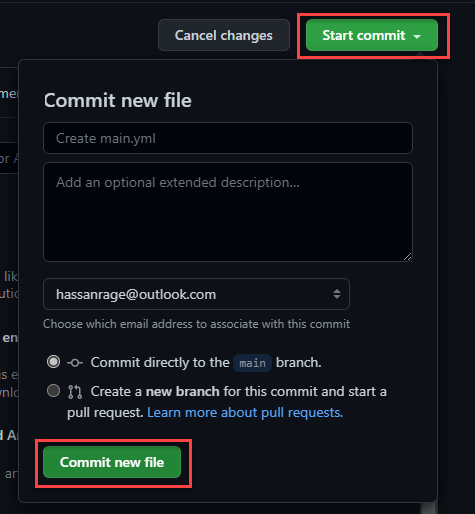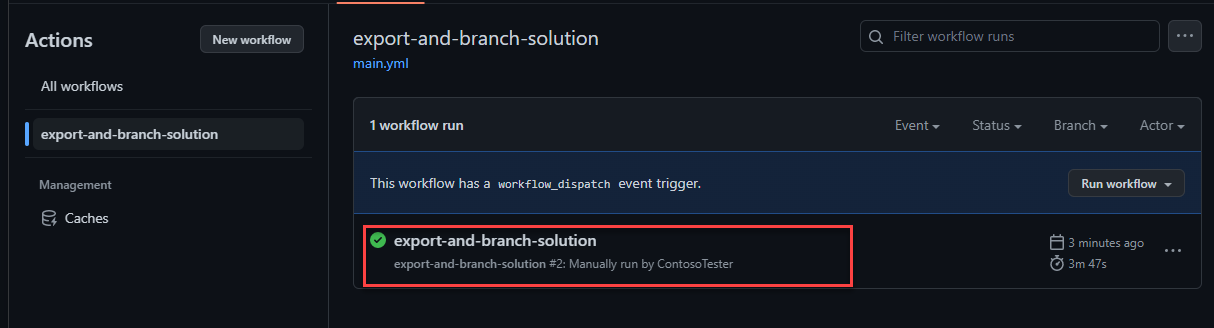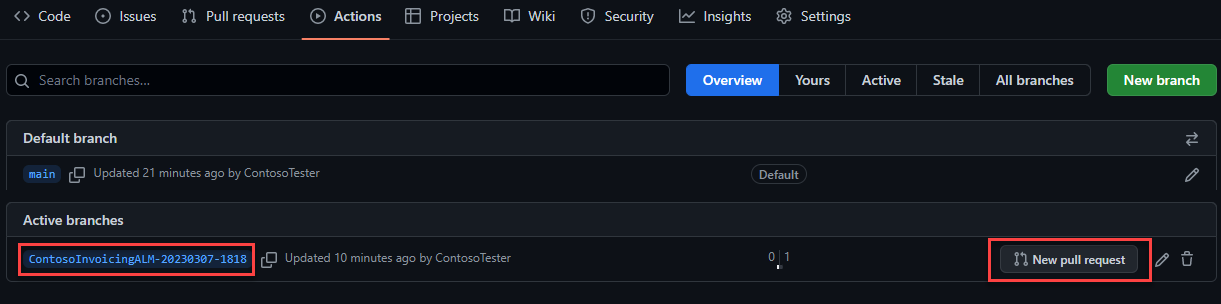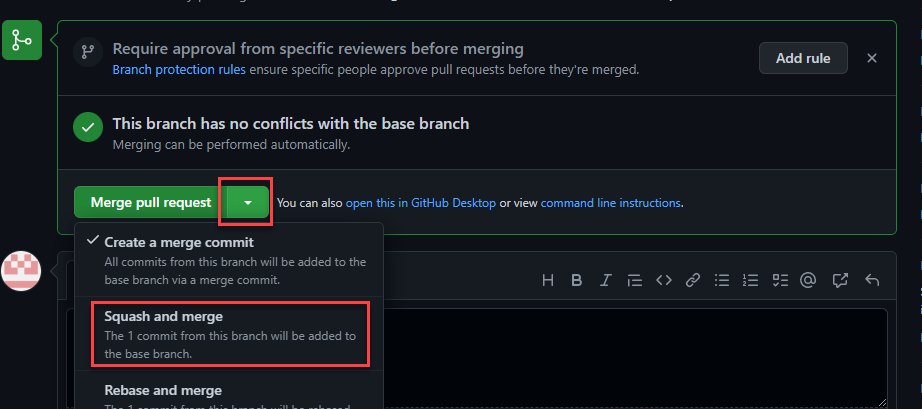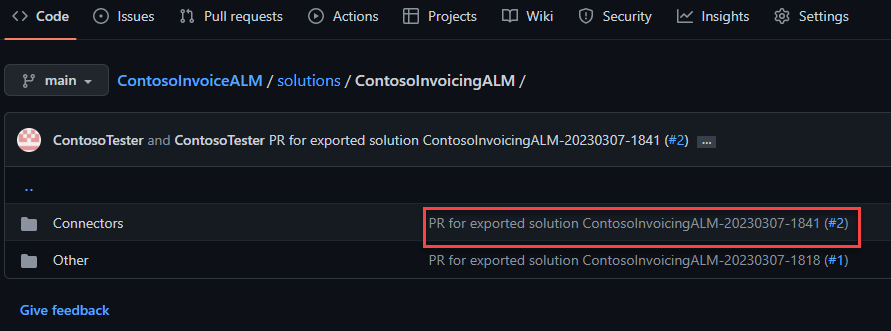练习 - 使用适用于 Microsoft Power Platform 的 GitHub Actions
在本练习中,您将使用适用于 Microsoft Power Platform 的 GitHub Actions,将包含自定义连接器的解决方案导出到 GitHub。
重要提示
使用已预配 Microsoft Dataverse 的测试环境。 如无社区计划,您可以注册社区计划。 还需要 GitHub 帐户来完成练习。 您可在 GitHub.com 免费注册帐户。
注意
将以下文件下载到本地计算机来完成本练习:Contoso Invoicing ALM。 选择屏幕中部右侧的下载按钮。
任务 1:导入解决方案
在本任务中,您将导入包含“Contoso Invoicing”自定义连接器的非托管解决方案。 您将使用本连接器完成本练习中的任务。
转到 Power Apps Maker Portal 并确保您处于正确的环境中。
选择解决方案,然后选择导入解决方案。
选择浏览。
选择 ContosoInvoicingALM_1_0_0_0.zip 解决方案,然后选择打开。
选择下一步。
选择导入,然后等待导入完成。 您应在导入完成后收到成功消息。
选择发布所有自定义项并等待发布完成。
选择您导入的 Contoso Invoicing - ALM 解决方案。
您应看到 Contoso Invoicing - ALM 自定义连接器组件。
选择屏幕右上角的设置图标,然后选择会话详细信息。
在 Power Apps 会话详细信息对话框中选择并复制实例 url值以便稍后在练习中使用。
任务 2:创建 GitHub 存储库
请按照以下步骤创建 GitHub 存储库:
转到 GitHub 并选择创建存储库。
输入存储库名称ContosoInvoiceALM。
选择添加 README 文件。
选择创建存储库。
在新存储库中,选择设置图标。
展开密码和变量部分并选择操作。 密码是加密的环境变量。 所有拥有本存储库协作者访问权限的人员都可将这些密码用于 GitHub Actions。 您将创建三个密码,确保您创建的操作中不包含敏感信息。
选择新建存储库密码。
在名称字段中输入环境。
在密码字段中粘贴您在上一项任务中复制的环境 URL。
选择添加密码。
添加另一个密码,名称为用户,并且密码** 中包含用于访问环境的帐户电子邮件。
添加另一个密码,名称为密码,并且密码中包含用于访问环境的帐户密码。
添加密码后,值列表应如以下屏幕截图所示。
展开操作并选择常规
向下滚动到工作流权限部分,选择读取和写入权限,然后选择保存。
任务 3:创建 GitHub 操作
请按照以下步骤创建 GitHub 操作:
在存储库导航中选择操作菜单项。
选择自行设置工作流选项。
打开提供的 export-and-branch-solution.yml 文件并将内容粘贴到编辑新文件区域中。
您已添加以下四个步骤:1) 测试连接的 Who-am-I 操作,2) 导出解决方案,3) 解包解决方案,4) 创建分支并签入解决方案文件。
选择右侧的开始提交,然后选择提交新文件。 本步骤将保存您构建的操作。
您的操作已保存并且准备就绪可以运行。
任务 4:运行导出操作
请按照以下步骤运行导出操作:
转到操作存储库。
选择export-and-branch-solution操作,然后选择运行工作流。
在使用工作流部分中选择主分支,然后选择运行工作流。
监视工作流进度,直至工作流成功完成。
在导航中选择代码,然后选择分支。
您应看到 GitHub 操作实施创建的分支。 目前本分支未与主分支合并。 选择新建拉取请求启动合并流程。
在注释区域中输入连接器初始版本。
选择创建拉取请求选项。
此时通常会有人对拉取请求进行审核并合并,但由于只有您在进行练习,因此您应自行批准拉取请求。
展开合并拉取请求,然后选择Squash 并合并。
选择Squash 并合并,然后选择确认 Squash 并合并。
分支与更改现已合并。
选择代码,然后选择solutions/ContosoInvoiciningALM。 本文件夹包含创建的解决方案文件。 您可以浏览本文件夹的内容,确定从解决方案提取的内容并将其存储为单个文件。
任务 5:更改和记录连接器定义
请按照以下步骤更改和记录连接器定义:
转到 Power Apps 制作者门户并确保您处于正确的环境中。
依次选择解决方案和Contoso Invoicing - ALM解决方案。
选择自定义连接器组件旁边的省略号 (...),然后选择编辑。
将图标背景色改为#0066ff,然后选择更新连接器。
重复任务 4中的步骤 1-12 运行工作流、新建拉取请求并将代码合并到主分支中。
在导航中选择代码,然后选择拉取请求名称打开详细信息。
验证记录的图标颜色从 #007ee5 到 #0066ff 更改。
注意
保存连接器时可以应用其他自动更改,例如图标格式可能会从 JPEG 改为 PNG。
您现在拥有自动化流程,可在源代码管理系统中导出和记录自定义连接器更改。