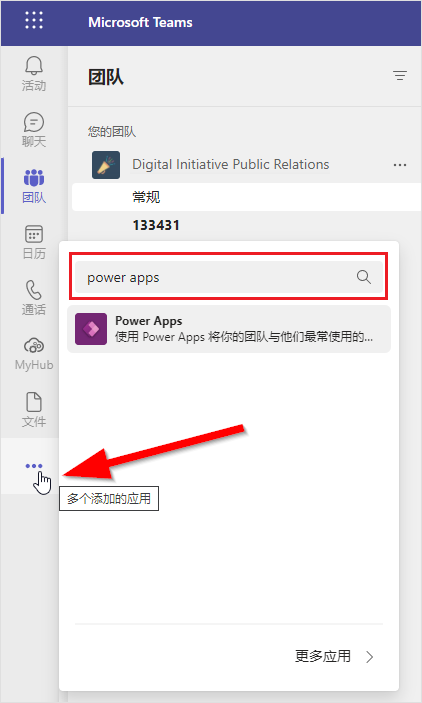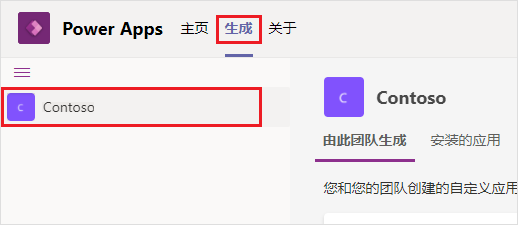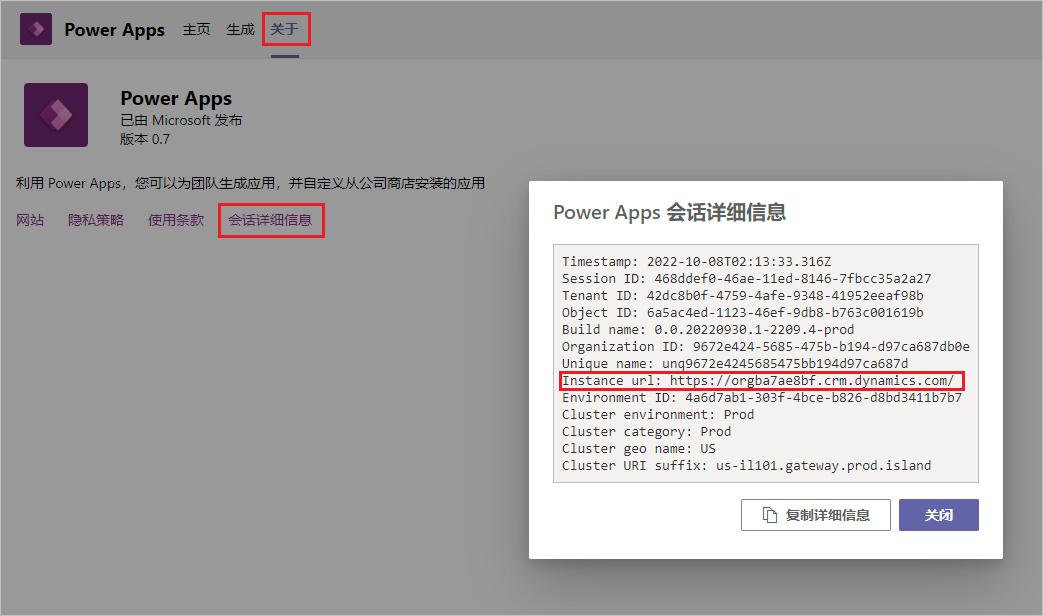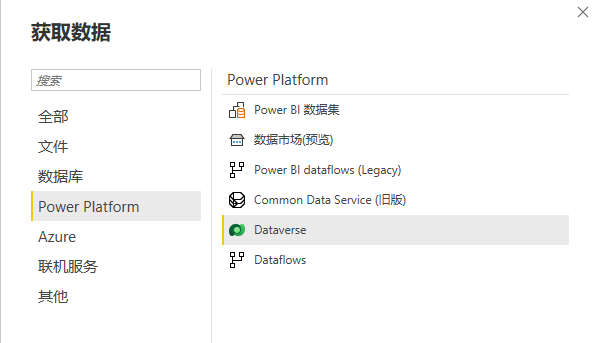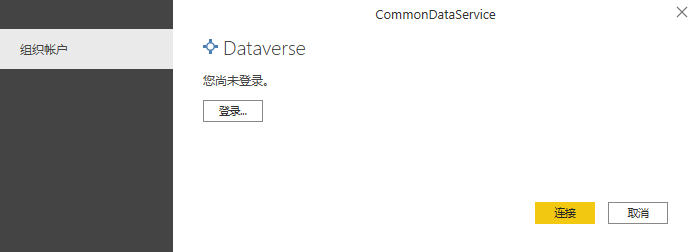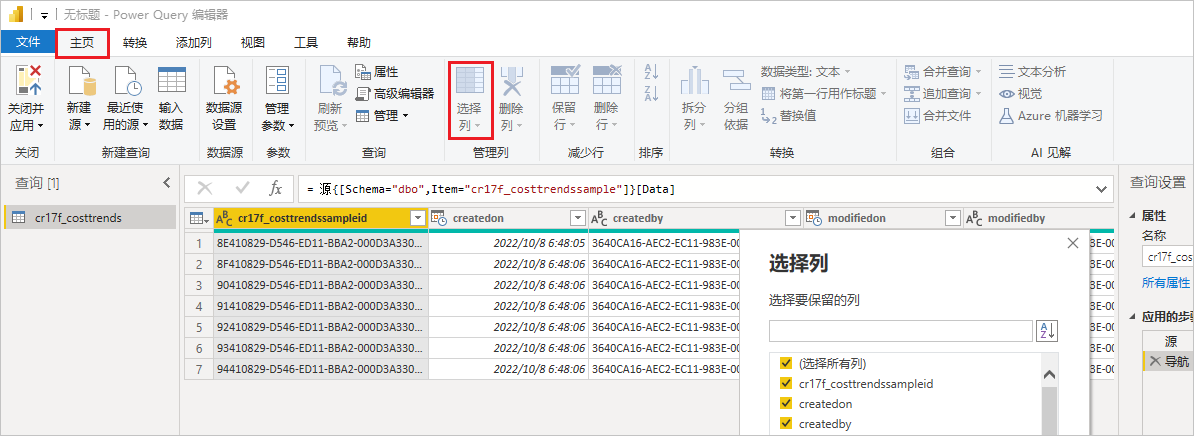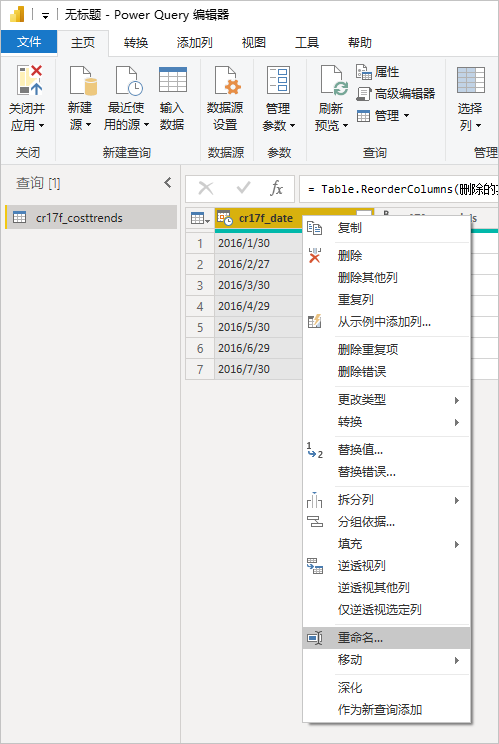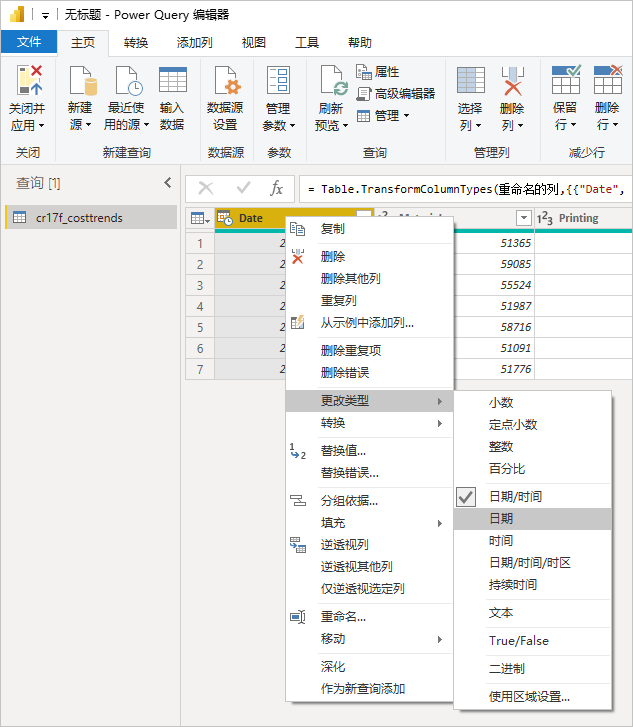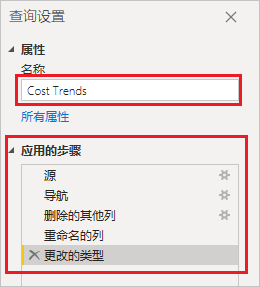从 Power BI 连接到 Dataverse for Teams 数据并进行转换
要连接到 Dataverse for Teams 数据,需要安装 Microsoft Power BI Desktop,然后获取环境 URL。
安装 Power BI Desktop
Power BI Desktop 是一款免费的应用程序,可让您连接、转换和可视化数据。 它可以连接到许多数据源,包括 Microsoft SQL、Excel、Microsoft Lists 和 Dataverse for Teams 表。 然后,Power BI Desktop 将转换和清理数据以创建交互式报表。
安装 Power BI Desktop 有以下两种方式:
Windows 10 - 使用 Microsoft Store。 软件更新将每月自动安装。
Windows 8 和 10 - 从 https://powerbi.microsoft.com/desktop 下载安装程序。 每个月,系统都会提示您安装应用程序的最新更新。
获取 Dataverse for Teams 表的环境 URL
连接 Power BI Desktop 时,需要 Dataverse for Teams 表的环境 URL。 要查找该环境 URL,请执行以下步骤:
启动 Teams,或使用浏览器打开 https://teams.microsoft.com。
选择更多添加的应用省略号,然后在搜索栏中输入 Power Apps。
从搜索结果中选择 Power Apps。 如果尚未安装,则选择更多应用 >,然后从 Teams 应用商店中进行安装。
选择生成选项卡。
选择包含 Dataverse for Teams 表的团队。
选择关于选项卡,然后选择会话详细信息。 将实例 URL 复制到记事本中供以后参考。 实例 URL 是将 Power BI Desktop 连接到 Dataverse for Teams 表的环境 URL。
连接到 Dataverse for Teams 表数据
要连接到 Dataverse for Teams 表数据,请按照以下步骤操作:
启动 Power BI Desktop。
从主页功能区中,选择获取数据。
依次选择 Microsoft Power Platform 和 Dataverse。 选择连接以继续。
在这里,系统将提示您登录到组织帐户。
选择登录,然后根据提示使用您的凭据。 成功登录后,选择连接。
在导航器屏幕中,输入表的名称以找到它。 选中表名称旁边的复选框以选择该表。 在本例中,选择您之前创建的“成本趋势”表。
选择转换数据以在 Power Query 编辑器中打开表。
Power Query 编辑器允许您清理数据,并可帮助您更轻松地创建图表、图形和其他可视化效果。 以下步骤使用 Power Query 编辑器来转换数据。
转换数据
转换数据是更改数据以使其更易于使用的过程。 例如,在创建 Power BI 报表之前,您可能只想引入选定的少数几列、更改数据类型或筛选数据。 Dataverse for Teams 表包含 Dataverse for Teams 所使用的系统列。 创建 Power BI 可视化效果时不一定需要这些系统列。
对于“成本趋势”表数据,您需要删除不必要的列、对列进行重命名并验证是否使用了正确的数据类型:
要减少 Power Query 编辑器主页功能区中的列数,请选择选择列。
仅选择以下列。 在您的环境中,前缀会相应发生改变。
- cr71f_date
- cr71f_materials
- cr71f_printing
- cr71f_assembly
- cr71f_productiontotal
- cr71f_shipping
- cr71f_packagetotal
选择确定继续。
通过右键单击列名称并选择重命名来对列进行重命名。
按如下所示重命名各列:
- 日期
- 材料
- 打印
- 装配
- 总生产成本
- 配送
- 总成本
通过查看列名称旁边的图标,验证每列的数据类型是否正确。 例如,“日期”列使用日期/时间数据类型,因此向每个条目添加了“凌晨 12:00:00”。 右键单击列名称并选择更改类型 > 日期,这样便只会显示日期。
常用数据类型及其图标如下表所示。
图标 数据类型 
日期/时间 
日期 
整数 
百分比 
字符串 在查询设置选项卡中,通过选择名称并输入成本趋势来重命名表。 所有转换操作都列在应用的步骤下。 要撤消某个步骤,您可以将其从列表中删除。
从主页功能区选择关闭并应用,以将带有转换的数据加载到 Power BI Desktop.
有关 Power Query 编辑器的详细信息,请参阅模块结尾的“摘要”部分。