查看数据并与之交互
在应用中打开报表后,就可开始使用该报表了。 你可对报表及其数据执行许多操作。 通过点击并长按报表中显示的项,可以对数据进行切片和切块。 报表页脚中显示有可对报表执行的操作。
某些报表的页面针对移动查看进行了优化,可以轻松纵向阅读。 如果进入未针对移动查看进行优化的页面,其显示效果与 Power BI 服务中一样。 在这种情况下,可以将手机旋转为横向以获得更大视图,也可以保留纵向查看,然后放大以查看详细数据。
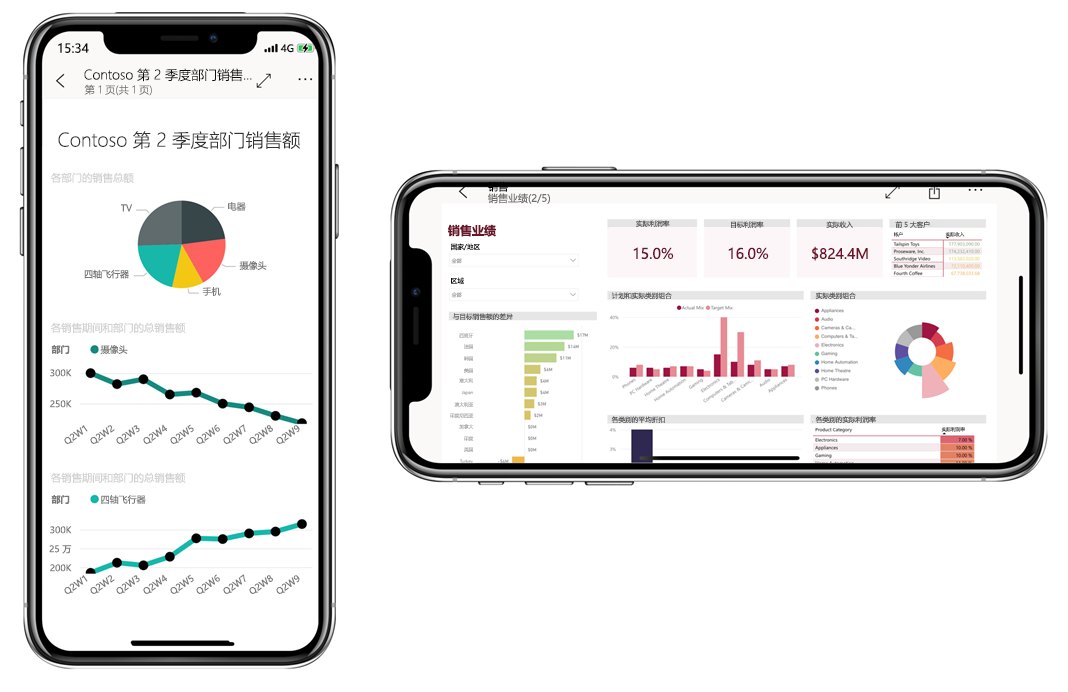
点击以选择并交叉突出显示数据点
点击视觉对象上的数据点以将其选中。 选择某个数据点后,其他报表视觉对象会根据所选内容进行更改。
选择单个或多个数据点
在浏览数据时,有时你可能会想要了解选择某个数据点对正在查看的数据会产生什么影响。 有时你可能会想要观察选择一组数据点对正在查看的内容会产生什么影响。
这两种查看数据的方式都可以使用“单选”和“多选”模式。 在单选择模式下,每次在报表页上点击某个数据点时,新的选择将替换当前选择。 在多选模式下,可以选择多个数据点。 点击的每个数据点都合并到其他选中的数据点中,合并后的结果会自动在页面上的所有视觉对象中突出显示。
可以在应用程设置中切换单选模式和多选模式,如本模块的配置应用设置单元中所述。
工具提示
可以长时间点按(点击并按住)数据点,以显示该点上的工具提示。 工具提示会显示数据点表示的值。 下图显示,长时间点按“相对于预算的收入变化率”图表会显示工具提示和 10 月份数据点的详细信息。

向上、向下和横向钻取数据
报表作者可以定义各报表页间数据和关系的层次结构。 通过层次结构,可从视觉对象和值向下钻取、向上钻取以及钻取浏览到其他报表页。 如果在视觉对象上配置了向上钻取、向下钻取或横向钻取,可以通过点击并按住视觉对象上的数据点来执行这些操作。 会显示一个工具提示,其中包含可用于向上、向下或横向钻取数据的按钮。
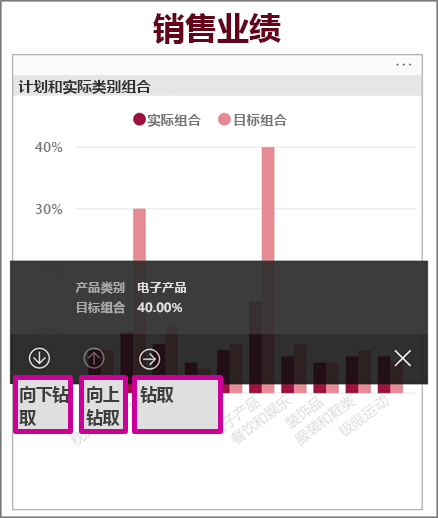
调查异常情况
异常检测是 Power BI 中的一项功能,可自动检测超出预期范围的值,并提供异常值原因的可能解释。
如果报表创建者为某个报表视觉对象设置了异常情况检测,则数据点上的工具提示具有一个“解释异常”按钮,点击该按钮会打开“异常”窗格,可在其中查看数据中意外的高峰值和低谷值是否是由数据离群值引起,并查看可能的解释。
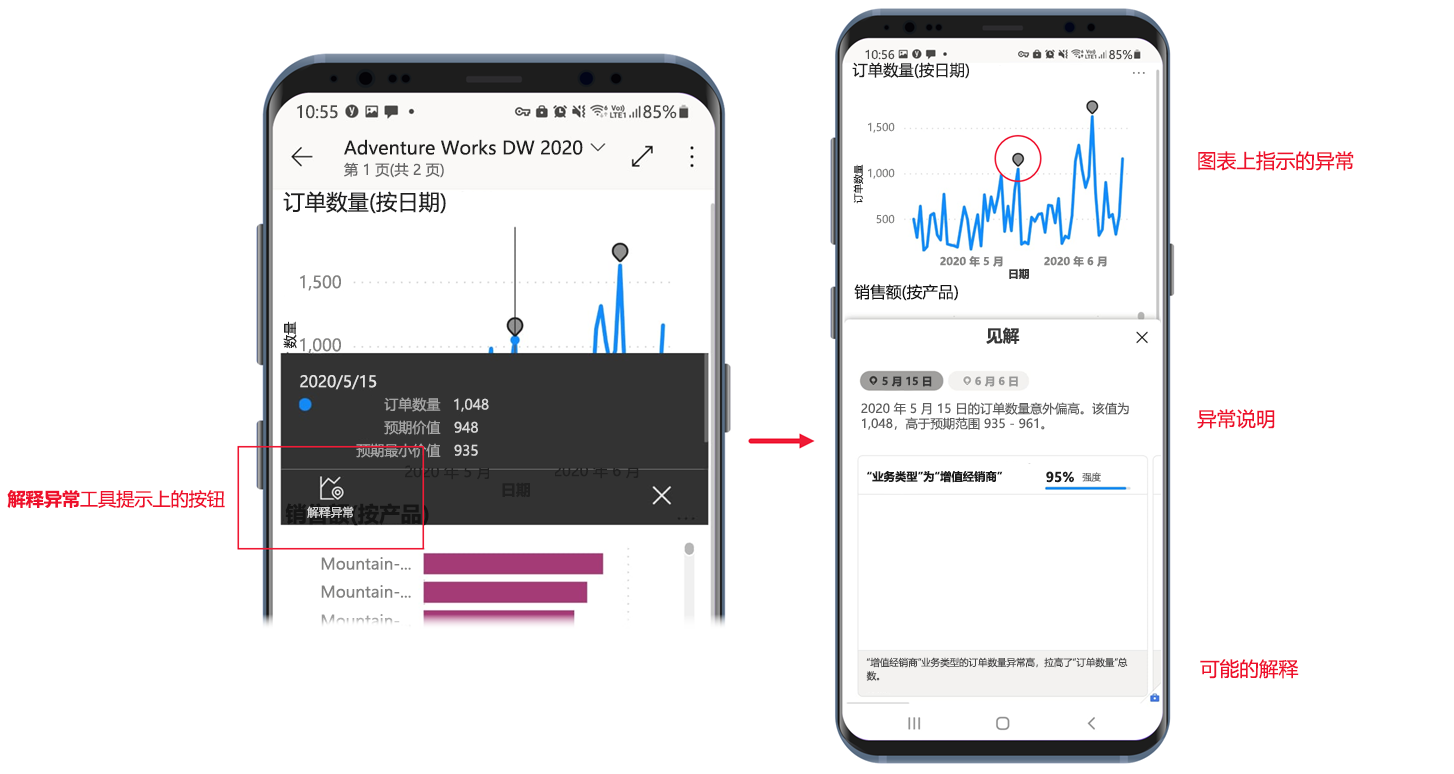
在焦点模式下打开视觉对象
在应用上查看报表时,可以为报表视觉对象使用焦点模式。 焦点模式提供更大的单个视觉对象的视图,更便于浏览。
在某个电话报表中,点击某个视觉对象右上角的“更多选项(...)”,然后点击“展开到焦点模式”。
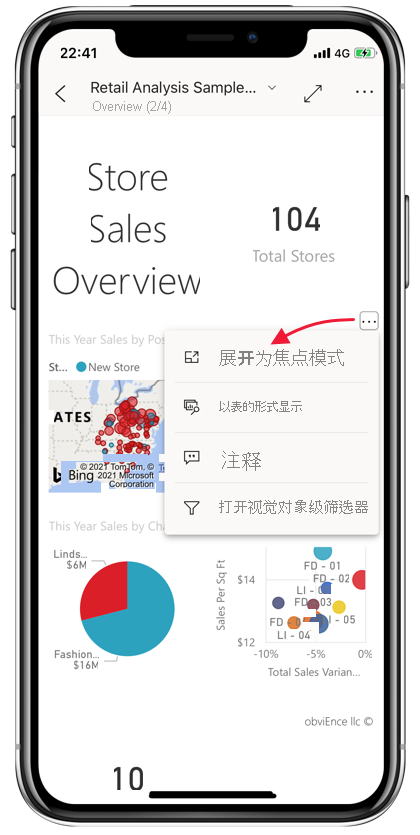
在焦点模式下,可以长按数据点获取工具提示并向下钻取数据,与非焦点模式下一样。 还有一个页脚和一个“更多选项(...)”菜单,可提供更多浏览视觉对象数据和与之交互的方法。
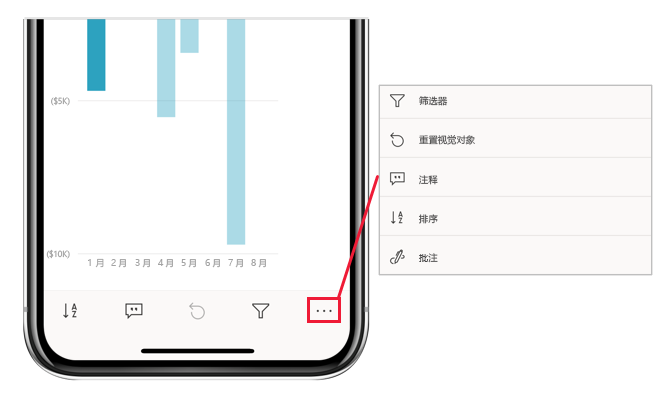
某些选项会有所不同,具体取决于焦点所在的视觉对象的类型。 下表中描述了可能的选项。
| 选项 | 说明 |
|---|---|
| 筛选器 | 打开筛选器窗格,使其在视觉对象级别显示筛选器 |
| 重置视觉对象 | 将视觉对象恢复到在焦点模式下浏览它之前的状态 |
| 注释 | 打开“注释”窗格 |
| 浏览 | 显示用于向下钻取到视觉对象中下一级别的选项 |
| 排序 | 对视觉对象中的值进行排序 |
| Annotate | 打开批注屏幕,可在其中将见解拖到视觉对象上并与同事共享 |
在焦点模式下所执行的操作将传递到报表画布,反之亦然。 例如,如果突出显示视觉对象中的一个值,然后返回到整个报表,则该报表将筛选出你在视觉对象中突出显示的值。
若要清除视觉对象上的所有浏览痕迹,请点击“重置视觉对象”按钮  。
。
放大和缩小数据
使用捏放手势放大和缩小报表,以更详细地查看报表。
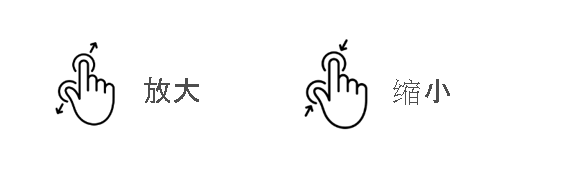
筛选数据
报表作者通常会创建筛选器来突出显示特定数据。 可创建多种筛选器:
- 报表级筛选器应用于报表中的所有数据。
- 页面级筛选器仅应用于定义数据时所基于的页面上的数据。
- 视觉对象级筛选器仅应用于定义数据时所基于的视觉对象中包含的数据。
在移动应用中时,会与筛选器窗格上的筛选器进行交互。 在报表内时,可以使用报表页脚中的筛选器图标打开筛选器窗格。
“筛选器”窗格包含的选项卡显示与正在查看的级别相关的筛选器。 例如,以下报表图像中有应用于整个报表的筛选器,也有应用于正在访问的特定页面的筛选器。 因此筛选器窗格上会显示两个选项卡。 点击某个选项卡,可查看并更改感兴趣的特定级别的筛选器。
![]()
在一个视觉对象中,点击视觉对象右上角的“更多选项(...)”菜单,然后点击“打开视觉对象级别筛选器”选项。 筛选器窗格将打开到视觉对象级别选项卡。
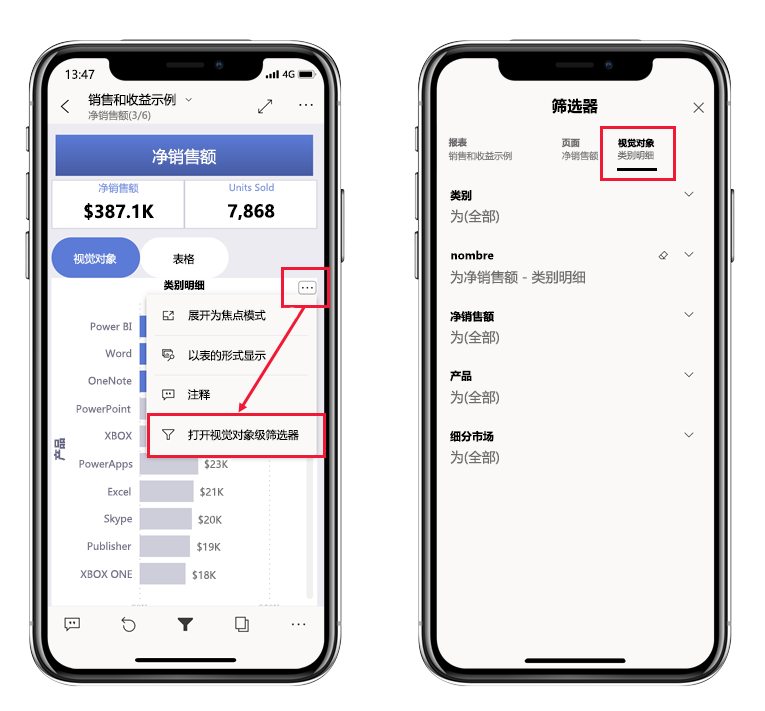
如果从报表页打开筛选器窗格,只会看到两个选项卡,一个选项卡用于报表级筛选器,另一个选项卡用于页面级筛选器,因为只有这些选项卡是该上下文中相关的筛选器。
浏览报表页
可以通过多种方式浏览报表页:
点击报表标题旁边的向下箭头以显示导航窗格,然后选择所需的页面。
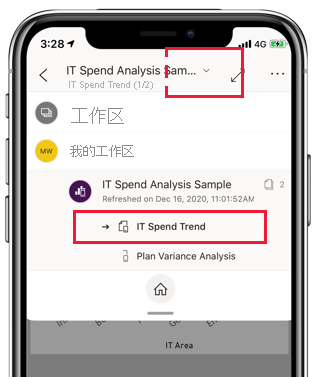
从屏幕侧向中间用力滑动手指。 从右侧扫可前进,从左侧扫可返回。
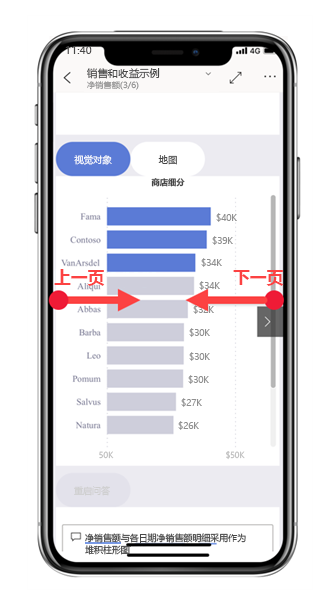
点击报表页脚中的“页面”图标。
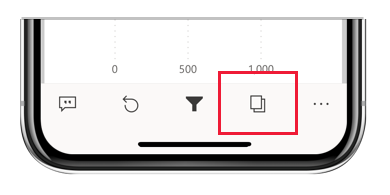
报表操作
报表页脚包含可用于执行常见操作图标。 前文中已展示过其中的一些。
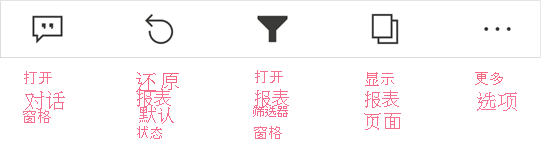
“更多选项(...)”菜单包含全部报表操作:报表页脚上显示的常见操作以及许多其他操作。
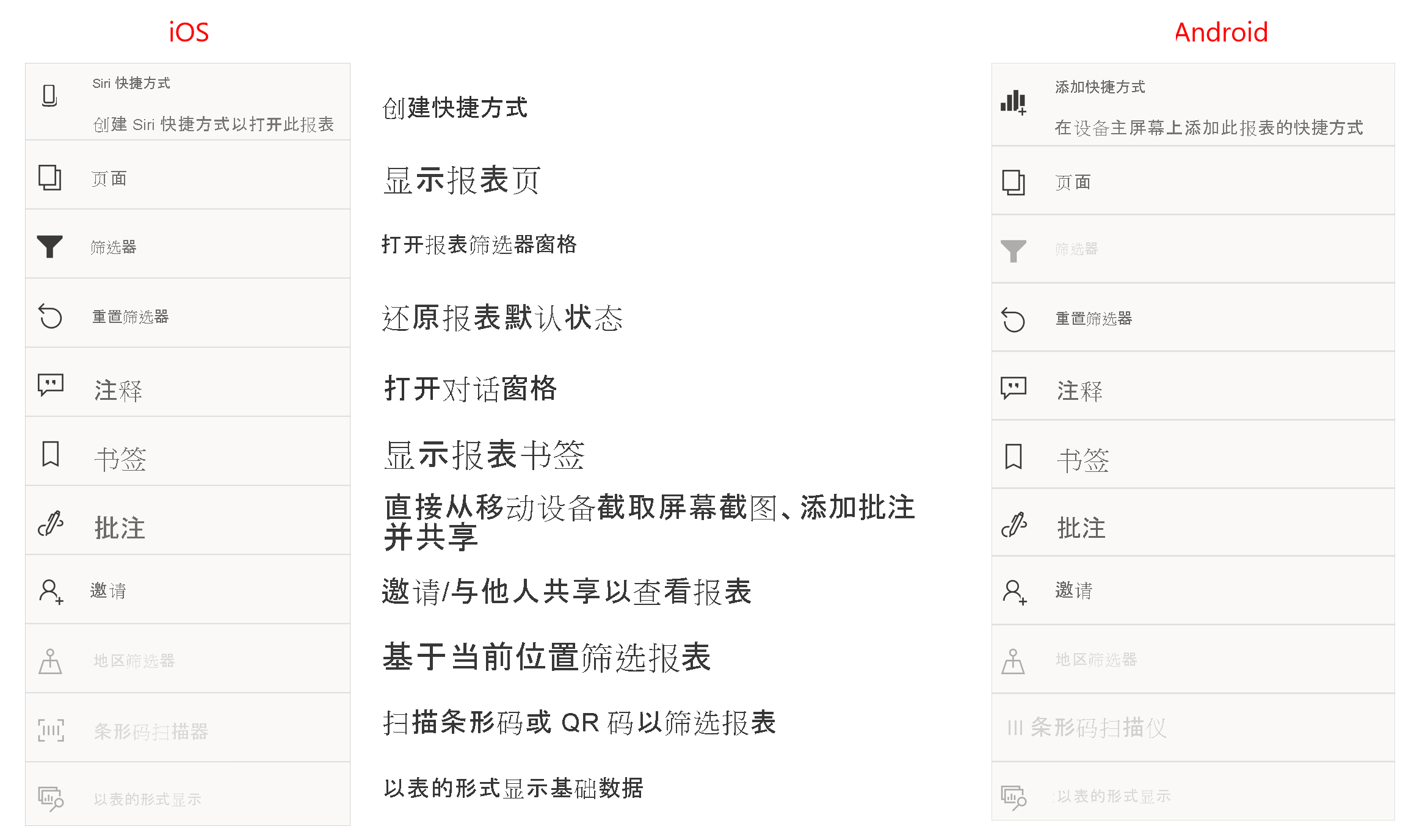
有关详细信息,请参阅浏览移动应用中的 Power BI 报表。
书签
书签会捕获经过配置的特定报表页视图,其中包括筛选器、切片器以及视觉对象的状态。 在 Power BI 移动应用中,与 Power BI 服务中一样,在查看具有书签的报表时,可以使用这些书签跳转到其代表的特定视图。 在 Windows 设备上,甚至可以将幻灯片设置为存在书签时循环浏览书签。
在 Power BI 移动应用中,无法创建书签。 只能使用它们来显示报表视图。 书签是在 Power BI Desktop 或 Power BI 服务中创建的。 有两种书签:报表书签,由报表设计器创建;以及个人书签,报表查看者可以在 Power BI 服务中自行创建个人书签。 移动应用同时支持个人书签和报表书签。
在“报表操作”工具栏上的“更多选项(...)”下的“书签”菜单上可以查看为报表创建的所有书签。 虽然无法在移动应用中创建书签,但可以通过选择个人书签名称后面的“更多选项(...)”省略号并选择“设置为默认”,将现有个人书签标记为默认书签。 如果这样做,下次打开报表时,将打开由默认书签定义的视图。
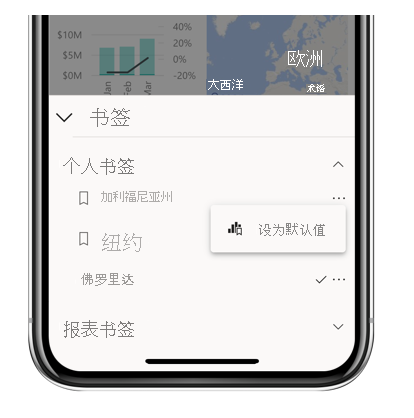
刷新你的数据
打开报表时,会刷新报表数据。 还可以在报表页上从上到下微微下拉,手动刷新报表数据。
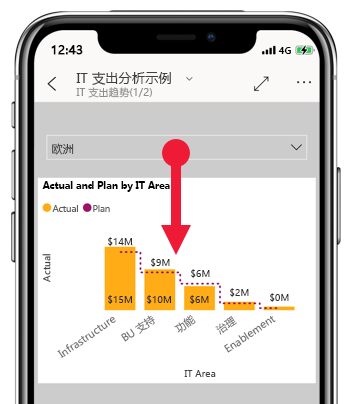
注意
在移动应用中,数据总是与 Power BI 服务中的数据一起刷新,而不是直接从数据源刷新。
在 Android 设备上,可以有一个刷新按钮,如本模块的“配置应用设置”单元中所述。
脱机查看数据
在移动应用中而非移动浏览器中查看 Power BI 的一个优点是,即使在脱机时也可以查看数据。 脱机时,可以访问之前从移动应用访问过的仪表板并与之交互。 此外,还可以访问之前访问过的任何 Power BI 报表。 但是,使用报表时,虽然可以在脱机时查看完整报表,但无法对报表进行筛选、交叉筛选、排序或使用切片器。
在进入或退出脱机模式时,Power BI 提供明确指示并在缺少脱机时可用的仪表板、报表和磁贴时提供相关指示。 也可能无法访问某些其他类型的内容。
有关详细信息,请参阅在 Power BI 移动应用中脱机查看数据。