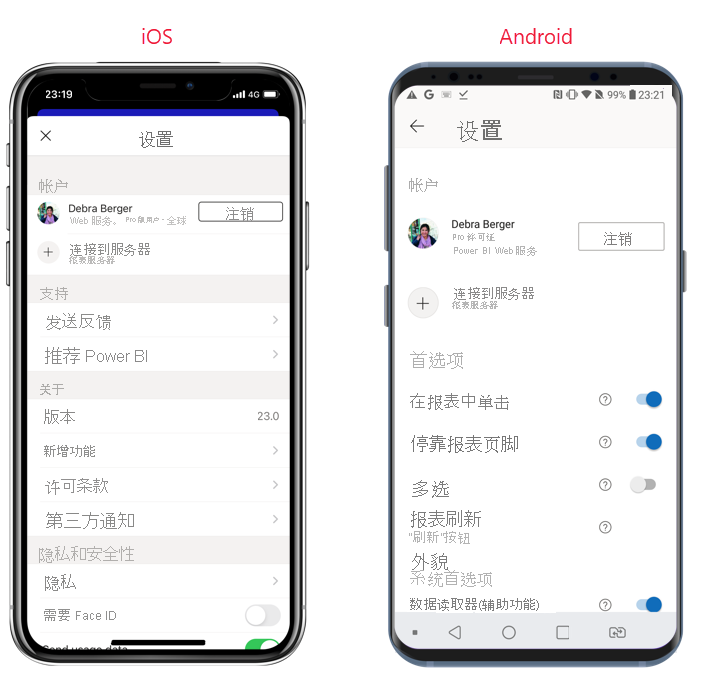配置应用设置
可以通过多种方式配置应用。 例如,可以让应用使用生物识别技术来帮助保护数据,还可以更改应用设置,创建自定义的体验,更好地满足你的需求和偏好。
使用生物识别技术保护 Power BI 数据
使用适用于 iOS 和 Android 的 Power BI 应用,可以通过要求提供额外标识来保护数据。 如果设置了此功能,则应用每次启动或转到前台时,都需要进行额外的标识。 在 iOS 上,额外的标识包括人脸 ID、触控 ID 或密码。 在 Android 上,你将提供生物特征数据(指纹 ID)。 可以在应用设置中设置生物识别。
有关详细信息,请参阅使用人脸 ID、触控 ID、密码或生物特征数据来保护 Power BI 应用。
配置体验
若要定制 Power BI 移动应用的体验,可以配置大量设置。
- 浅色和深色模式:如果喜欢浅色背景下的深色文本或深色背景下的浅色文本,可以选择使用所需模式,也可以继续使用系统正在使用的模式。 要进行这类更改,可使用应用设置中的“外观”选项。
- 停靠的报表页脚:你可能会发现,让报表页脚处于随时可用的状态会更方便。 或者,你可能希望报表页脚在不使用的时候消失。 可以使用应用设置中的“停靠的报表页脚”选项来选择报表页脚的操作效果。
- 多选:可以使用选择数据点时的效果来替换上一次选择的效果,也可以通过应用设置中的“多选”选项来查看选择多个数据点时的累积效果。
- 用于刷新报表的按钮(仅限 Android):可以选择在所有报表标题上设置一个刷新按钮,或通过在报表页面上从顶部到底部微微向下滑动来使用“拖曳刷新”操作。 可以使用应用设置中的“报表刷新”选项来实施这些更改。
若要查找应用设置,可点击主页左上角的个人资料图片,然后点击“设置”。 下图显示了 iOS 上的此过程;此过程在 Android 上类似。
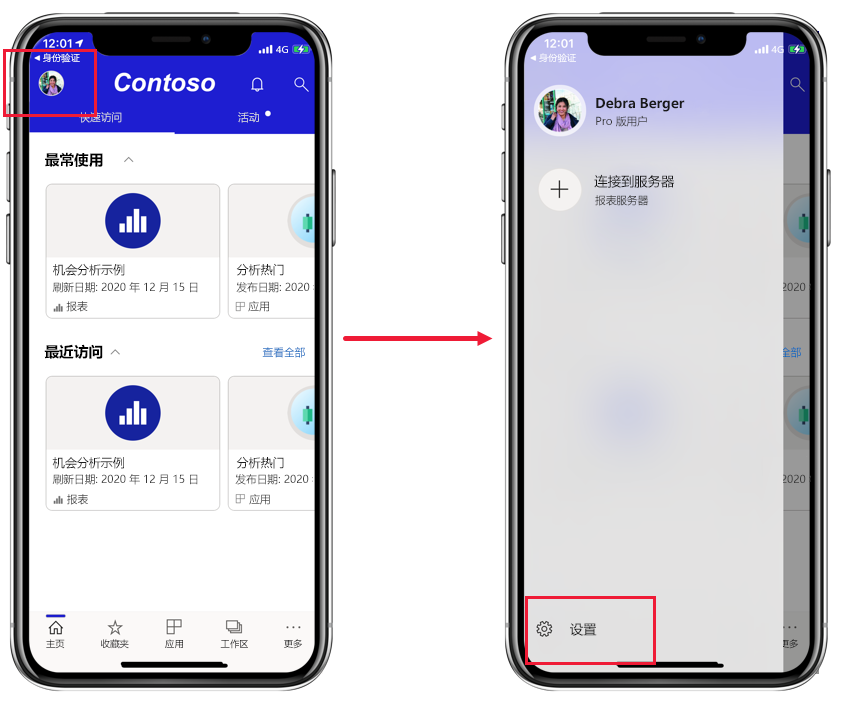
执行此操作后将进入“设置”页面。 iOS 和 Android 页面略有不同。