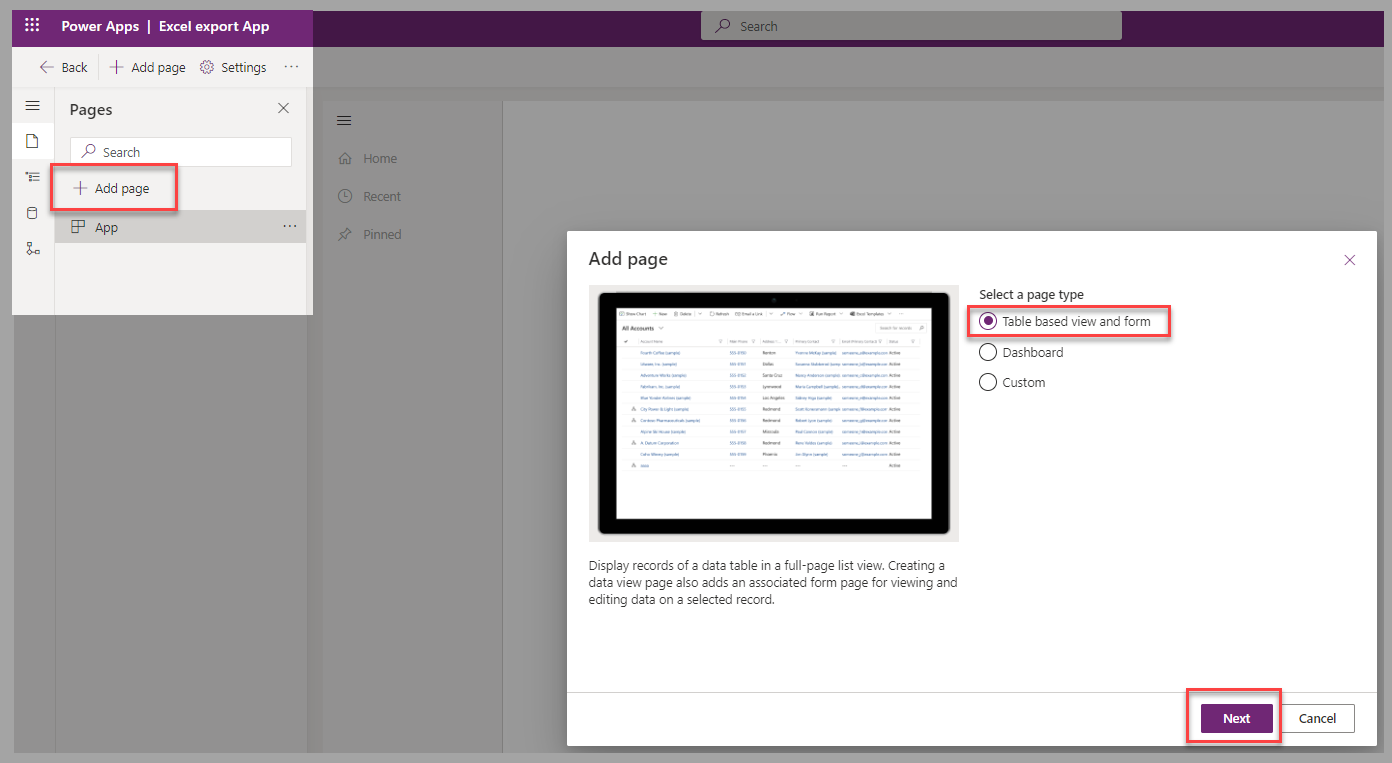练习 - 创建用于批量验证的可编辑 Excel 文件
在本练习中,您将运用所学知识创建 Excel 电子表格,以便继续对数据进行批量验证。
应用场景
您负责维护贵组织的 Dataverse 环境。 营销部门经理在向潜在的特许经营商负责人邮寄新的宣传手册之前,需要验证街道地址。
为继续开展后续行动,您需要向同事提供 Excel 电子表格,该同事将针对不同州使用不同的地址验证工具。
准备 Dataverse 和数据
对于本练习,数据将从帐户核心表中导出。
需要一个模型驱动应用,其中至少有一个用于帐户表的视图。 如果该应用尚不可用,您可以按照以下步骤创建应用:
在 Power Apps 门户中,从新建应用下拉菜单中选择模型驱动。
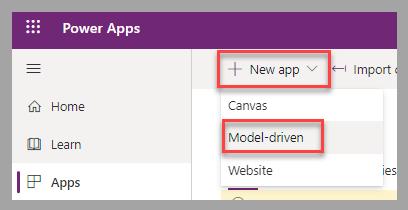
在名称字段中输入应用的名称,然后选择创建。
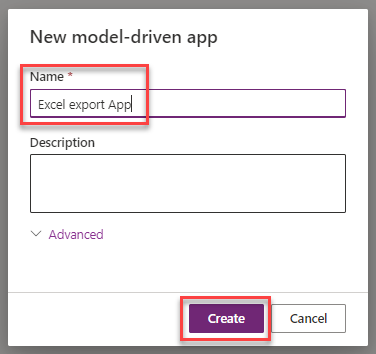
在左侧导航窗格中选择添加页面,然后选择基于表的视图和窗体作为页面类型。 选择下一步以继续执行下一步。
在现有表的列表中,选择客户。 选择添加继续执行下一步。
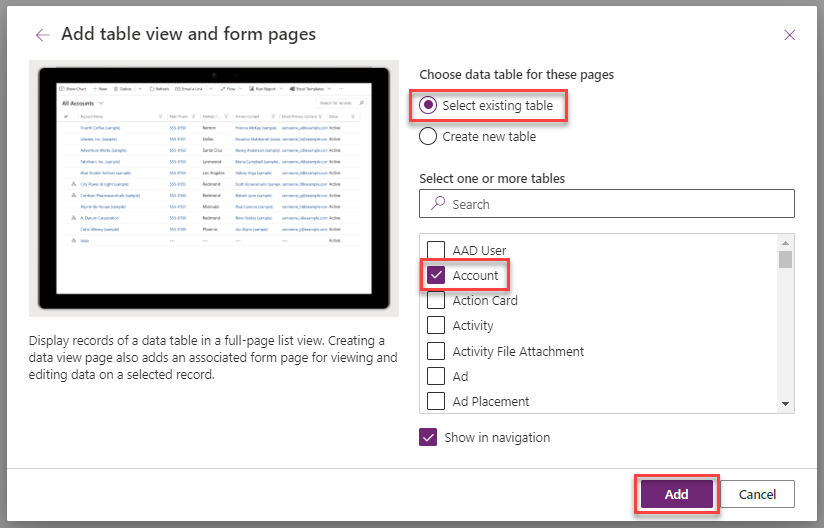
依次选择保存和发布来完成应用创建。
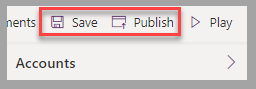
现在,您可以使用此应用程序,以便在 Microsoft Power Apps Studio 中继续进行此练习。
如果您已经完成使用 Power Query 在 Dataverse 中加载数据模块中的从文本文件添加新帐户练习,您可以跳到当前练习的下一部分。
要将帐户识别为潜在特许经营商负责人并将记录导入到帐户表,请继续执行练习 - 从文本文件添加新帐户中的步骤。
练习
您现在拥有一个模型驱动应用,从该应用可导航到帐户表,表中包含用于标识潜在特许经营商负责人的列。 接下来,您可以按照以下步骤将所需数据导出到动态工作表以进行批量验证:
转到帐户表的任意可用视图。 选择动态工作表作为导出到 Excel 的选项。
选择导出以下列:
- 客户名称
- 地址 1: 街道 1
- 地址 1: 街道 2
- 地址 1: 街道 3
- 地址 1: 城市
- 地址 1: 省/自治区/直辖市
- 地址 1: 邮政编码
- 潜在特许经营商
完成后,选择导出。
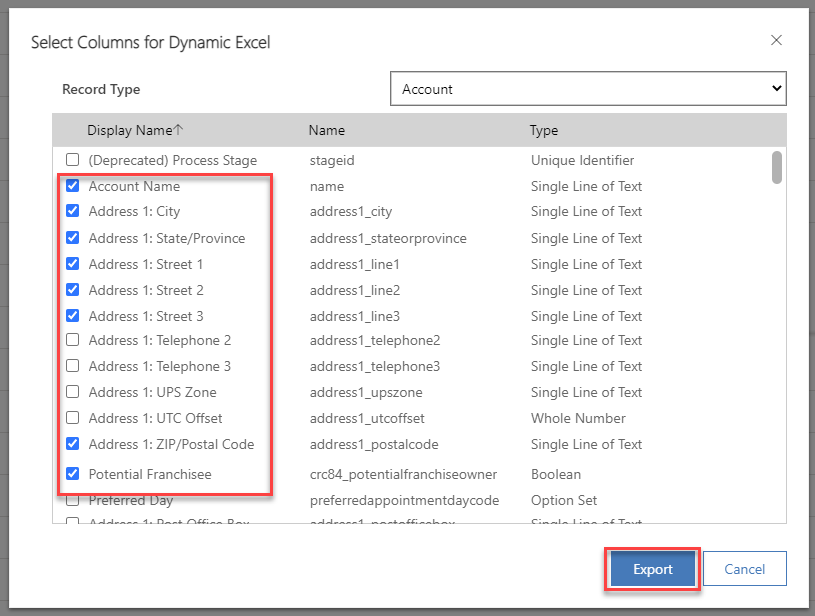
打开生成的 Excel 电子表格。 如果显示通知消息,请选择启用编辑。
根据安全设置,您可能还会收到一条通知消息,要求您选择启用内容。
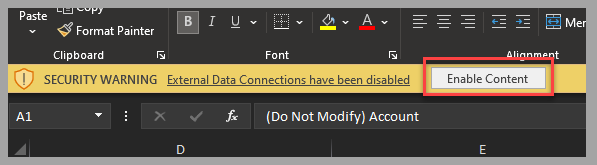
该场景要求您筛选潜在特许经营商负责人的行。
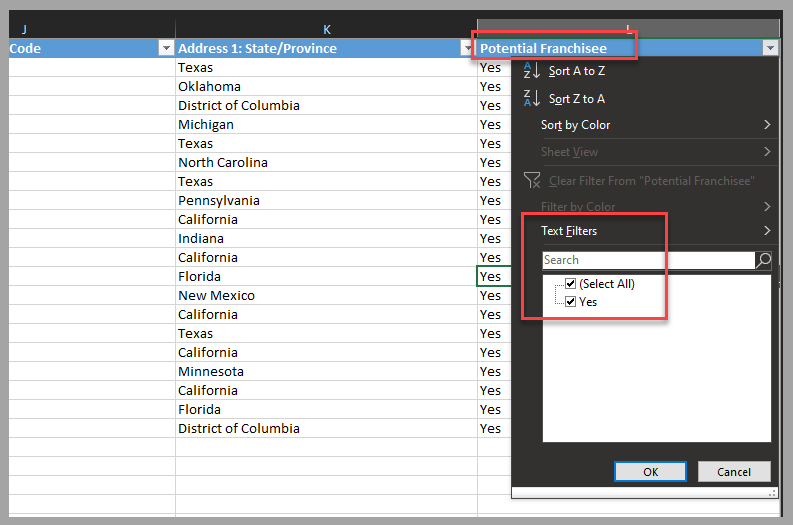
要批量验证地址并指定逻辑顺序,请对地址 1: 省/自治区/直辖市列进行排序。
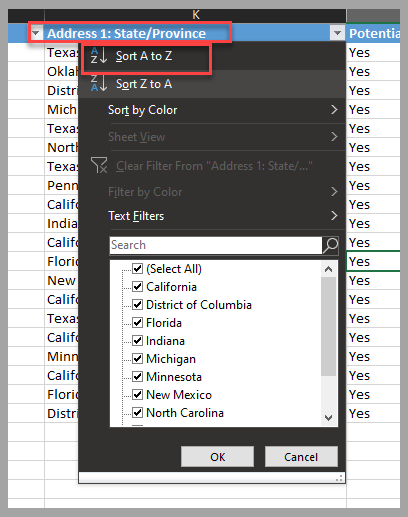
后续步骤
现在您已了解如何将 Dataverse 记录导出到 Excel 并操作此数据,以完成可能适用批量验证的场景。 接下来,您将了解在导出的 Excel 电子表格中编辑记录后如何更新 Dataverse。