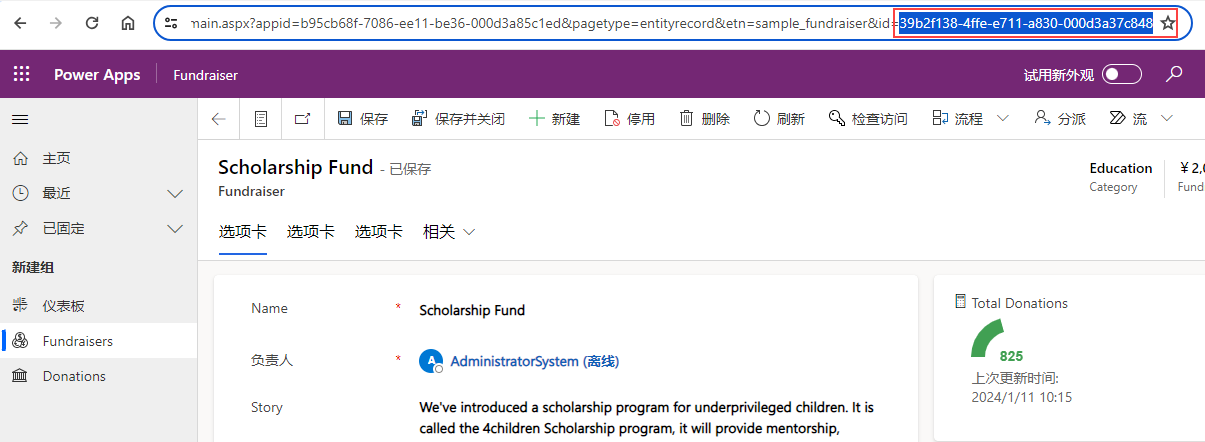执行操作
除了创建、更新、删除和查询 Dataverse 数据这些基本操作之外,还有其他可使用的自定义操作。 这些操作可以是通用实用程序逻辑(如 AISummarize),也可以是解决方案特定的自定义逻辑。 例如,您可能具有 ScheduleVisit 操作,当调用该操作时,它会查找空闲的技术人员并安排其进行拜访。 在使用操作时,您可以提供输入信息,而它会以输出的形式返回结果。 您通常不必关心操作内部使用什么逻辑来完成任务。 这类操作的一个显著优势是,多个流和应用可以使用它们,并且它们始终以相同的方式完成工作。 如果需要对逻辑做出更改,您只需更改操作,随后所有应用和流都会利用所做的更改。
这些操作可以是 Dataverse 原生操作,也可以由代码优先开发人员使用 Dataverse 自定义 API 功能创建,或者还可以通过采用 Power Fx 的即时低代码插件构建。 当您使用一个操作来构建云端流时,不必了解它是如何创建的,只需知道它可以包含在您的云端流中即可。 可以使用操作来做出数据更改,如在 Dataverse 中创建或更新行,或者直接在操作中包含可重用逻辑。
操作可以是绑定的,也可以是未绑定的。 绑定操作针对特定的表行。 使用绑定操作时,必须提供对该表中的行的引用。 未绑定操作不绑定到特定的表,并且在没有特定表或行上下文的情况下使用。 Dataverse 连接器有两个操作,即执行绑定操作和执行未绑定操作,您可以使用它们来调用操作。 创建云端流时,您可以为该步骤选择绑定操作或未绑定操作。
低代码制作者可能会使用低代码插件来创建执行计算的操作。 例如,使用表中选定货币列的输入来计算债务比率。 然后,您可以添加逻辑以根据计算结果强制执行策略。 在下面的示例中,您可以看到 Power Automate 中有一个从事此工作的操作。
在下面的练习中,您将在云端流中使用一个操作每周发送一封电子邮件,其中包含有关活跃募款活动的一些摘要信息。 首先,您需要以低代码插件的形式创建该操作。
练习 - 创建低代码插件并且从云端流中使用该插件
在本练习中,您将创建一个即时低代码插件,用于计算募款活动的平均捐款。 然后,您从云端流中调用此逻辑。
先决条件
能够访问安装有示例应用的 Dataverse 环境(如果要进行以下练习)
任务 - 创建低代码插件
导航到 Power Platform Maker Portal,选择正确的环境。
从左侧导航栏中选择应用,选择全部,然后启动 Dataverse 加速器应用。
选择创建即时插件。
输入计算平均捐款作为“显示名称”,然后选择新建输入参数按钮。
输入 TargetFundraiser 作为“标签”,选择 EntityReference 作为“数据类型”,选择 sample_fundraiser,然后选择新建输出参数按钮。
输入 AverageDonation 作为“标签”,然后选择小数作为“数据类型”。
在表达式字段中粘贴此表达式,然后选择保存按钮。
{AverageDonation: LookUp(Fundraisers, sample_fundraiserid = TargetFundraiser.sample_fundraiserid).'Total Donations' / CountIf(Donations, Regarding = TargetFundraiser)}现在,您获得了一个募款活动 ID,可用它来测试该插件。 启动新的浏览器会话,导航到 Power Platform Maker Portal 并选择正确的环境。
从左侧导航栏中选择应用,选择全部,然后启动募款活动应用程序。
从左侧导航栏中选择募款活动,然后打开奖学金基金。
转到 URL 并复制该募款活动的 ID。
您可以关闭“募款活动”应用程序。
返回插件并选择测试按钮。
在值字段中粘贴您复制的 ID,然后选择运行。
插件应该会成功运行并返回平均捐款值。
您可以关闭 Dataverse 加速器应用程序。
任务 - 创建流并使用插件
在本任务中,您将使用前面创建的插件。
导航到 Power Automate,然后选择与创建插件时相同的环境。
从左侧导航栏中选择创建,然后选择计划云端流。
输入每周募款活动报告作为“流名称”,选择每周重复 1 次并在星期一运行,然后选择创建。
选择插入新步骤按钮,然后选择添加操作。
从 Microsoft Dataverse 连接器中搜索列表行并选择列表行。 如果需要,按照提示创建连接。
将操作名称更改为列出募款活动,选择募款活动作为“表名称”。
选择插入新步骤按钮,然后选择添加操作。
搜索初始化,并选择初始化变量。
重命名初始化平均值操作,输入捐款平均值作为“名称”,然后选择数组作为“类型”。
选择插入新步骤按钮,然后选择添加操作。
从 Microsoft Dataverse 连接器中搜索执行未绑定操作并选择执行未绑定操作。
重命名计算平均值步骤,选择您创建的 CaluculateAverageDonation 插件作为“操作名称”,然后选择全部显示按钮。
在项目/TargetFundraiser/Sample_fundraiser 字段上键入 /,然后选择插入动态内容。
从动态内容窗格中搜索资金并选择 Fundraiser。
Power Automate 会创建一个 For each,并将计算平均值操作放置在 For each 中。
选择 For each,将其重命名为 For each 募款活动。
在计算平均值操作下方选择插入新步骤按钮,然后选择添加操作。
搜索追加并选择追加到数组变量。
重命名追加到捐赠平均值操作,选择捐赠平均值作为“名称”,并且在值字段中粘贴此 JSON。 您应向该 JSON 添加动态值。
{"Name":, "Total Donation":, "Average Donation":}在 "Name": 后键入 /,然后选择插入动态内容。
在动态内容窗格中,选择 Name。
在 "Total Donation": 后键入 /,然后选择插入动态内容。
在动态内容窗格中,选择 Total Donations。
在 "Average Donation": 后键入 /,然后选择插入动态内容。
在动态内容窗格中,选择 AverageDonation。
For each 此时应该如下图所示。 在 For each 募款活动操作之外选择插入新步骤,然后选择添加操作。
从数据操作连接器中搜索 HTML 表并选择创建 HTML 表。
在“起始”字段中键入 /,然后选择插入动态内容。
在动态内容窗格中,选择 Donation averages。
在创建 HTML 表操作之后选择插入新步骤按钮,然后选择添加操作。
搜索发送电子邮件,然后选择发送电子邮件 (V2)。 如果需要,按照提示创建连接。
重命名发送电子邮件操作发送报告,在“收件人”中提供用户的电子邮件地址,键入募款活动报告作为“主题”。
在“正文”字段中键入 /,然后选择插入动态内容。
在动态内容窗格中,选择创建 HTML 表的输出。
选择保存,然后等待流保存。
请勿离开此页面。
任务 - 测试流
选择测试按钮。
选择手动,然后选择测试。
选择运行流。
选择完成。
此流应该会成功运行。
导航到 Outlook。
您应该会收到由该流发送的募款活动报告电子邮件。
此报告应该类似以下电子邮件。