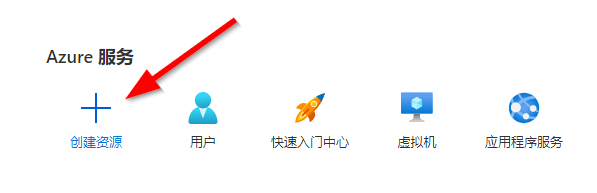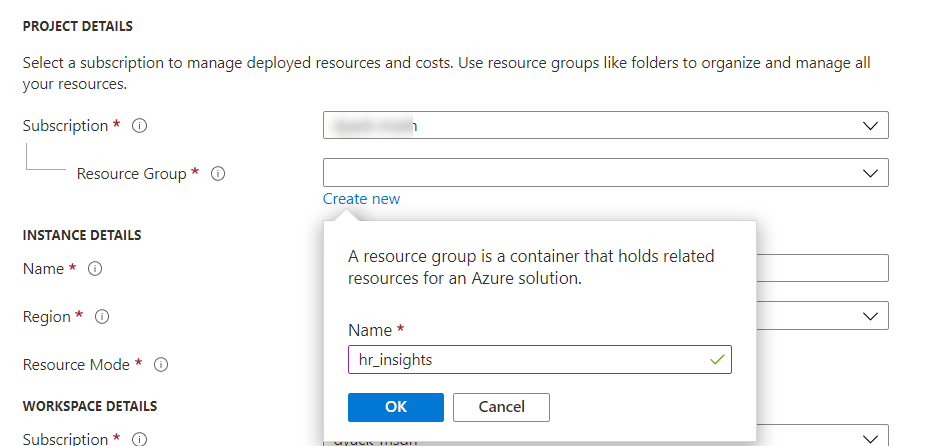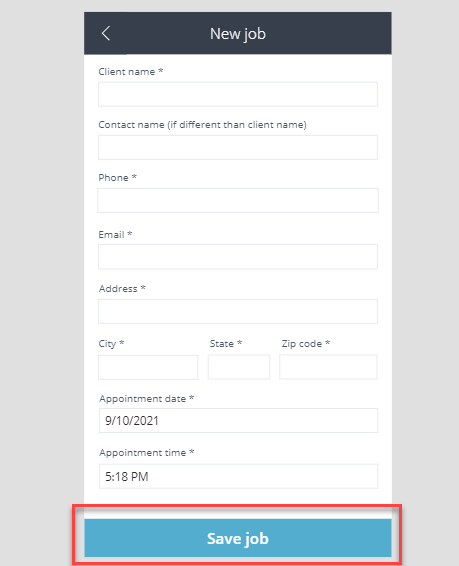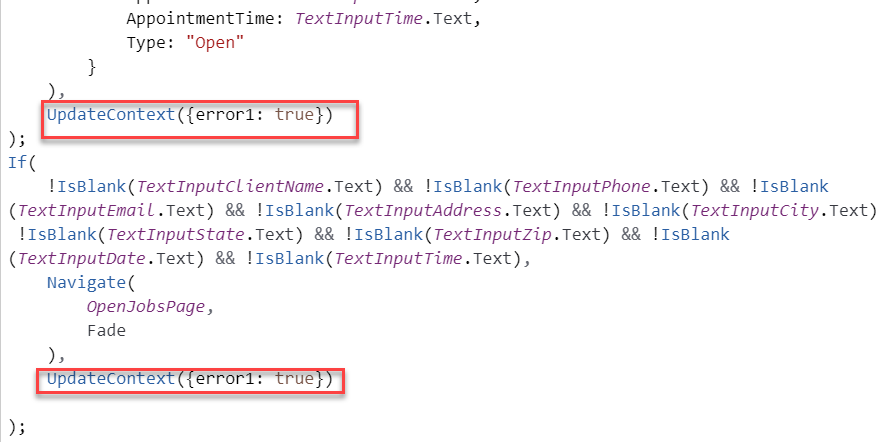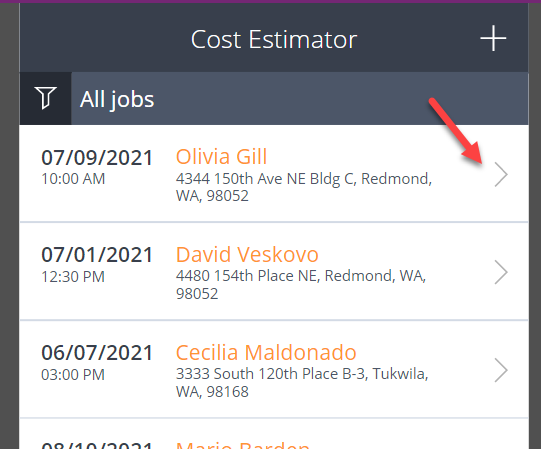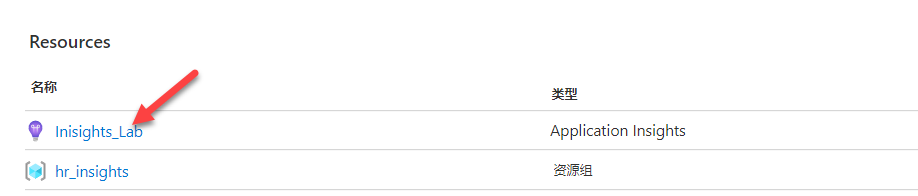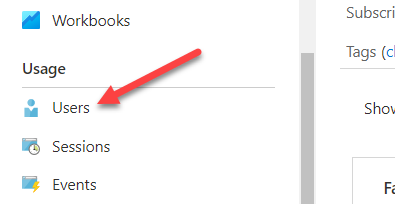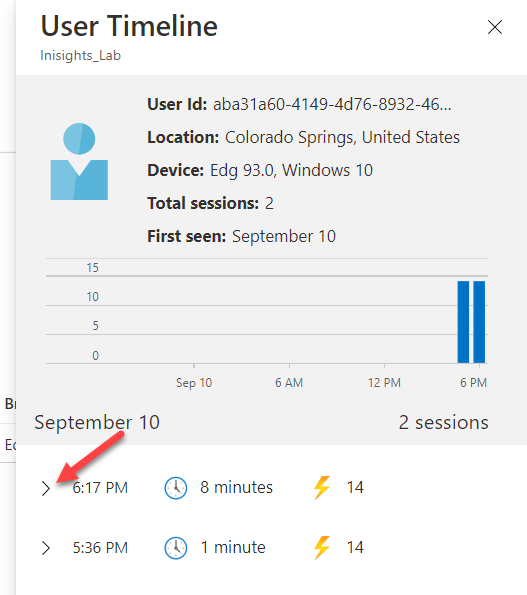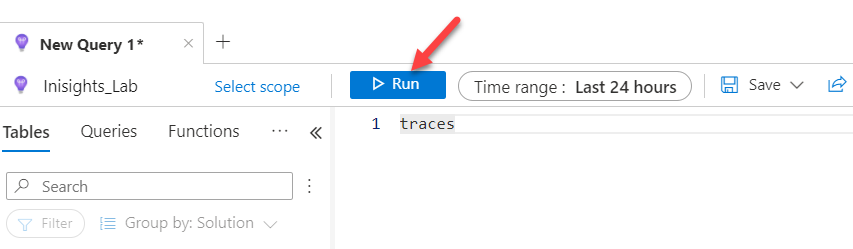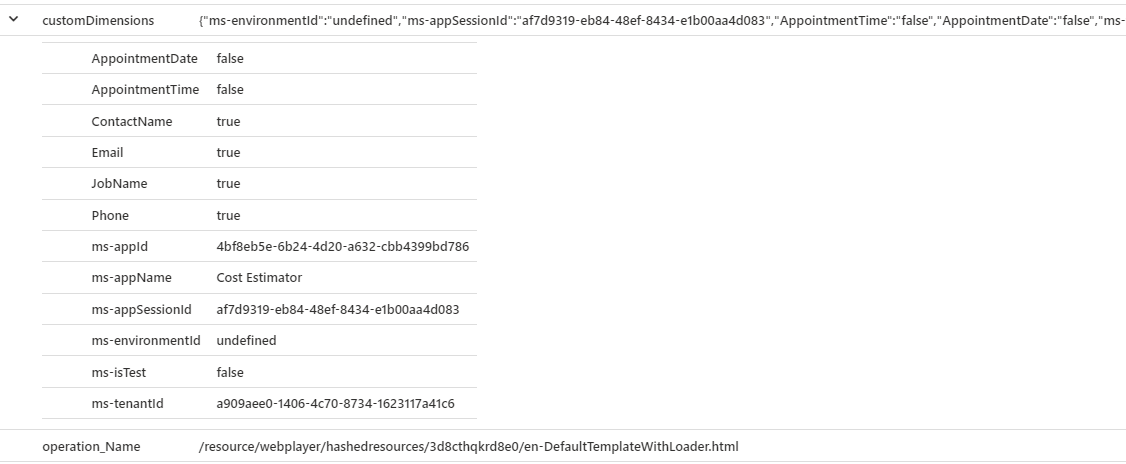练习 - 收集和分析遥测数据
在本练习应用场景中,要求您从成本估算器应用程序收集遥测数据。 您决定使用 Application Insights 收集和分析遥测数据。
任务
您将在本练习中完成的任务包括:
添加跟踪,对已查看的作业进行跟踪。
添加跟踪,对作业的验证错误进行跟踪。
目标
本练习旨在为您展示:
在 Azure 中创建 Application Insights 应用。
将画布应用连接 Application Insights。
向应用程序添加跟踪。
查询跟踪日志。
先决条件
请确保您在开始练习之前满足以下先决条件:
已安装 Microsoft Dataverse 的环境
订阅 Microsoft Azure:Azure - 注册
练习 1:导入解决方案
在本练习中,您将解决方案导入环境中。 本解决方案包含工作画布应用程序。 稍后您将修改画布应用程序,向某些用户操作添加跟踪,然后分析结果。
任务:导入解决方案
在本任务中,您将解决方案导入环境中。
您需要下载 zip 文件 以便完成本练习。 在链接打开后选择下载。
转到 Power Apps maker portal 并选择要用于本实验的环境。
选择解决方案 > 导入。
选择浏览。
选择ContosoCostEstimator_1_0_0_1.zip解决方案,然后选择打开。
选择下一步。
选择导入,然后等待解决方案导入完成。
练习 2:设置应用
在本练习,您将设置 Application Insights 应用。 如有与实验用户关联的有效 Azure 订阅,请按照本部分中的步骤操作。 如无有效 Azure 订阅,将提示您在执行这些步骤时添加订阅。 提供的免费 Azure 订阅将足以支持您完成本实验。
任务:创建 Application Insights 应用
在本任务中,您将在 Microsoft Azure 中创建 Application Insights 应用,这需要有效的 Azure 订阅。 如无 Azure 订阅,您可以注册。
转到 Microsoft Azure 门户 并选择创建资源。
搜索并选择Application Insights。
选择创建。
选择订阅,然后在资源组下拉列表中选择新建。
在名称中输入fl_insights,然后选择确定。 将fl替换为您的姓名缩写。
在名称中输入Insights_Lab,选择区域,然后选择审阅 + 创建。
选择创建并等待资源创建。
选择转到资源。
复制检测密钥。
转到 Power Apps maker portal 并选择用于本实验的环境。
选择解决方案,然后选择打开您导入的Contoso 成本估算器解决方案。
选择打开成本估算器应用程序。 应用程序应在应用工作室中打开。
选择应用,转到属性窗格,然后粘贴从检测密钥字段复制的检测密钥。
选择文件 > 保存。
选择发布。
选择发布此版本,然后等待发布完成。
选择后退按钮。
选择播放。
确保应用加载数据。
关闭预览。
请勿导航离开本页面。
练习 3:编辑和添加跟踪
在本练习中,您将通过修改 Power Apps 工作应用的部分公式向应用程序添加跟踪。
任务:添加跟踪
在本任务中,您将向应用程序添加跟踪。
展开OpenJobsPage。
展开JobsListGallery,然后选择icon2。
向icon2的OnSelect值追加以下公式。 本跟踪将跟踪正在查看的作业。
;Trace("Job Viewed",TraceSeverity.Information,{JobId:ThisItem.JobId, JobName:ThisItem.JobName})在树视图中选择NewJob页面。
选择保存作业按钮。
转到公式栏,选择OnSelect并展开公式栏。
选择格式化文本。
向下滚动并查找UpdateContext。 应显示两个匹配项。
在第一个UpdateContext匹配项之后添加以下公式。
; Trace( "Validation Failed", TraceSeverity.Warning, { JobName: IsBlank(TextInputClientName.Text), ContactName: IsBlank(TextInput1_15.Text), Phone: IsBlank(TextInputPhone.Text), Email: IsBlank(TextInputEmail.Text), AppointmentDate: IsBlank(TextInputDate.Text), AppointmentTime: IsBlank(TextInputTime.Text) } )转到第二个UpdateContext匹配项并添加相同的公式。
选择文件 > 保存。
选择发布。
选择发布此版本,然后等待发布完成。
关闭应用工作室浏览器窗口或选项卡。
练习 4:运行已发布的应用
在本练习中,您将运行已发布的应用程序,触发您添加的跟踪。 此外,将为您提供数据以便在后续步骤中分析。
任务:运行应用程序
在本任务中,您将运行您发布的应用程序。
转到 Power Apps maker portal 并确保您处于正确的环境中。
选择应用,然后选择启动成本估算器应用程序。
选择打开作业。
选择后退按钮。
打开其他作业,然后再次选择后退按钮。
再打开若干作业。
选择加号 (+) 图标添加作业。
选择保存作业而不提供数据,这将为您提供数据以便分析用户未遵循预期数据输入路径的位置。
提供客户端名称,然后选择保存作业。
提供电子邮件,然后选择保存作业。
提供地址,然后选择保存作业。
提供城市和省份信息,然后选择保存作业。
提供邮编编码和电话信息,然后选择保存作业。
作业应已保存。
创建其他作业,但这次提供联系人姓名,然后将某些必填字段留空。
练习 5:查看 Application Insights
您将在本练习中查看 Application Insights。
任务:查看 Application Insights
您在本任务中查看 Application Insights。
转到 Microsoft Azure 门户 并确保您处于正确的环境中。
选择打开您创建的Insights_Lab资源。
向下滚动到使用情况部分并选择用户。
至少应显示一个用户。 如未显示至少一个用户,请重新编辑应用,确保提供正确的检测密钥,然后再次发布。
在图表中向下滚动并选择图表左下角的查看更多见解。
至少应显示五个事件。 如未显示至少五个事件,请返回“练习 4”并再次完成。 等待五分钟后继续。
向下滚动并选择查看用户时间线。
应显示有关使用位置和事件的信息。 选择展开会话。
查看列出的事件。
转到监视部分并选择日志。
关闭查询弹出窗口。
请勿导航离开本页面。
练习 6:查询日志
您将在本练习中查询日志。
任务:查询日志
您将在本任务中查询日志。
键入pageViews,然后选择运行。
转到结果选项卡。
应显示跟踪。 上下/左右滚动查看跟踪的内容。
展开其中一个结果,然后选择展开customDimensions。
将查询改为跟踪,然后再次选择运行。
展开其中一个结果,然后选择展开customDimensions。
筛选验证日志。 将查询替换为以下查询逻辑,然后选择 运行。
traces | where message =="Validation Failed"展开其中一个结果,然后选择展开customDimensions。
查询不包含联系人姓名的作业。 粘贴以下查询,然后选择运行。
您应获取不包含联系人姓名的跟踪。