Outlook 集成
启用 App for Outlook
要使用户能够在环境中使用 Dynamics 365 App for Outlook,您必须完成一些初步工作。 在许多部署中,要成功为用户启用应用,您需要与应用程序的一个或多个系统管理员协调。
以下是为用户启用应用的简要步骤:
确认使用应用的最低要求
确保为用户分配的安全角色具有必需的权限
针对您的部署完成 App for Outlook 的任何自定义
将应用推送给组织中的部分或全部用户,或允许他们根据需要自行安装。
要求
要在部署中使用该应用,必须为用户配置和启用服务器端同步,以同步电子邮件。 在所配置的 Microsoft Dataverse 环境中,还必须有 Dynamics 365 客户互动应用版本 9.0 或更高版本。 用户必须有 Outlook 桌面应用、Outlook for iOS 或 Outlook for Android,或者也可以通过支持的浏览器使用 Outlook Web Access。 如果您要使用上述产品的最新版本配置 Exchange Online 部署,则没有需要特别注意的事项。 对于本地 Exchange 部署或特定旧版本的支持详细信息,请查看部署 Dynamics 365 App for Outlook 的详细版本要求。
需要安全权限
对 Dynamics 365 App for Outlook 的访问权限主要由“使用 Dynamics 365 App for Outlook”安全角色特权控制。 默认情况下,随 Dynamics 365 应用提供的许多默认安全角色都已启用本特权。 如果您使用的自定义安全角色或默认角色未启用本特权,则要确保为用户(您希望这些用户能够使用本应用)启用本特权。 该特权位于下图中的“业务管理”选项卡上。
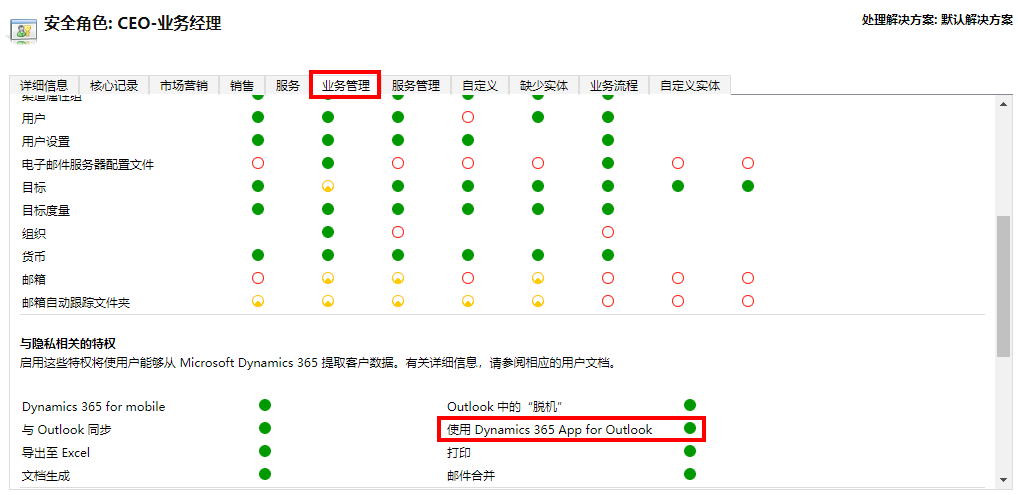
没有本特权的用户将看到以下错误消息:“您尚未获得使用本应用的授权。 请与您的系统管理员确认,以更新您的设置”
此外,如果您使用的是自定义安全角色,或尚未针对本应用配置的默认角色,则需要确保也向用户提供以下访问权限。
“业务管理”选项卡:邮箱表用户级别读/写访问权限
“自定义”选项卡:用户应用程序元数据表用户级别读/写访问权限
“自定义”选项卡:表、列、模型驱动应用、关系、系统应用程序元数据、系统窗体和视图必须具有用户级别的读取访问权限。
如果您有很多自定义安全角色,还可以考虑创建特定的目标角色(例如配置了这些安全权利的 App for Outlook 访问权限),然后在现有自定义角色之外分配该角色。
Dynamics 365 App for Outlook 应用模块也经过配置,只有拥有应用模块角色列表中配置的某种安全角色的用户才能看到该应用。 该应用的初始配置是,包括启用了 Dynamics 365 App for Outlook 特权的安全角色。 如果您使用的是其他安全角色,则需要为该应用模块启用它。 您可以单击应用中的“管理角色”来执行本操作,如下图所示。 您可以在 instanceurl/apps 中找到本列表。
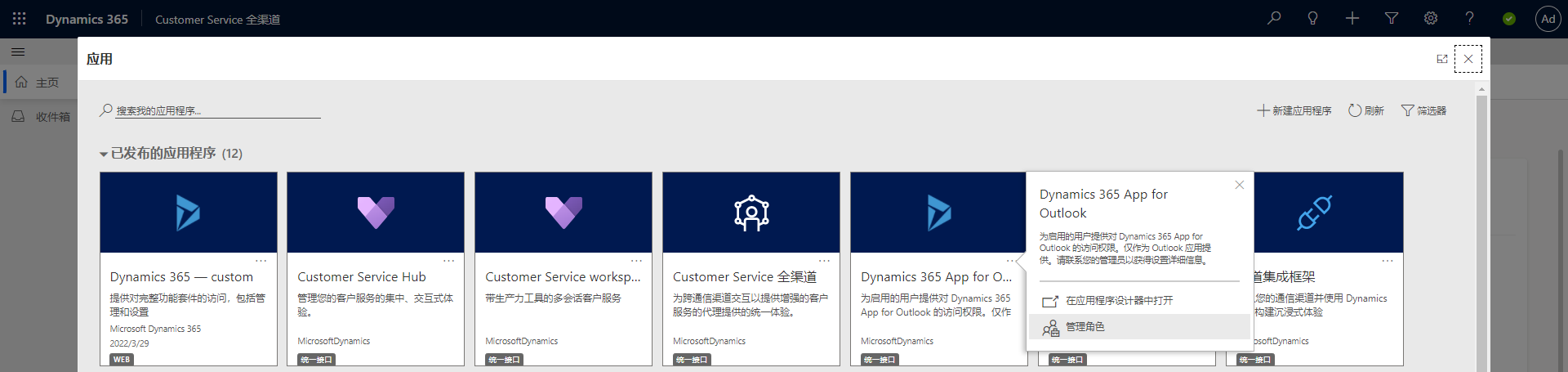
在应用的安全角色列表中,查找您的安全角色并确保它已选中。
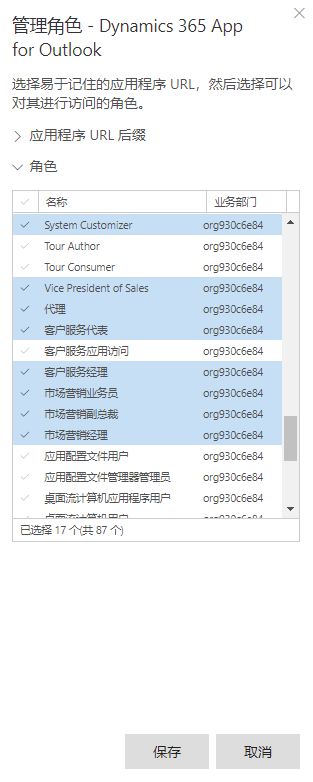
自定义 App for Outlook
用户在 Outlook 中进行交互的应用是一个硬连线 Power Apps 模型驱动应用,在 Outlook 应用的上下文中显示。 默认配置对您的部署而言可能并不理想,因为它显示的内容过多,或未显示您的用户需要的内容。 您可以使用生成其他模型驱动应用所用的应用程序设计器来自定义本应用模块。 您可以随时进行自定义,通常需要在为用户启用应用之前完成。 我们将在本模块的另一主题中详细介绍本内容。
为用户启用应用
确保满足基本要求而且目标用户具有所需的安全权利之后,下一步是根据需要将应用推送给用户。 可通过“设置”->“Dynamics 365 App for Outlook”完成本步骤。 您可以在此处执行以下操作
为合格用户启用自动安装应用 - 这样可确保为新用户自动安装
将应用推送至所有合格用户
从列表中选择合格用户,并专门将应用推送给他们。
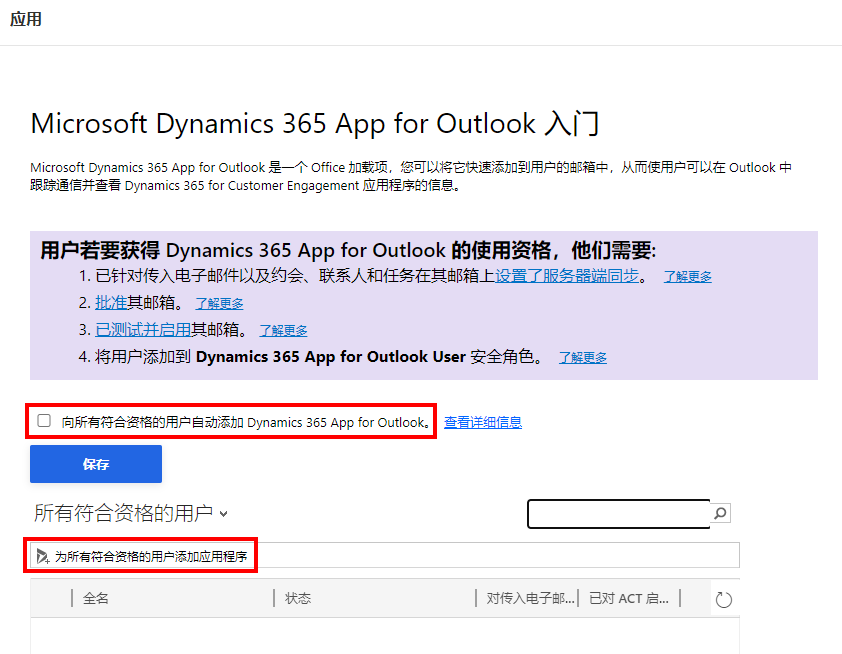
将应用推送给用户不是必需的,合格用户可以通过在 Outlook 中管理加载项来添加该应用。
配置 Outlook 加载项
Dynamics 365 for Outlook 是在运行 Outlook 桌面客户端的客户端计算机上实际安装的 Outlook 加载项。 本加载项使用较早的集成技术与 Outlook 配合使用。 这与先前主题中介绍的 Dynamics 365 App for Outlook 不同,它使用现代 Outlook 集成技术。 本主题中讨论的 Dynamics 365 for Outlook 将继续得到支持,但不会收到新功能。
查看继续支持 Outlook 加载项,了解更多详细信息。
新部署应尽可能使用新的 Dynamics 365 App for Outlook。
在本主题中,我们将介绍部署 Dynamics 365 for Outlook 时需要了解的一些内容。
Dynamics 365 for Outlook 支持从 Outlook 应用程序的上下文中访问客户互动应用。 此外,它还为跟踪电子邮件、预约和任务提供支持,无需安装服务器端同步。 对 Dynamics 365 数据的离线支持也是一项关键功能。 Dynamics 365 for Outlook 还实现了 Microsoft Word 与 Dynamics 365 数据的邮件合并。
安装 Dynamics 365 for Outlook
Dynamics 365 for Outlook 必须安装在每位用户的计算机上,并且安装后还需要进行配置。 要在计算机上执行安装,您必须能够以本地管理员的身份登录计算机。 除了使用安装程序,您还可以在命令提示符处进行安装,或使用 System Center Configuration Manager (SCCM) 进行安装。
配置
安装完成后,您将看到弹出以下对话框,提示您配置应用。
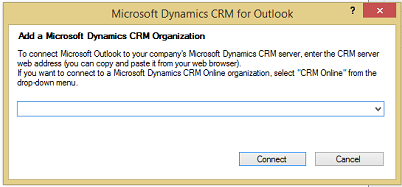
您可以在此时取消,稍后再运行配置。 您还可以重新运行配置向导,配置其他符合条件的 Dataverse 环境。 要执行本操作,您可以单击“开始”->“所有程序”->“Microsoft Dynamics 365 客户互动应用”,然后单击“配置向导”。
用户安全权限要求
要使用 Dynamics 365 for Outlook 执行不同的操作,为用户分配的安全角色必须具有适当的安全权限。 许多默认 Dynamics 365 安全角色均预配置了 Dynamics 365 for Outlook 的必要权限。 如果您仅使用自定义安全角色,请参阅 Dynamics 365 for Outlook 任务所需的权限。
配置同步
Dynamics 365 for Customer Engagement 使用同步筛选器确定要与 Outlook 或 Exchange 同步的行(使用服务器端同步时)。 在 Dynamics 365 for Outlook 中,您可以单击“文件”->“Dynamics 365 客户互动应用”->“选项”来配置设置。 系统将弹出以下对话框,用于配置筛选器。
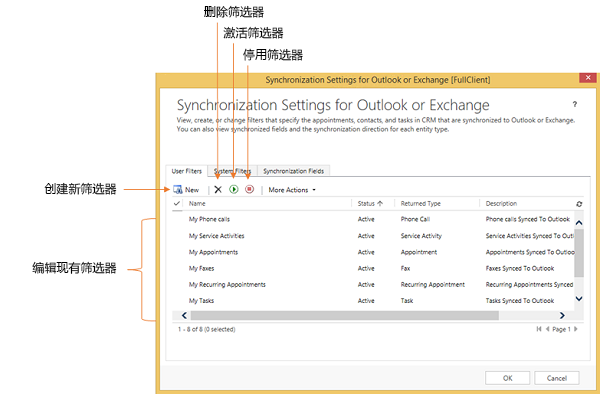
您可以从此处配置用户筛选器,如果您有管理权限,还可以配置系统筛选器并控制要同步的列。 系统管理员可以使用 SDK 或社区工具修改组织级的筛选器。
除了这些设置之外,您还可以配置与同步相关的其他系统设置。 可从“系统设置”->“同步”选项卡访问这些设置。它们控制整个组织的预约、联系人和任务规则。
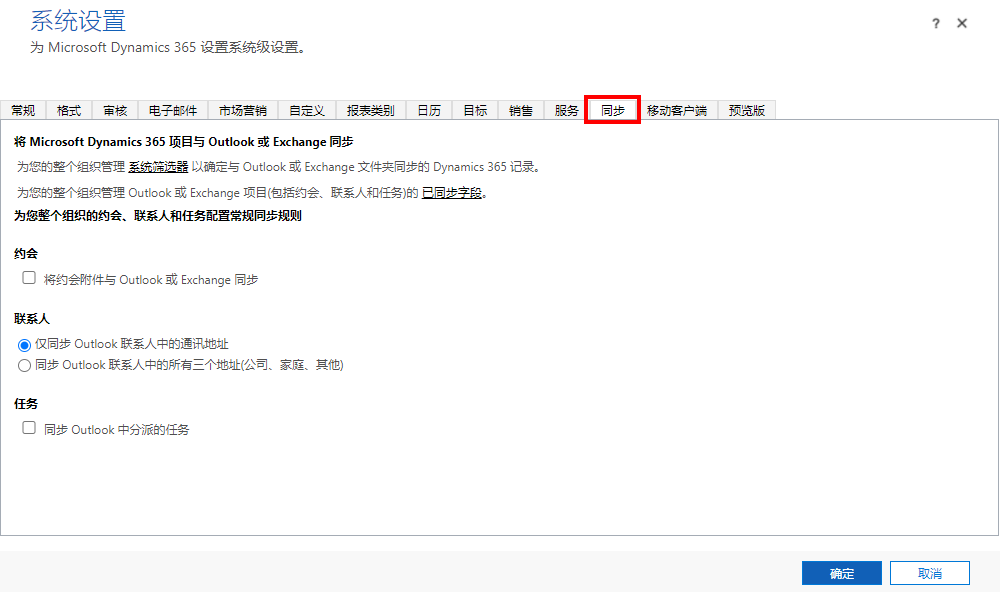
有关详细信息,请参阅‘系统设置’对话框 - ‘同步’选项卡。
脱机工作
Dynamics 365 for Outlook 能够使总体数据的子集脱机。 用户连接到服务器时,将跟踪和回放对脱机数据所做的更改。 要使用本功能,您必须定义要脱机的数据,并且用户必须具有“脱机”特权。 要定义数据子集,需为用户配置脱机筛选器。
如果您有脱机工作的用户,请注意,在用户连接回服务器并应用行更改之前,不会触发您配置的需运行的任何自动化。
自定义 App for Outlook
Dynamics 365 App for Outlook 是 Power Apps 模型驱动应用,预配置为在 Microsoft Outlook 上下文(包括 Outlook Web Access)中运行。 默认配置对您的部署而言可能并不理想,因为它显示的内容过多,或未显示您的用户需要的内容。 您可以使用生成其他模型驱动应用所用的应用程序设计器来自定义本应用。 您可以随时进行自定义,通常需要在为用户启用应用之前完成。
以下是受支持的常见自定义类型:
从未使用的应用中删除默认实体
使自定义表显示在应用中
配置在 App for Outlook 中显示的视图
配置对自定义列的搜索
自定义跟踪相关项卡片。
当前不支持以下自定义,实施后可能导致应用不稳定:
App for Outlook 应用模块的站点地图自定义
更改 App for Outlook 默认仪表板。
控制应用中显示的实体
从环境中的应用列表中查找 Dynamics 365 App for Outlook 应用并选择编辑。 在设计器中加载应用后,您应看到与下图类似的图像:
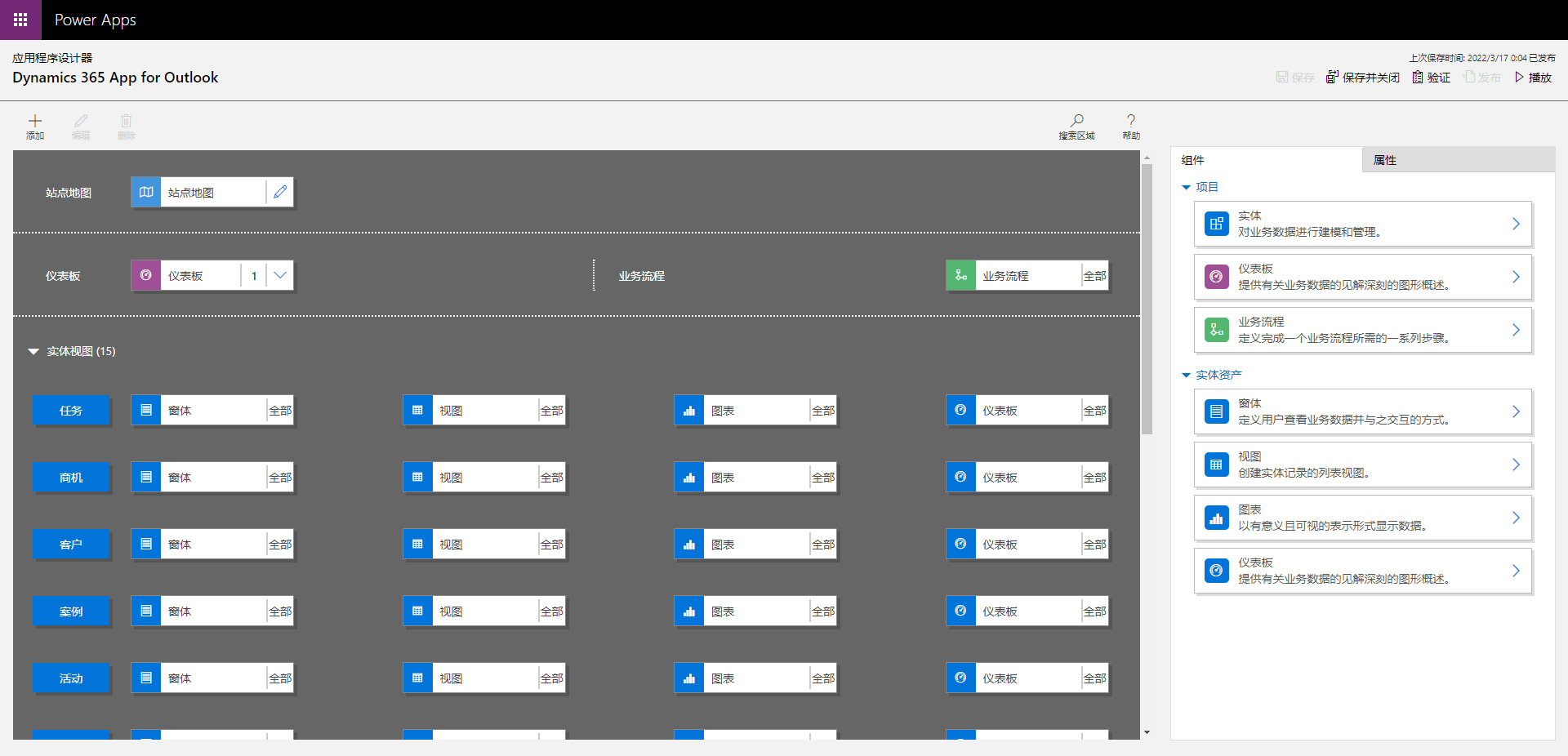
在右侧的“组件”面板中选择实体,您可以在列表中看到包含哪些内容以及不包含哪些内容,并根据需求进行必要的编辑。
最重要的是记住,本应用已与所有用户共享,您所做的任何更改将影响该环境中的所有用户。 例如,如果一些用户需要访问某个表,而其他用户不需要访问该表,则不适合使用应用自定义工具,最好使用安全角色来控制表的可见性。
如果您要在快速创建列表中添加新的自定义实体,请确保该表已启用快速创建,并且存在正确配置的快速创建窗体。
要使自定义实体显示在跟踪项的“相关查找”中,您必须为活动启用自定义表。
配置视图
要提高应用可用性,请删除用户不需要或不使用的项。 很多时候,应用程序具有多个可用视图,但并非所有视图在使用 App for Outlook 的场景中都有意义。 在设计器的主画布中找到表并单击“视图”,可以配置要在 App for Outlook 中包含哪些视图。
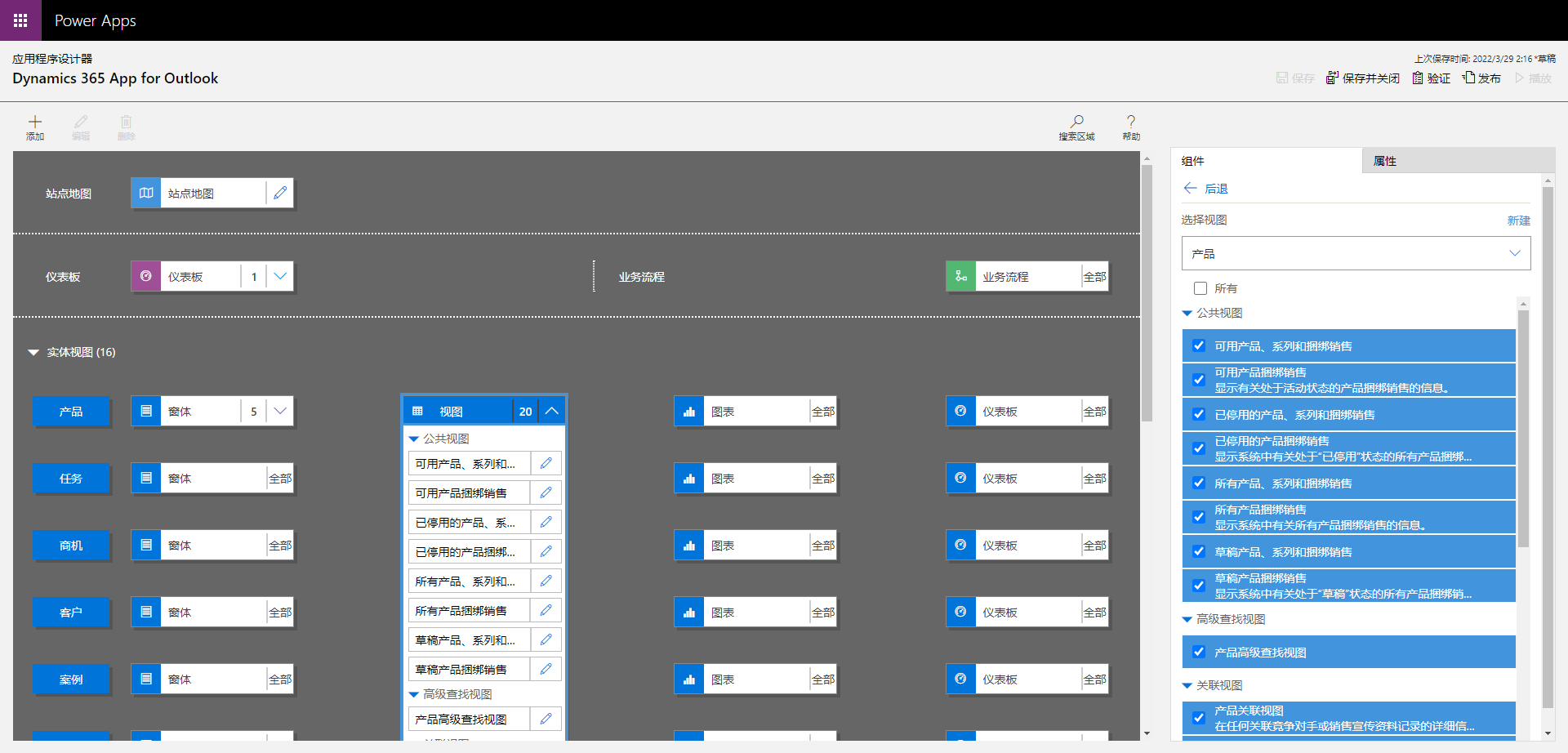
配置自定义列搜索
App for Outlook 使用查找视图确定在执行搜索时搜索哪些列,以设置活动的相关项。 对于表的自定义列,您必须编辑生成的查找视图,并在视图中添加要搜索的任何自定义列。