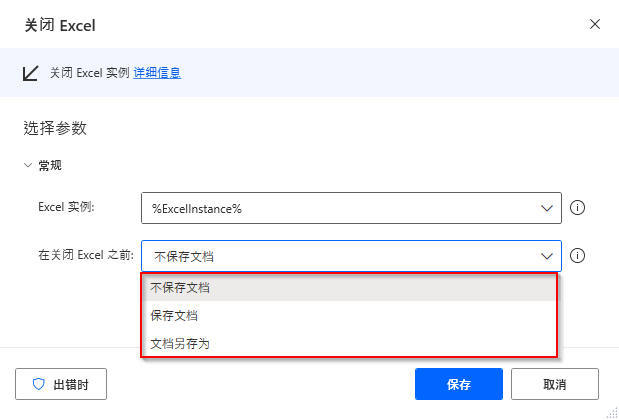启动、保存和关闭 Excel 文件
打开 Excel 文件并创建实例
自动化任何与 Excel 相关的任务中的第一个任务是创建 Excel 实例。
实例确定 Power Automate 桌面版将与哪个应用程序会话交互。 通过打开本地存储的或新的 Excel 文件或将流附加到已打开的文件来创建实例。 这些操作通过启动 Excel 操作或附加到正在运行的 Excel 操作来实现。
要打开新的 Excel 文件,请在启动 Excel 下,选择使用空白文档。
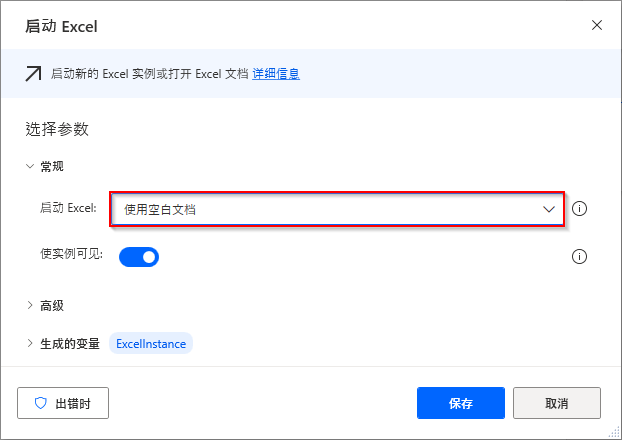
或者,通过将启动 Excel 设置更改为并打开以下文档,使用现有文件启动 Excel。 输入文档路径,或浏览并选择文件。
要查看流实时运行时的 Excel 操作,请选中使实例可见复选框。 Excel 窗口在流运行时打开。 如果未选中复选框,则 Excel 将在后台运行。 展开高级部分,其中包括在 Excel 文件启动时加载加载项和宏的选项。
使用已打开的 Excel 文件作为具有附加到正在运行的 Excel 操作的实例。 使用本操作,请指定文档名称。
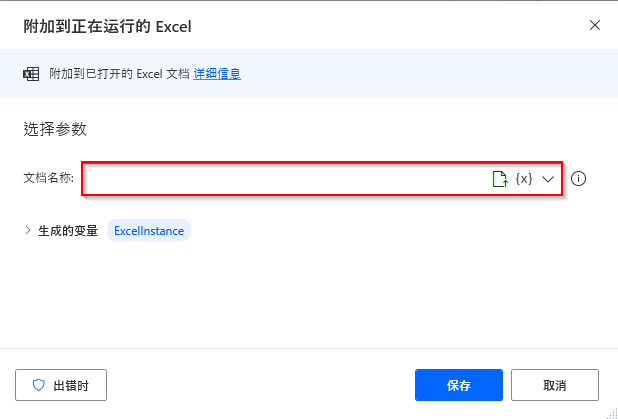
保存和关闭 Excel 文件
您可以仅在已确定实例时保存和关闭 Excel 文件。 要保存 Excel 文件,请使用保存 Excel 操作。
要使用文档的当前文件名将文档保存在其当前路径中,请将保存模式选项设置为保存文档。 要将文档保存在其他路径中和/或不同的文件名下,请将选项设置为将文档另存为。
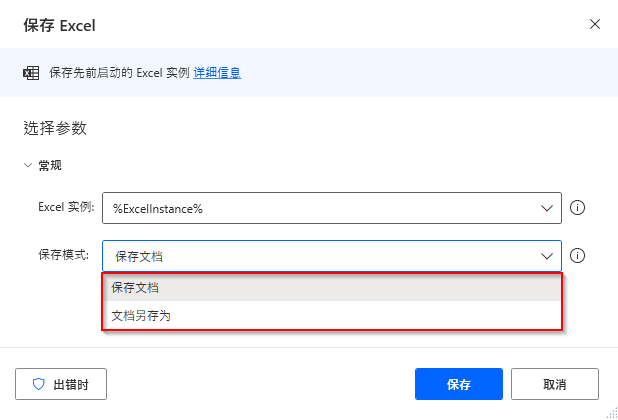
选择将文档另存为,以显示其他选项来更改文档格式并提供新的文档路径。
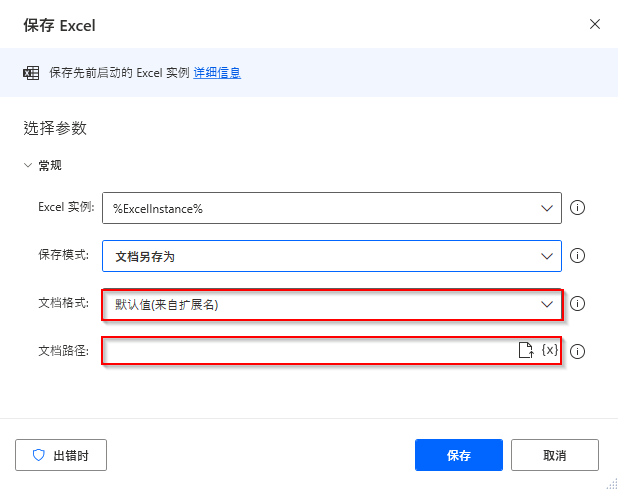
使用关闭 Excel 操作关闭 Excel 的特定实例。 可选,使用任何在关闭 Excel 之前选项保存文件。
使用任何选项保存文档,除了关闭文档之外,本操作的功能将与保存 Excel 操作类似。