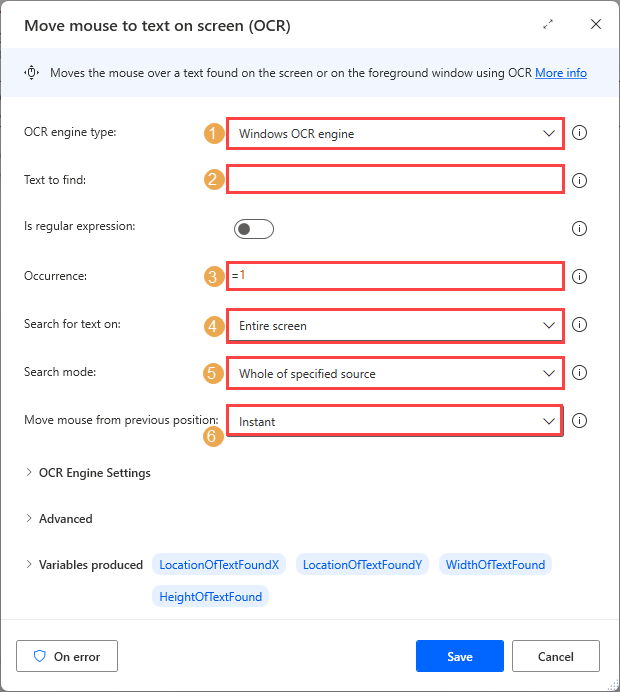鼠标和键盘操作
鼠标操作
要查找光标的当前位置并检索其坐标,请使用获取鼠标位置操作。 从屏幕的左上角或前景窗口的左上角度量位置。 该操作将光标的坐标度量为鼠标位置 x 和 y,并将它们存储在两个单独的变量中。
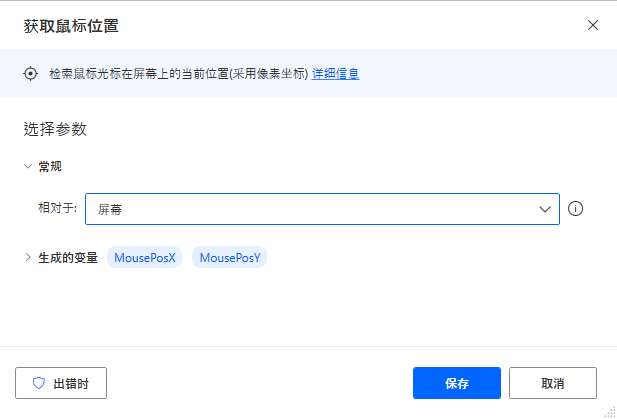
要将鼠标移至指定位置,请使用移动鼠标操作。 指定目标坐标以及移动光标的速度。 从屏幕的左上角、当前活动窗口或鼠标的当前位置计算坐标。 将鼠标设置为立即移至新位置,在该位置中,鼠标似乎从一个位置跳转到另一个位置,或者使用动画模拟用户的鼠标移动。 (可选)调整动画的速度。 要捕获鼠标相对于屏幕的当前坐标,请按 Ctrl + Shift。 这将填充“位置 X”和“位置 Y”字段。
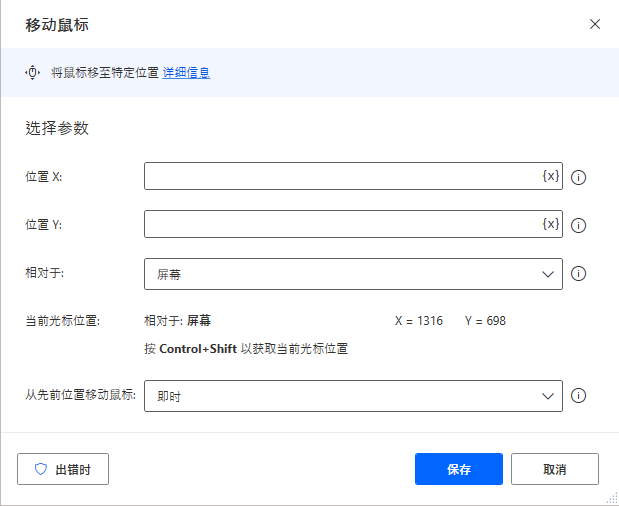
使用将鼠标移至图像操作在屏幕上指定要将光标移至的图像。 从现有图像中选择目标图像。 如果未添加图像,可以通过单击弹出窗口中的捕获图像按钮来捕获它们。
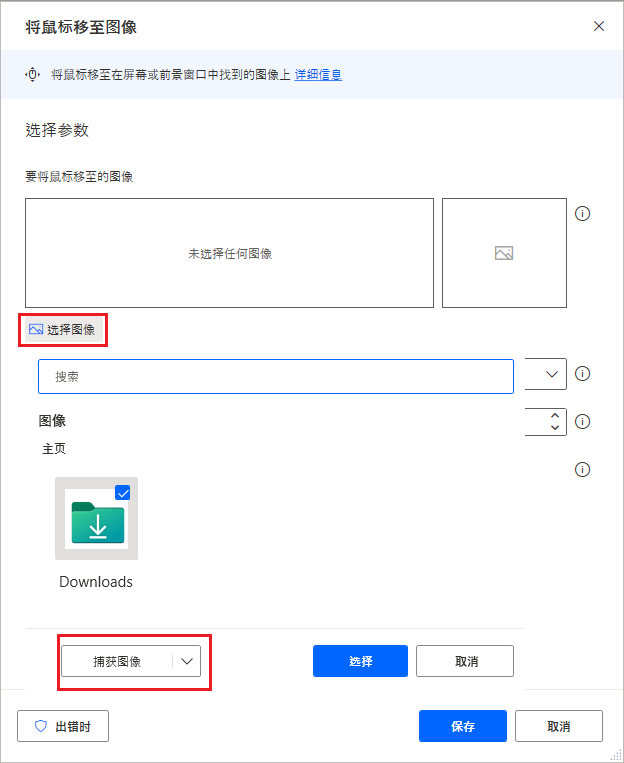
使用本操作添加多个图像。 当操作包含多个图像时,它会将鼠标移至找到的第一个图像。 以下屏幕截图中的标注显示如何配置多个图像:
确定鼠标移动的动画类型和速度。
确定该操作应将鼠标移至图像的哪个位置。
将光标移至图像后,发送鼠标左键单击。 将单击设置为在光标移至图像后立即进行,或指定延迟(以秒为单位)。
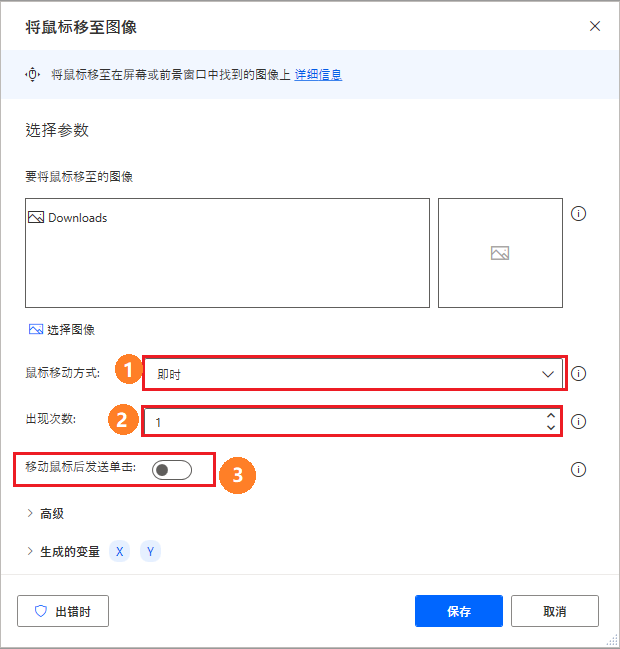
设置操作以等待图像显示在屏幕上以及等待的持续时间
确定搜索图像时要使用的算法。
使用图形工具确定光标移至图像的哪一部分:居中、左、中间、右上等。
使用 x 和 y 偏移字段进一步修改本选择。
使用容差字段以允许捕获的图像与操作将搜索的实际图像之间存在一些差异。 容差越高,操作就越有可能标识屏幕外图像,即使它与捕获的图像不同。 容差以 0 到 128 的标度度量。
指定该操作应在整个屏幕上还是仅在前景窗口上搜索图像
进一步缩小搜索区域以仅包含屏幕或窗口的子区域
选择“子区域”以捕获屏幕或活动窗口的区域。 子区域使用四个坐标,可在屏幕或窗口上指定矩形区域。
或者,存储在两个单独变量中找到的图像的坐标
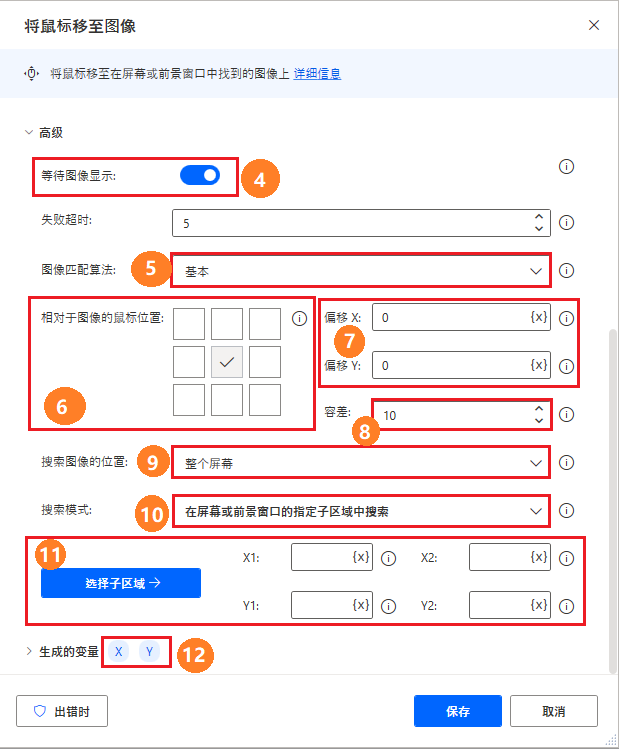
使用将鼠标移至屏幕上的文本在屏幕上指定要将光标移至的文本字符串。 该操作将光标移至文本,即使它存储为图像(例如 jpg 或 pdf 文件)。 对于本操作,您必须指定光学字符识别 (OCR) 引擎或 OCR 引擎变量。 以下说明中的标注显示如何配置本操作。
在操作属性中,设置 OCR 引擎类型,或指定以前创建的 OCR 引擎变量
“要查找的文本”是必需的输入。 (可选)输入正则表达式
如果文本在屏幕上显示多次,请指定要将光标移至文本的哪个位置
指定该操作应在整个屏幕上还是仅在前景窗口中搜索文本
指定相对于图像的子区域
与之前的操作一样,确定鼠标移动的速度
确定操作是否应等待图像显示在屏幕上,以及在图像失败前等待多长时间
选择是否在将光标移至图像后,发送鼠标左键单击。 单击可能会在光标移至图像后立即发生,也可能会延迟数秒。
确定光标应移至文本的中心还是文本的另一个区域。
光标的位置相对于步骤 9 中所指定文本的 X 偏移。
光标的位置相对于步骤 9 中所指定文本的 Y 偏移。
该操作创建四个输出变量;两个变量存储在屏幕上找到的文本坐标。
另外两个变量保留文本所占用区域的维度(以像素为单位)
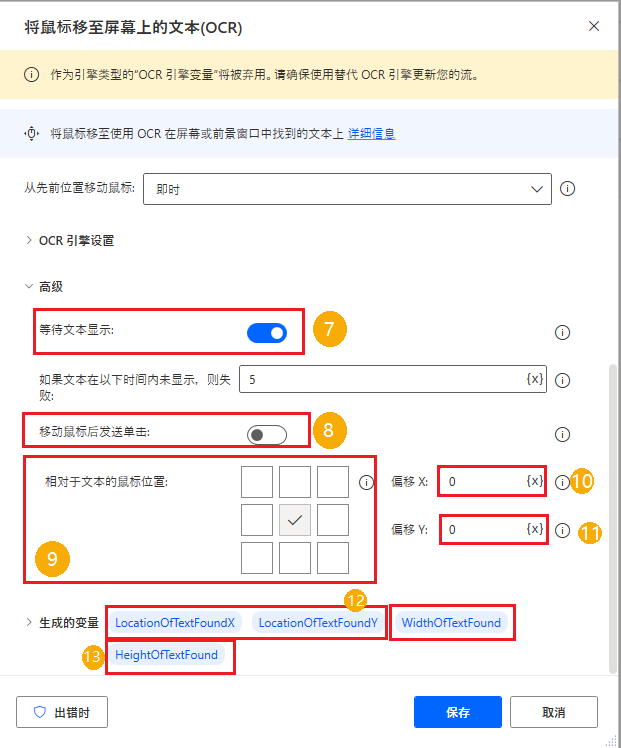
若要模拟鼠标单击,请使用发送鼠标单击。 选择在发送单击之前操作是否应等待数毫秒。 除非另有配置,否则当流运行此操作时,该操作会在屏幕上光标所在的任何位置发送鼠标单击。 在发送鼠标事件之前选中“移动鼠标”,以显示“移动鼠标”操作的选项。 变量可用于输入坐标。 设置相对于整个屏幕、活动窗口或当前鼠标位置的坐标。 若要将光标的当前位置输入到坐标中,请按 CTRL+SHIFT。 与所有鼠标操作一样,确定速度和动画类型。
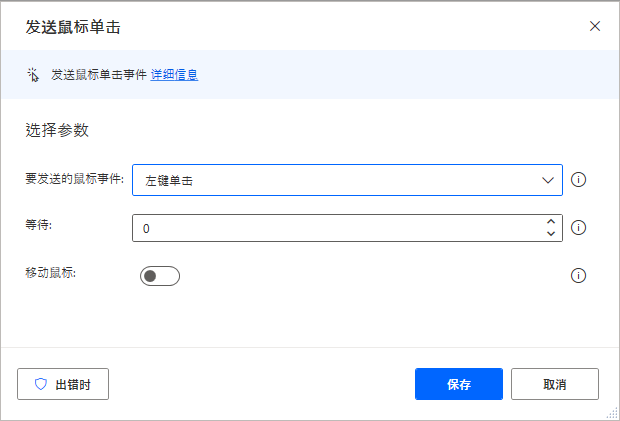
键盘操作
模拟使用物理键盘通过发送键操作输入文本或其他键命令。 输入要发送的文本或指定文本变量。 此外,设置直接敏感文本输入以在操作属性中隐藏文本。 选择“眼睛”图标以显示您输入的文本。 有关更专业的键命令,请使用插入特殊键按钮来发送箭头键、Caps Lock 等键或数字键盘中的键,并使用插入修饰符以发送 Shift 和 Control 等键。 (可选)设置击键之间的延迟(以毫秒为单位)。
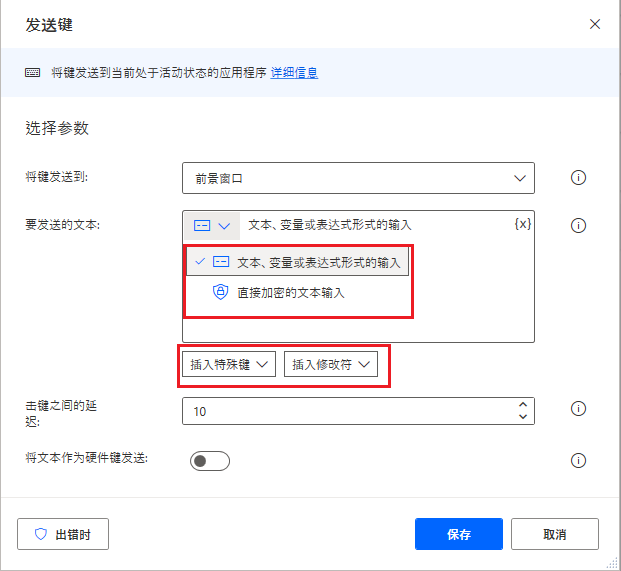
注意
要发送键,而不是文本,请使用大括号,并将其大写。 例如:在“要发送的文本”中输入 {Control}({A}) 将执行“全选”功能。
将鼠标和键盘操作相结合以执行更高级的手势,例如 Control+单击或 Shift+单击与按下/释放键操作。 配置操作以模拟按住 Control、Alt、Shift 键和/或 Windows 键的一个或任何组合。
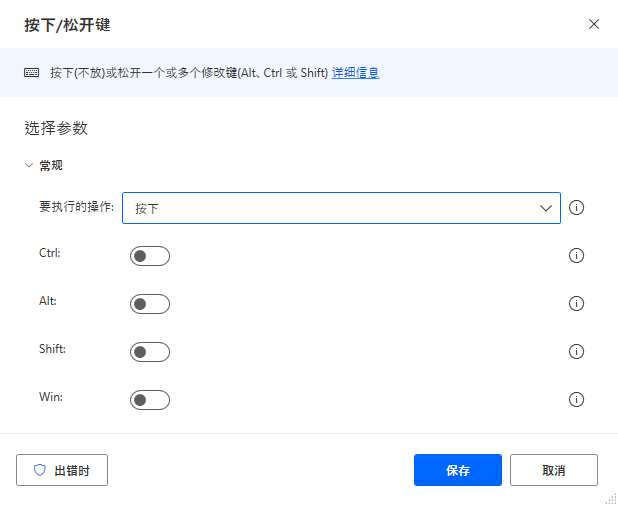
警告
流完成后,按键状态将持续存在,计算机的行为就像键仍被按下一样。 必须使用其他“按下/释放键”操作才能将该键还原为其默认状态。
要启用或禁用 Caps Lock、Num Lock 和 Scroll Lock,请使用设置键状态操作。
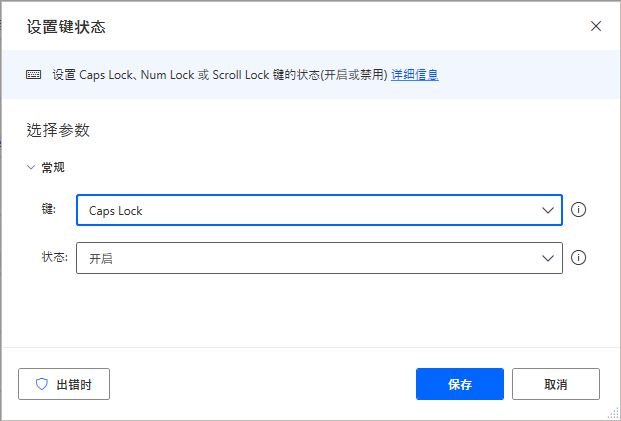
要在流运行时忽略用户的鼠标或键盘输入,请使用阻止输入操作。
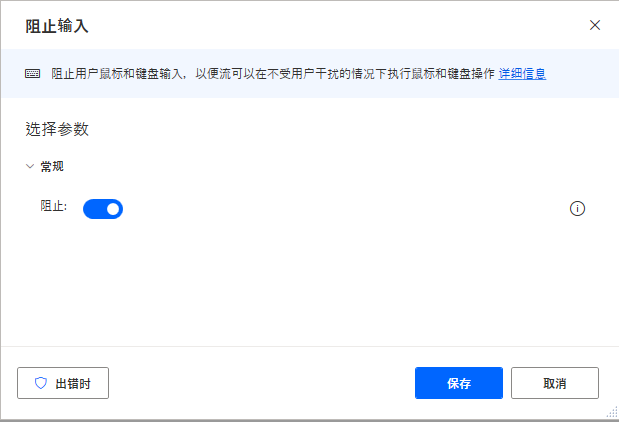
警告
要重新启用用户输入,请将另一个“阻止输入”操作添加到流,并将其设置为“取消阻止输入”。 要使本操作生效,请使用管理员权限运行 Power Automate 桌面版。