管理 UI 元素和图像
自动执行任务通常需要与第三方软件、应用程序窗口、网页或其他屏幕元素交互。 为了标识此类元素,有关这些元素的信息将存储在流中 – 控件(用于与 UI 元素和网页交互)和图像(可用于与图像识别相关的操作中)。
这两种元素都位于设计器窗口的右上角;选择合适的选项卡之一将打开各自的元素列表:
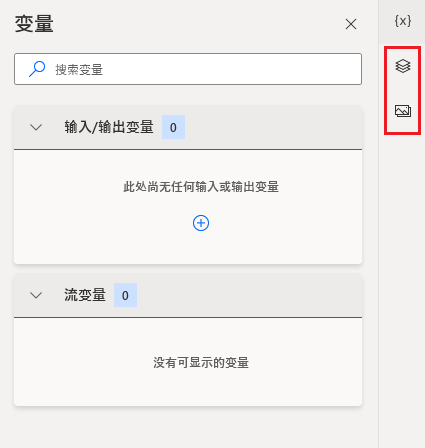
UI 元素
Power Automate 桌面版使用 UI 元素标识应用程序窗口及其组件。
例如,假设流必须选择一个单元格,并且将其中的文本加粗。 要实现本功能,您需要提取两个 UI 元素,一个用于单元格,一个用于粗体按钮。
在 UI 元素选项卡中,选择添加 UI 元素以启动 Power Automate 桌面版用于提取 UI 元素的工具。 当您使用光标悬停在元素上时,它会自动突出显示。
在单击时按下 Ctrl 按钮将捕获突出显示的元素。 在本示例中,您需要提取两个 UI 元素,一个用于粗体按钮,一个用于单元格。
![]()
捕获所有必需元素后,按完成。 捕获的元素将在 UI 元素窗格中可见。
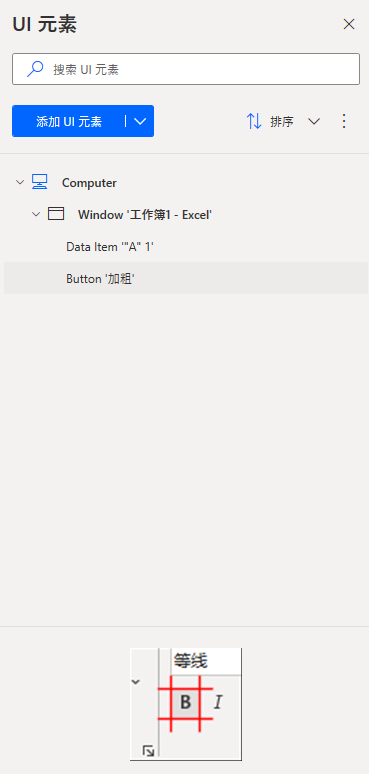
添加两个按窗口中的按钮操作,然后选择您在前面步骤中捕获的 UI 元素。
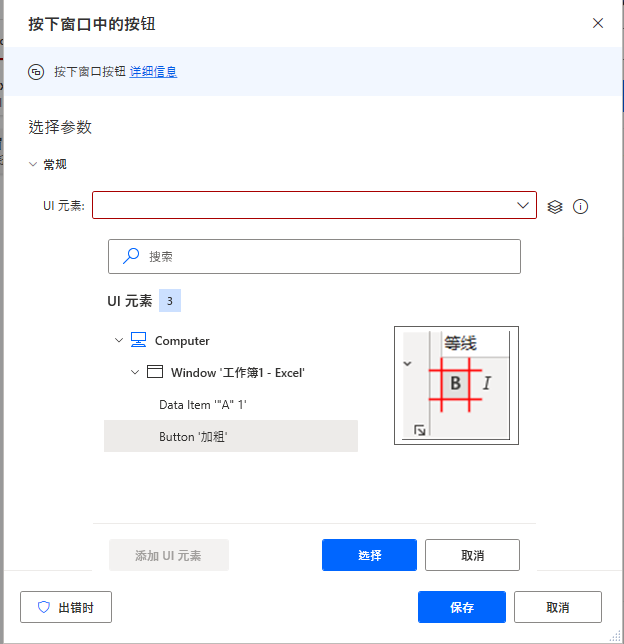
选择适当的 UI 元素后,将操作配置为分别按单元格和按钮。
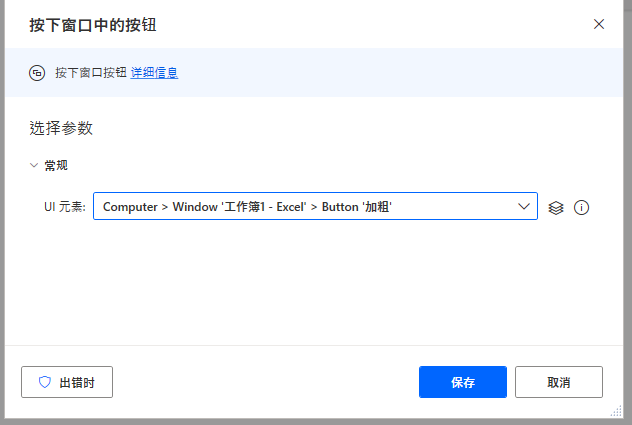
图像
与 UI 元素一样,图像可以添加到流中,并用于相关操作中。
单击捕获新图像按钮时,光标将更改,使用户能够选择要详细提取的图像:

为图像提供名称后,它可以在图像识别操作中使用,例如将鼠标移至图像:
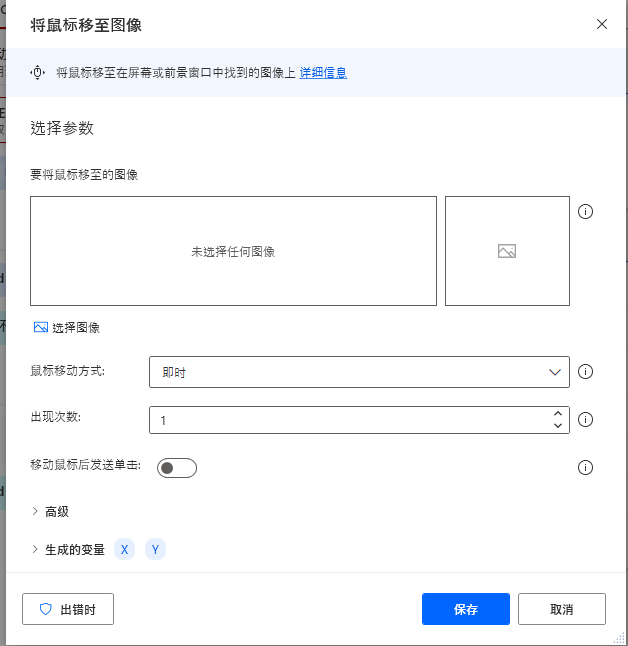
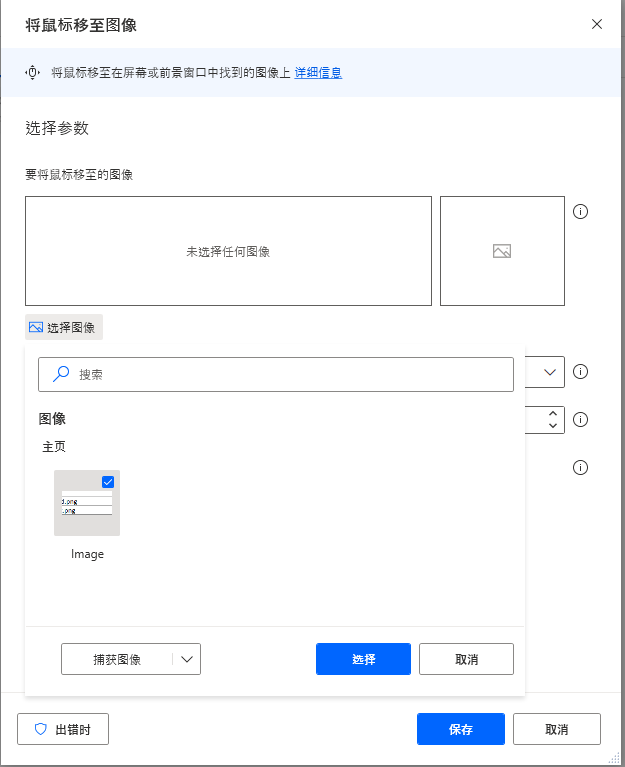
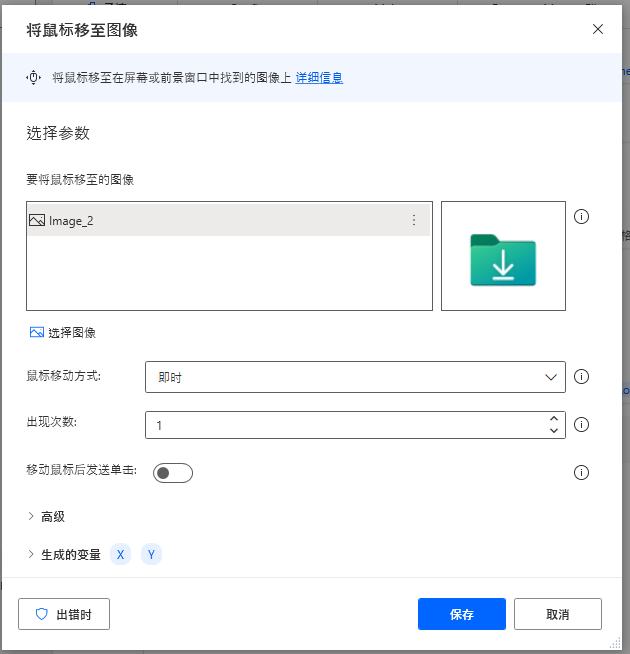
因此,配置后,该操作将在显示屏上搜索匹配的图像,然后将鼠标光标移至该图像。