创建 Power Automate 按钮用于通知您将迟到的预约
在本单元中,您将构建一个由 Flic 按钮触发的流,此流将查找您的下一个预约,并向与会者发送一封电子邮件,告知他们您将要迟到。
转到 Power Automate 并登录。
选择位于左侧导航窗格中的 + 创建。
在页面的从空白开始部分中,选择自动化云端流。
在流名称字段中,输入迟到作为流的名称。 在选择流的触发器下搜索 Flic。 选择当按下 Flic 时,然后选择创建。
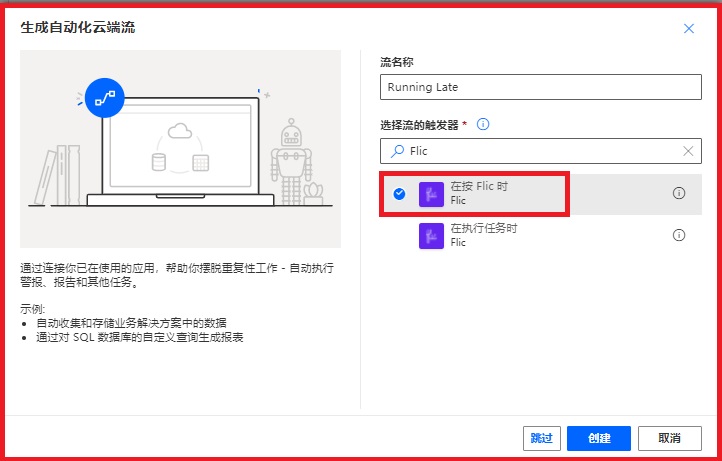
在 Flic 按钮触发器中,选择下拉箭头,然后选择前面添加的 Flic 按钮。 对于事件,选择单击。
选择+ 新建步骤。
在选择操作字段中,搜索获取日历事件,然后选择获取事件的日历视图 (V3) 操作。
为日历 ID选择日历。
在开始时间字段中,选择表达式,然后输入utc。 从下拉列表中选择utcNow选项。
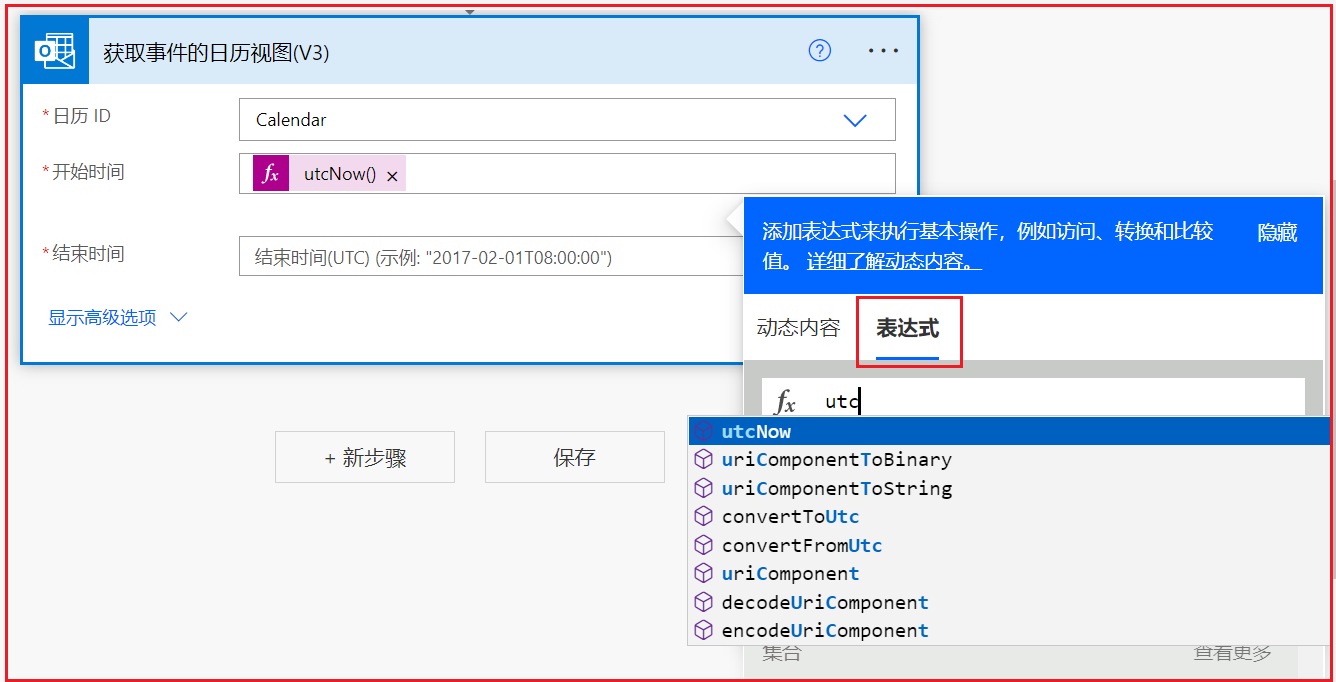
选择确定。
在结束时间字段中选择表达式,然后添加 addHours(utcNow(),1) 公式。
选择确定。
操作应如下图所示。
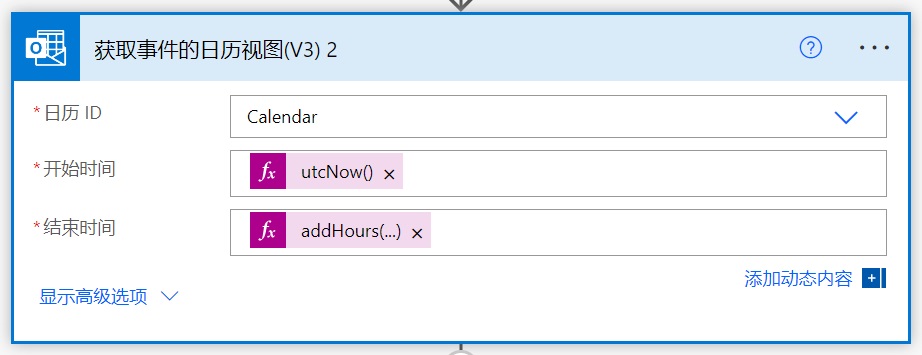
选择+ 新建步骤。
在选择操作字段中,搜索发送电子邮件。 选择发送电子邮件 (V2) 操作。
在收件人字段中选择高级图标,然后在动态内容中选择必选与会者。
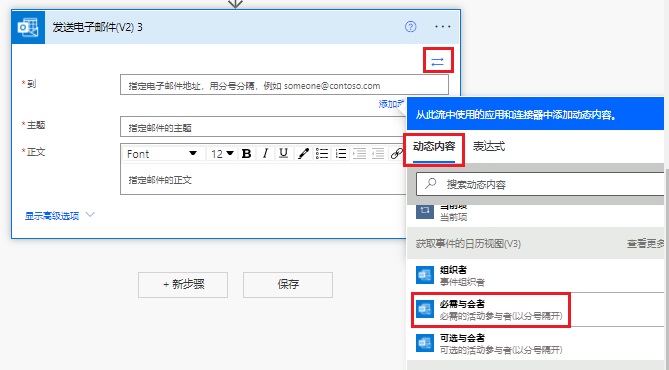
发送电子邮件 (V2) 操作将自动添加到应用到每一个循环中。
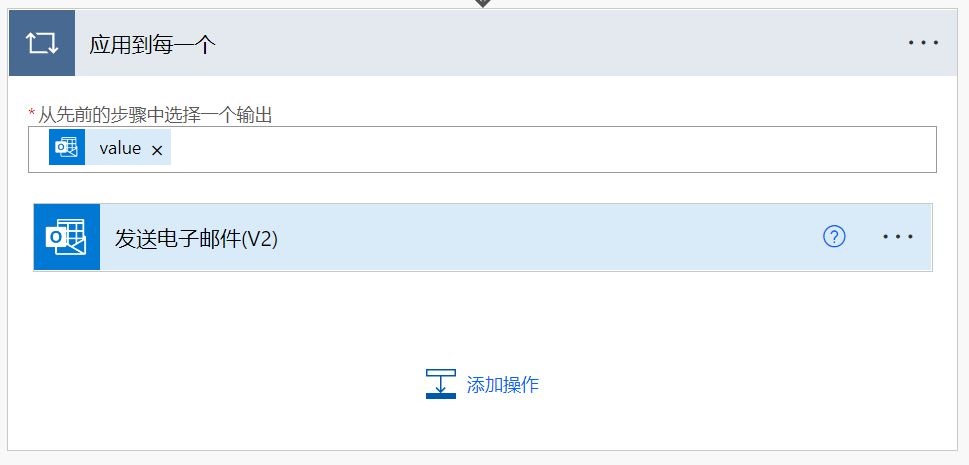
选择发送电子邮件 (V2) 以将其展开。
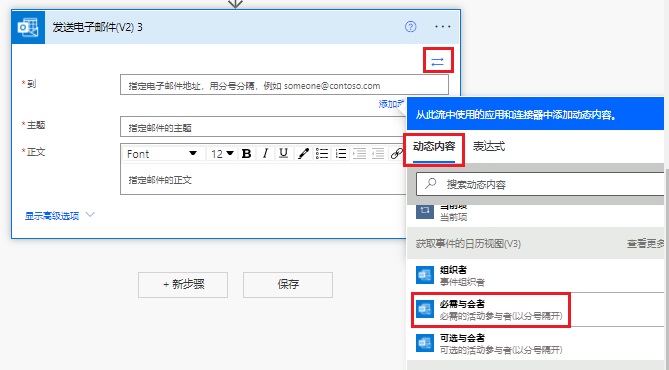
在主题字段中,输入我们快迟到了。
选择动态内容,然后选择主题。
在主题后面,输入会议。
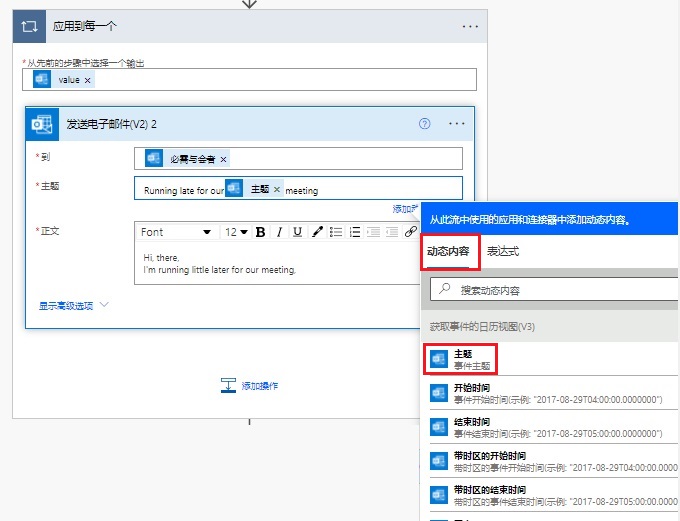
在正文字段中,输入以下文本:
Hi there, I'm running a little late for our meeting.下图显示了完整流的外观。
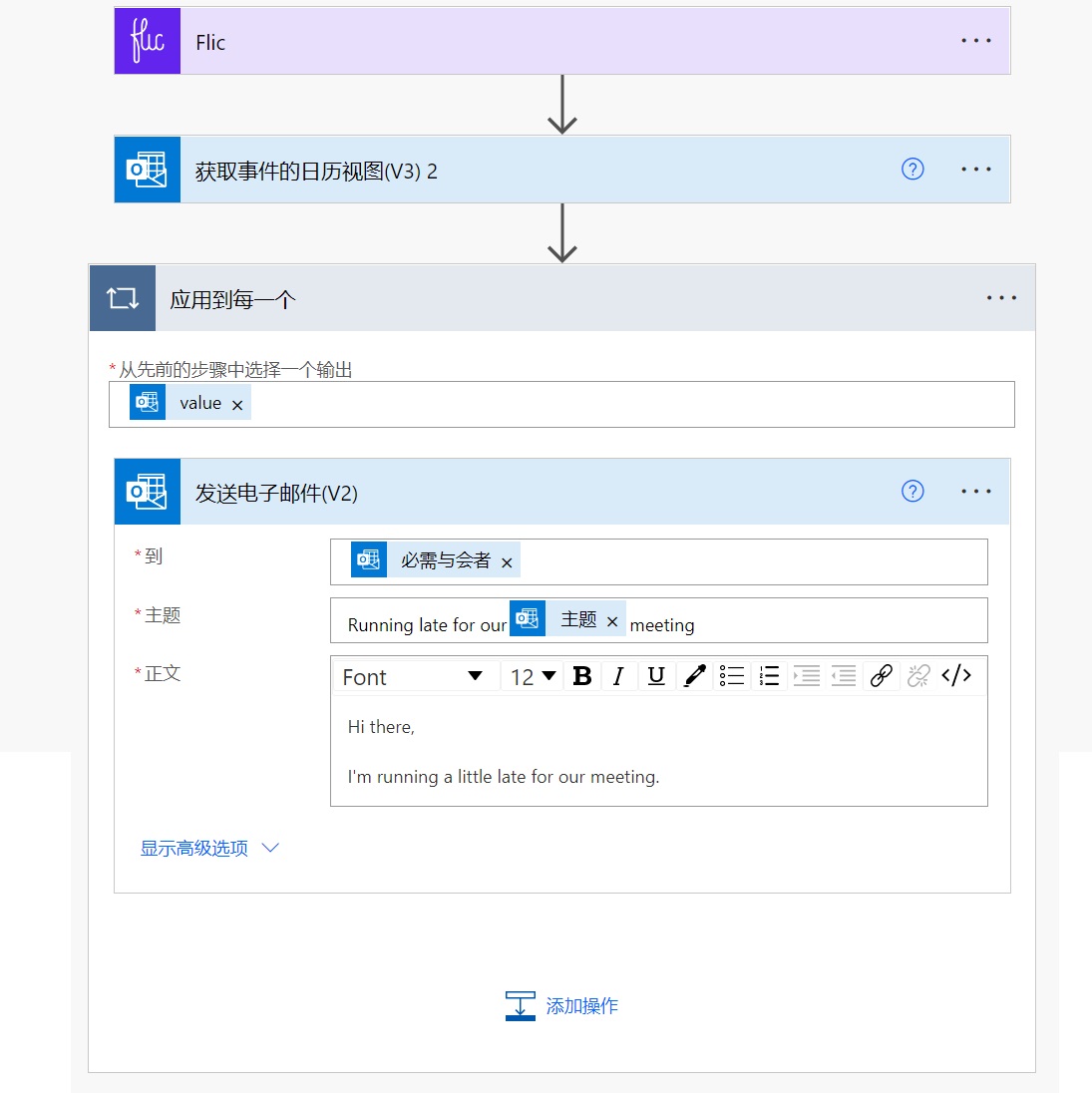
选择屏幕右上方的流检查器图标。 如未出现错误,选择保存。
恭喜,您现在已成功构建使用物理按钮时触发的流。 要测试此流,需要在手机中打开 Flic 应用,然后选择 Flic 按钮。 该流将检查当前是否正在开展任何会议或当前与下一小时之间是否等待开展会议,然后将通知发送给所有与会者。