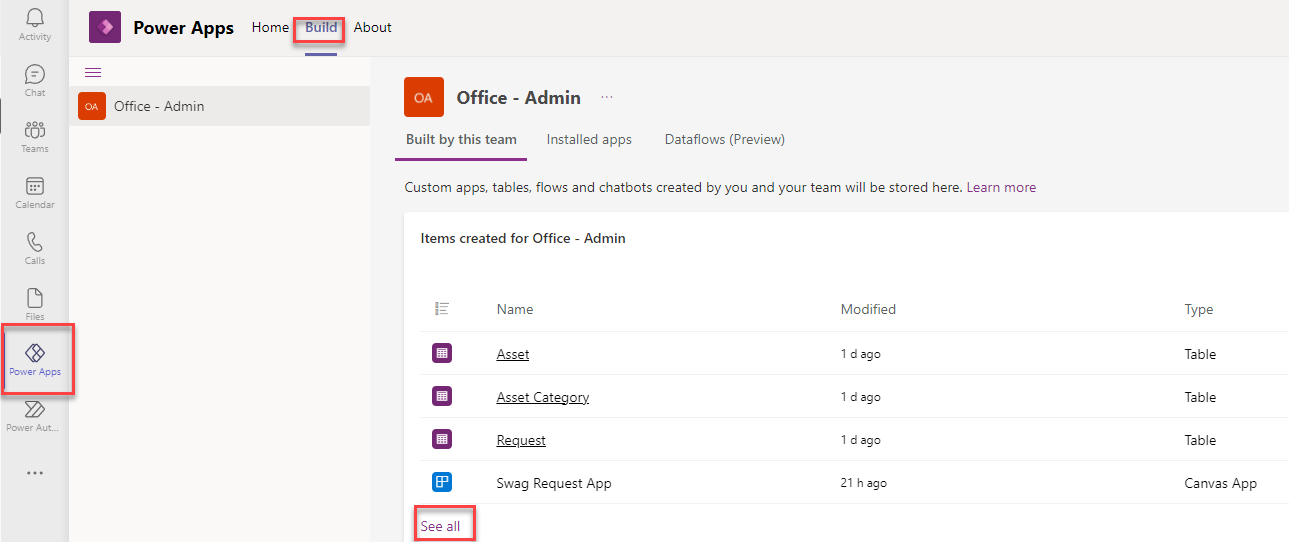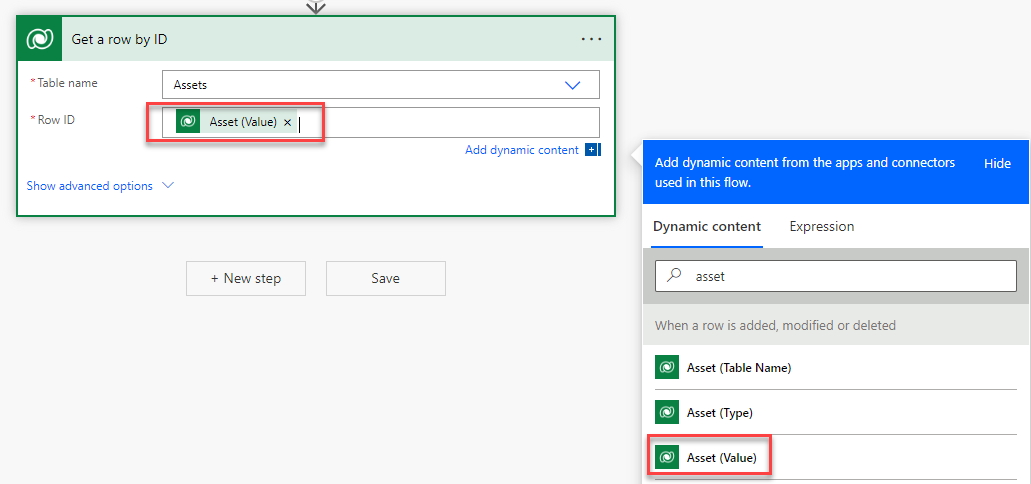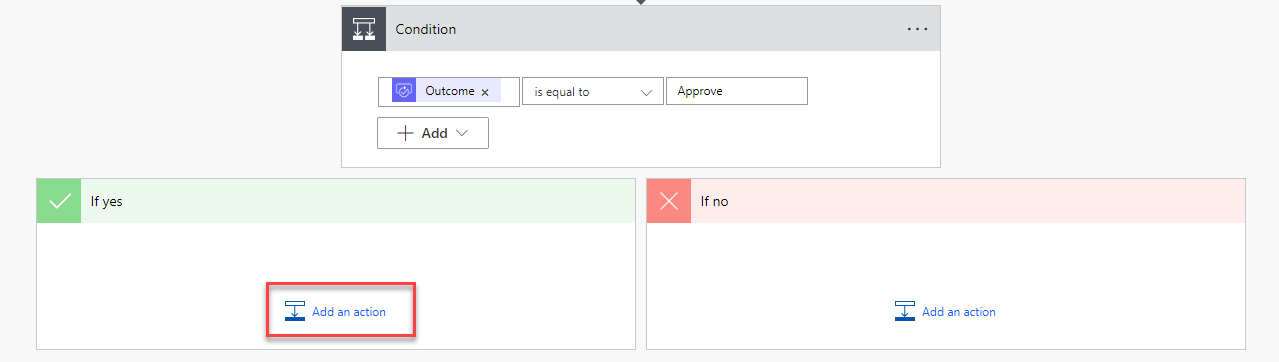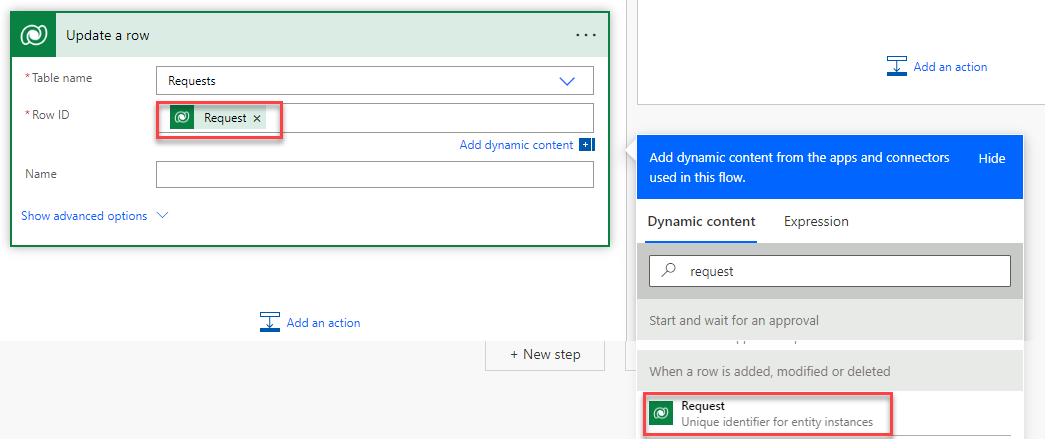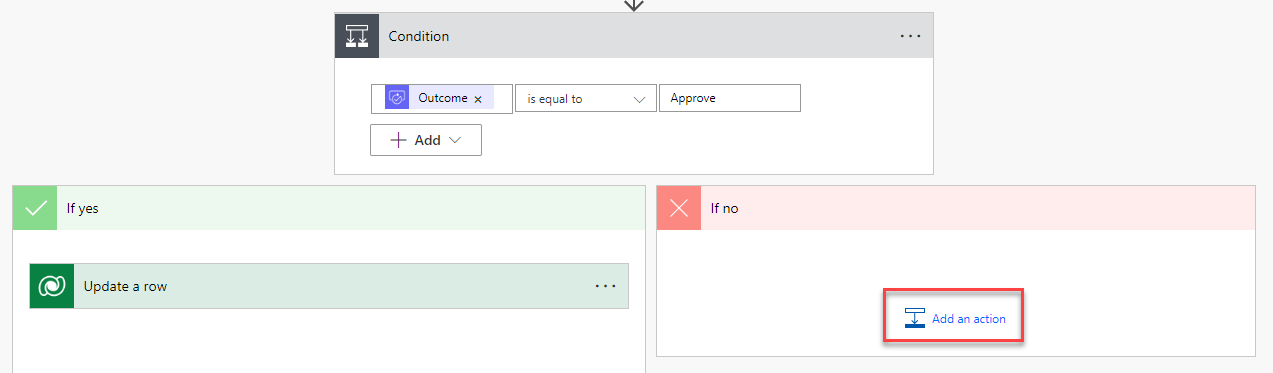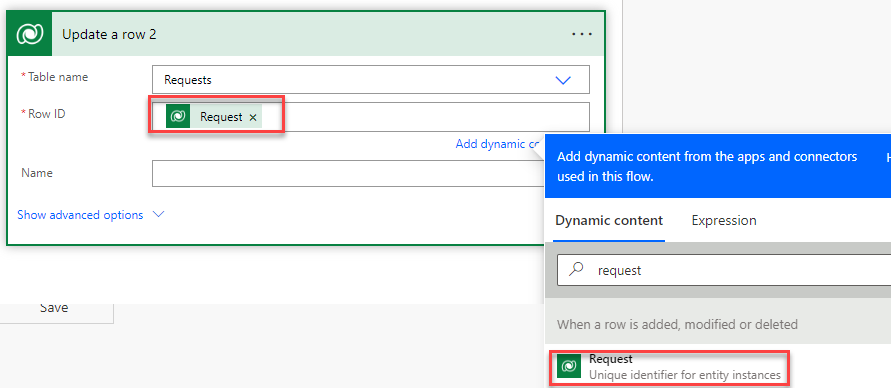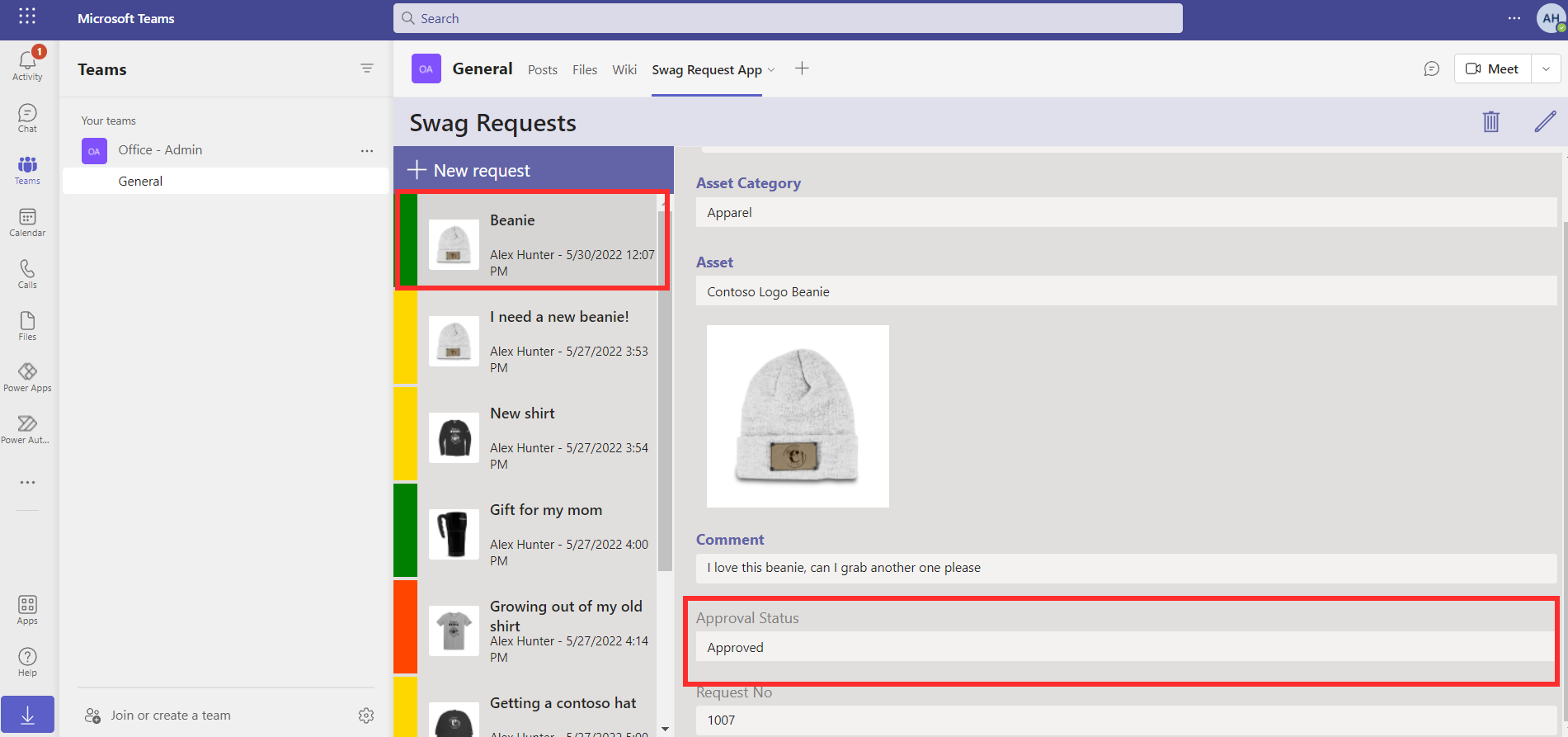练习 - 创建审批流
您还可以从头开始创建自己的流,并使用它们与您的 Dataverse for Teams 表连接。 要创建流,您需要在 Power Apps 应用中操作。 在本练习中,您将构建一个流,它将在有人通过您在上一个实验中构建的应用提交新的促销品请求时触发审批流程。
注意
要完成练习,您需要使用一些文件。 下载本模块会用到的 Dataverse 练习文件。 下载的文件夹包括:
- 带有说明的已完成模块 - 包文件,用于导入已完成的练习步骤。
- 学生资料 - 练习中使用的文件。
任务 - 从头开始创建流
要从头开始创建流,请按照以下步骤操作:
使用左侧的导航栏转到 Power Apps 应用。 转到生成选项卡。选择您的团队,然后选择所创建项目列表底部的查看全部。
从左侧菜单中选择云端流,然后选择新建 > 云端流 > 自动化。
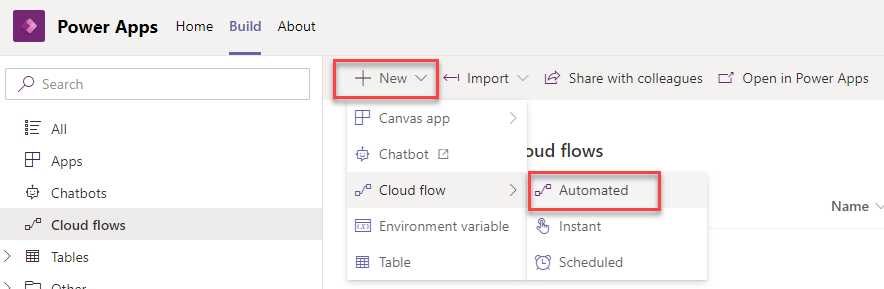
在流名称字段中,输入请求审批。
搜索短语添加行时,然后选择添加、修改或删除行时 Microsoft Dataverse。 选择创建。
您现在已进入完整的 Power Automate 编辑器,您可以在其中构建自己的流。 该流从触发器开始,在本例中,触发器是在您的 Dataverse for Teams 表中创建请求。 在触发器操作中,选择以下选项:
更改类型 - 创建
表名称 - 请求
范围 - 组织
选择 + 新建步骤。
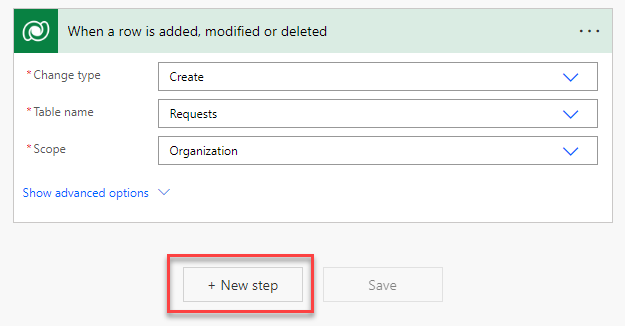
添加一个步骤以获取此人请求的资产的名称。 资产位于相关表中,因此您需要使用按 ID 获取行操作来检索该资产的所有详细信息。 搜索短语按 id 获取行,然后选择按 ID 获取行 Microsoft Dataverse 操作。
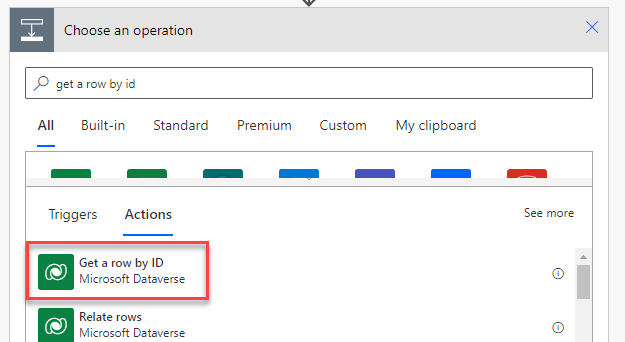
在表名称下拉菜单中,选择资产。 在行 ID 部分中,从动态内容窗格中选择资产(价值)。
选择 + 新建步骤。
搜索审批,然后选择启动并等待审批。
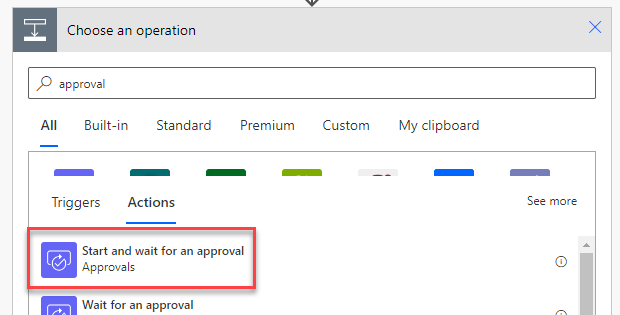
在建立与审批连接器的连接时,将显示一条简短消息。 该流程完成后,在审批类型下拉菜单中选择批准/拒绝 - 首先响应人员。
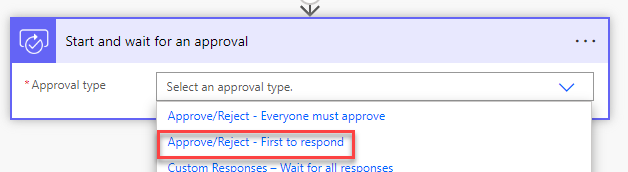
按如下所示填写启动并等待审批操作的其他信息:
- 标题 - Swag Request
- 分配对象 - 输入您用于登录实验的电子邮件地址,然后在相应用户名出现时选择该用户名
注意
出于培训目的,您需要批准或拒绝您自己的请求。 在实际场景中,此时您将输入审批经理的姓名,或者您将使用 Office 365 连接器动态检索请求人员的经理的姓名。
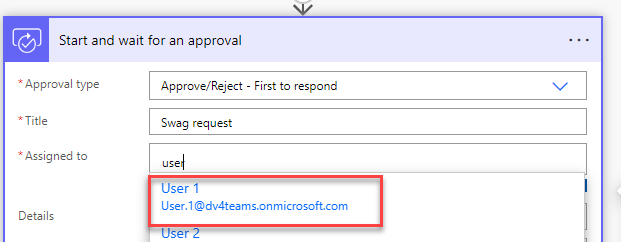
在详细信息框中,输入请求的 Swag:。
在动态内容窗格中,选择资产名称。
注意
在列的列表上方的灰色阴影标签来自上一步:按 ID 获取行。
在详细信息框中,按下键盘上的 Enter 键以添加新行。 在请求的 Swag 下输入注释:。
在动态内容窗格中,搜索并选择注释。
注意
列的列表上方的灰色阴影标签来自第一步:添加、修改或删除行时(因为注释来自“请求”表)。
设置条件以检查审批结果。 选择 + 新建步骤。
选择条件控件。
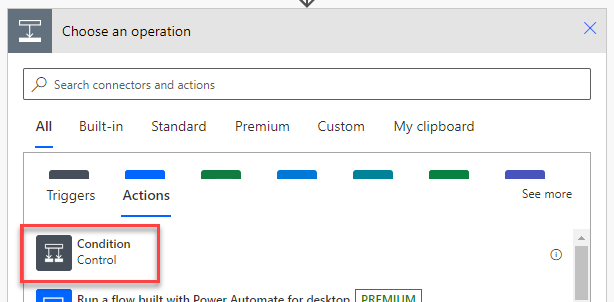
在要求您选择值的左侧框中,从动态内容窗格中选择结果。
在右侧的框中,输入批准。
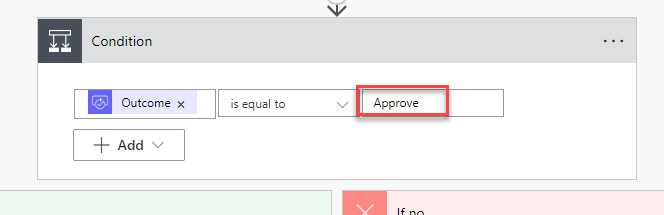
在条件下的如果是/如果否步骤中,您将根据审批结果将 Dataverse for Teams 表中的请求更新为批准或拒绝。 在如果是框中,选择添加操作。
搜索更新行,然后选择更新行 Microsoft Dataverse。
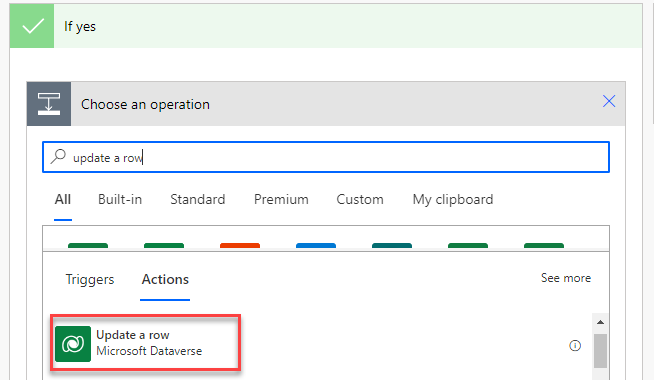
您将从触发审批流程的步骤更新请求记录。 在表名称框中,选择请求,然后在行 ID 框中,转到动态内容窗格并搜索请求。 选择请求(来自添加、修改或删除行时一步)。
选择显示高级选项,查看您可以在此记录中更新的其余各项。
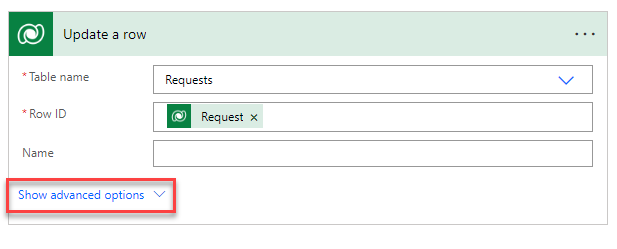
在审批状态下拉菜单中,选择已批准。
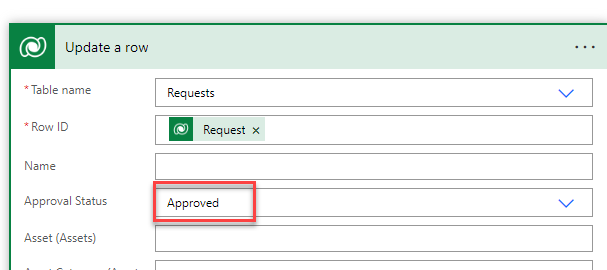
针对如果否路径重复这些步骤。 在如果否框中,选择添加操作。
搜索更新行,然后选择更新行 Microsoft Dataverse。
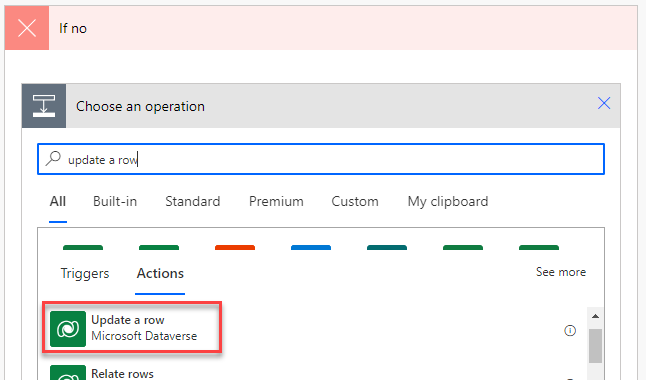
在表名称框中,选择请求,然后在行 ID 框中,转到动态内容窗格并搜索请求。 选择请求(来自添加、修改或删除行时一步)。
选择显示高级选项,查看您可以在此记录中更新的其余各项。 在审批状态下拉菜单中,选择已拒绝。
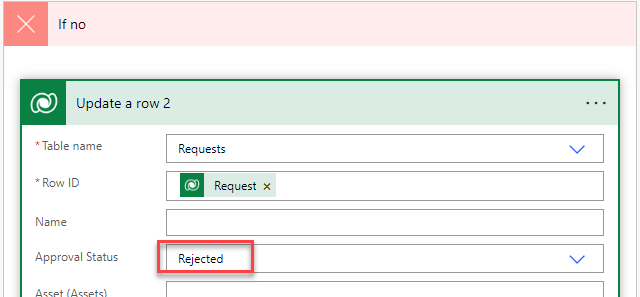
选择保存按钮以保存流。
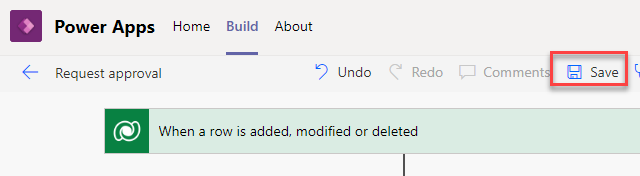
注意
您可能会收到以下警告消息。 此消息通知您需要预配审批功能。 预配将在后台自动进行,您只需在第一次创建审批流时预配一次即可。 您可以忽略此消息并继续下一步。
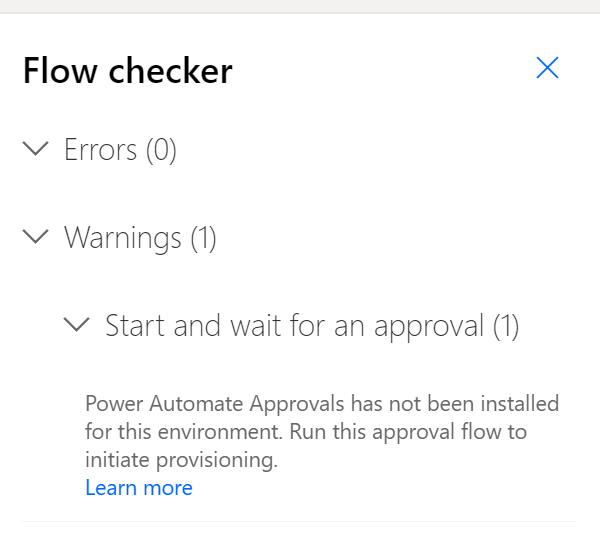
恭喜,您已完成第一个流的构建。 现在,您可以观察它的实际运行情况。 保存流后,流名称旁边将显示一条确认消息。 保存该流后,您可以通过选择左侧导航栏中的 Teams 主图标,返回到您一直在处理的团队。
在选项卡中打开您的 Swag Request App,然后提交新请求。
在浏览器中打开一个新选项卡,然后转到 Outlook,针对您的实验用户帐户打开 Outlook。 此时将显示一封包含审批请求的电子邮件。 您还将收到包含相同请求的 Teams 通知。
选择批准,提供注释,然后选择提交。
注意
审批连接器第一次工作时可能需要最多 15 分钟,因为它会在后台安装一个解决方案。 如果电子邮件没有立即出现,请等待 15 分钟,然后返回查看。 首次安装完成后,其他审批几乎会立即通过。
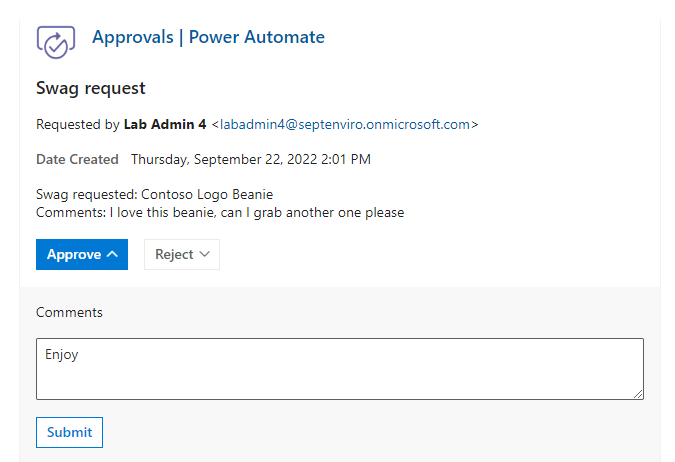
在另一个浏览器选项卡中返回 Teams。通过选择重新加载选项卡按钮来刷新应用。 此时将显示更新的请求,其中显示审批状态为已批准。