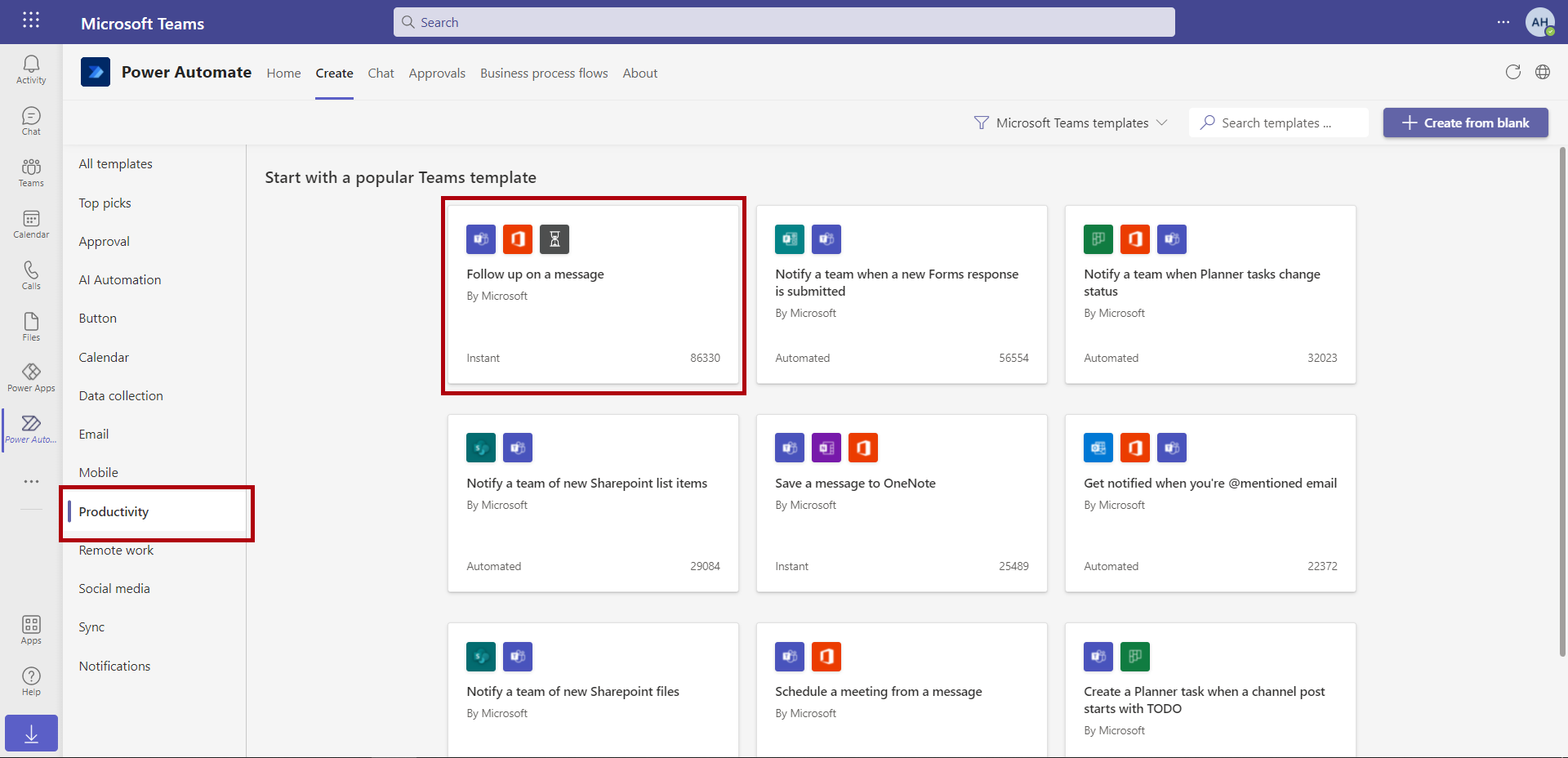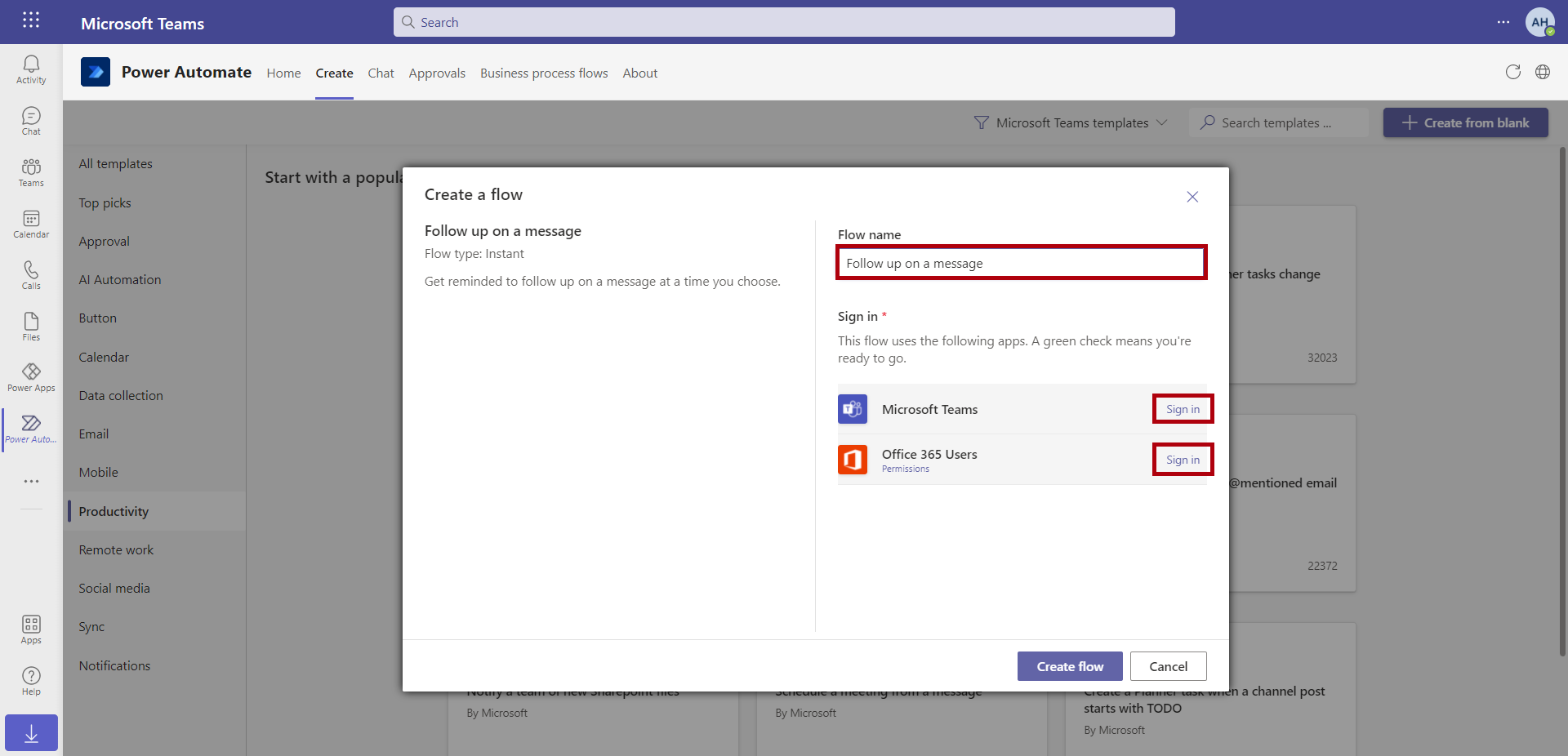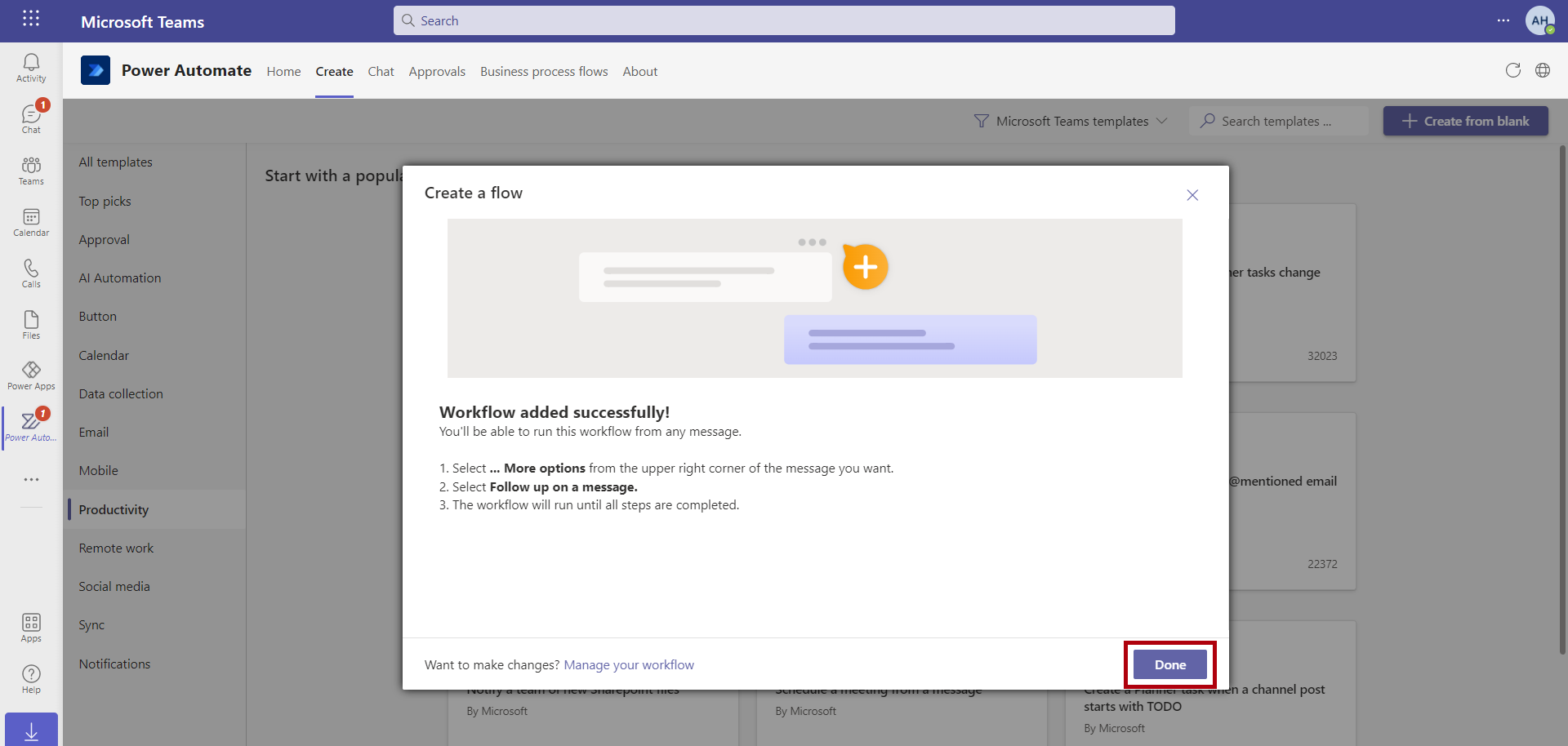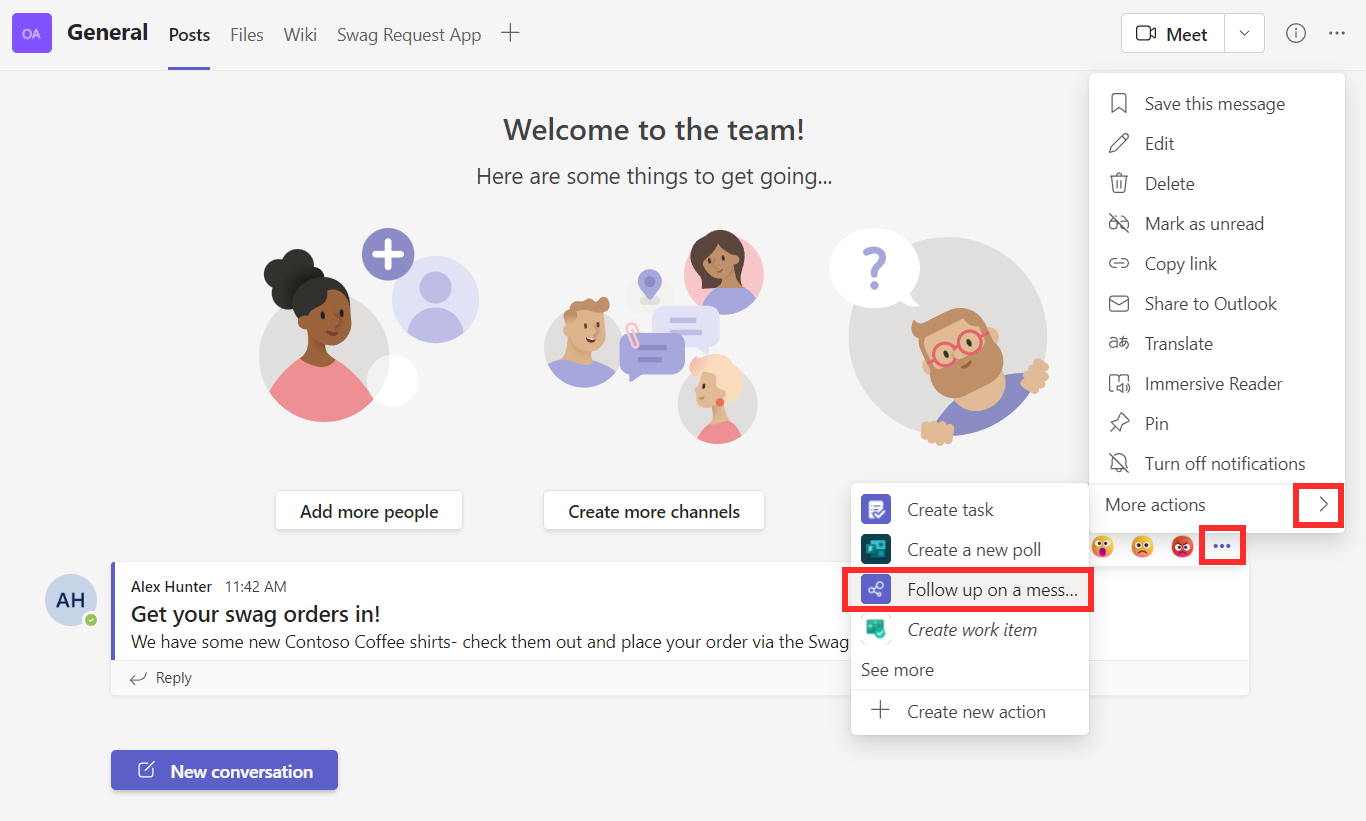练习 - 在 Teams 中创建流
在本练习中,您将在 Microsoft Teams 中创建一个流。
注意
要完成练习,您需要使用一些文件。 下载本模块会用到的 Dataverse 练习文件。 下载的文件夹包括:
- 带有说明的已完成模块 - 包文件,用于导入已完成的练习步骤。
- 学生资料 - 练习中使用的文件。
任务 - 发现 Power Automate 应用并将它添加到 Teams 中
在本任务中,您要将 Power Automate 应用添加到 Teams 中。
选择左侧工具栏上的应用图标,然后搜索 Power Automate。
选择搜索结果中的 Power Automate 应用。
此时将出现一个弹出窗口,其中显示有关适用于 Microsoft Teams 的 Power Automate 应用的信息。 选择添加按钮。
出现提示时选择国家/地区,然后选择开始。
Power Automate 会在左侧导航栏中显示。 右键单击该图标并选择固定,将应用固定到导航栏。 固定应用将有助于您在必要时更轻松地返回此应用。
任务 - 导航到适用于 Teams 的 Power Automate 应用
在下一个任务中,您将导航适用于 Teams 的 Power Automate 应用。
在主屏幕上,将显示您的流的一个部分。 目前是空白的,因为您还没有创建流。 但是,当您完成此实验并创建流时,可以在此屏幕中编辑这些流,并查看正在运行的流以确定是否需要对其进行故障排除。
选择顶部的创建选项卡。 此时将显示一系列最常见的模板,旁边的类别菜单可帮助您浏览所有可用模板。 滚动浏览几个类别以熟悉可供您使用的 Teams 模板的范围和类型。
任务 - 使用跟进消息模板创建流(可选)
按照以下步骤操作,使用跟进消息模板创建流。 本练习是可选的。
转到高效办公类别并选择跟进消息模板(您可能需要选择查看更多模板)。
将出现一个用于构建此流的简单模板。 模板中的名称已经填写(名称可以更改,但暂时先保持原样)。 系统还将提示您登录流需要使用的任何连接器上。 在此示例中,因为这是您第一次使用流连接到 Microsoft Teams 和 Microsoft Office 365 用户,所以您需要登录。 选择 Microsoft Teams 连接器旁边的登录和登录部分中的 Office 365 用户连接器。
在登录过程中,屏幕上会出现一个转轮。 该过程完成后,将出现一个绿色复选标记,表示您已准备就绪。 选择创建流。
此时将显示一条确认消息,表明您的工作流已创建完毕并提供有关如何触发此流的说明。 选择完成以关闭弹出窗口。
Power Automate for Teams 的主页选项卡,然后选择您创建的 Power Automate 流。
此时将显示流的详细信息,其中包括创建时间、使用的连接器、所有者以及任何运行历史记录的详细信息。 因为流尚未运行,所以不会显示任何内容。 您随时可以通过 Teams 中工作流的主页选项卡返回到此屏幕。
任务 - 在 Teams 中创建一条消息并触发流(可选)
接下来,在 Teams 中创建一条消息并触发流。 本练习是可选的。
在 Teams 的左侧导航栏中选择 Teams 主图标。 转到您所属团队的通用频道。 开始新对话,然后键入消息,例如:
产品促销,欢迎砸单!
Contoso Coffee 新品衬衫到货 - 欢迎了解并通过 Swag Request App 下单!
从此消息中触发流,以设置稍后跟进提醒。 将光标悬停在消息上,选择省略号 (...),然后选择更多操作。 在操作列表中,选择跟进消息。 如果找不到列出的操作,请选择查看更多。
系统会询问您希望何时收到提醒。 选择当前日期,对于时间,选择当前时间后的 30 分钟。 选择提交。
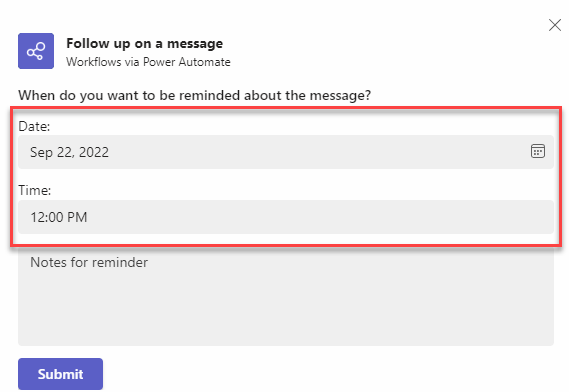
您可以转至“练习:协作”。 在等待此流运行的同时继续本实验的其余部分。 30 分钟后,活动中将出现一条通知。 选择活动以查看您设置为流触发器的消息。
使用您之前固定的左侧菜单栏上的图标返回到 Power Automate。 选择流名称以将其打开。
运行历史记录将显示流已成功运行。