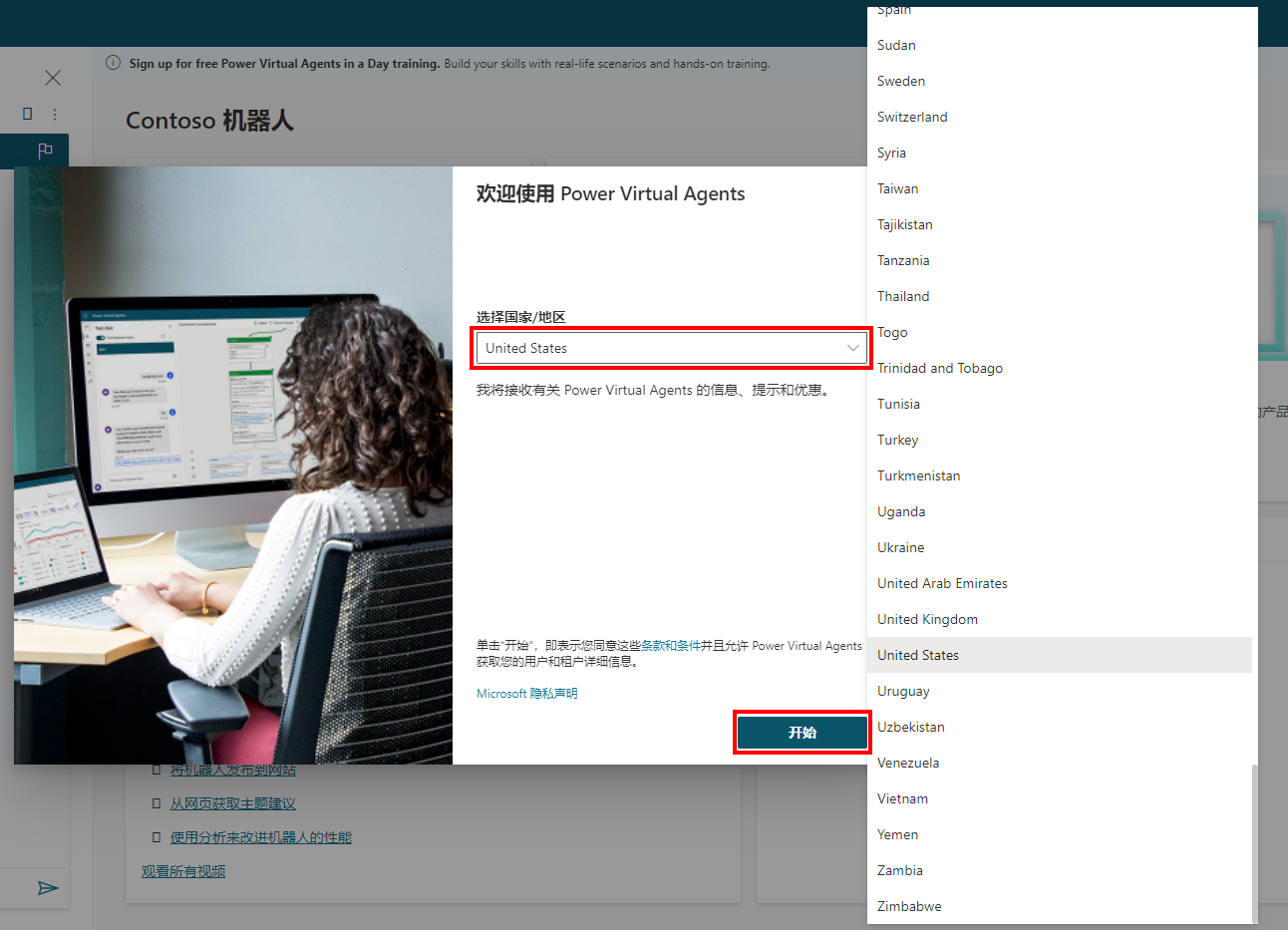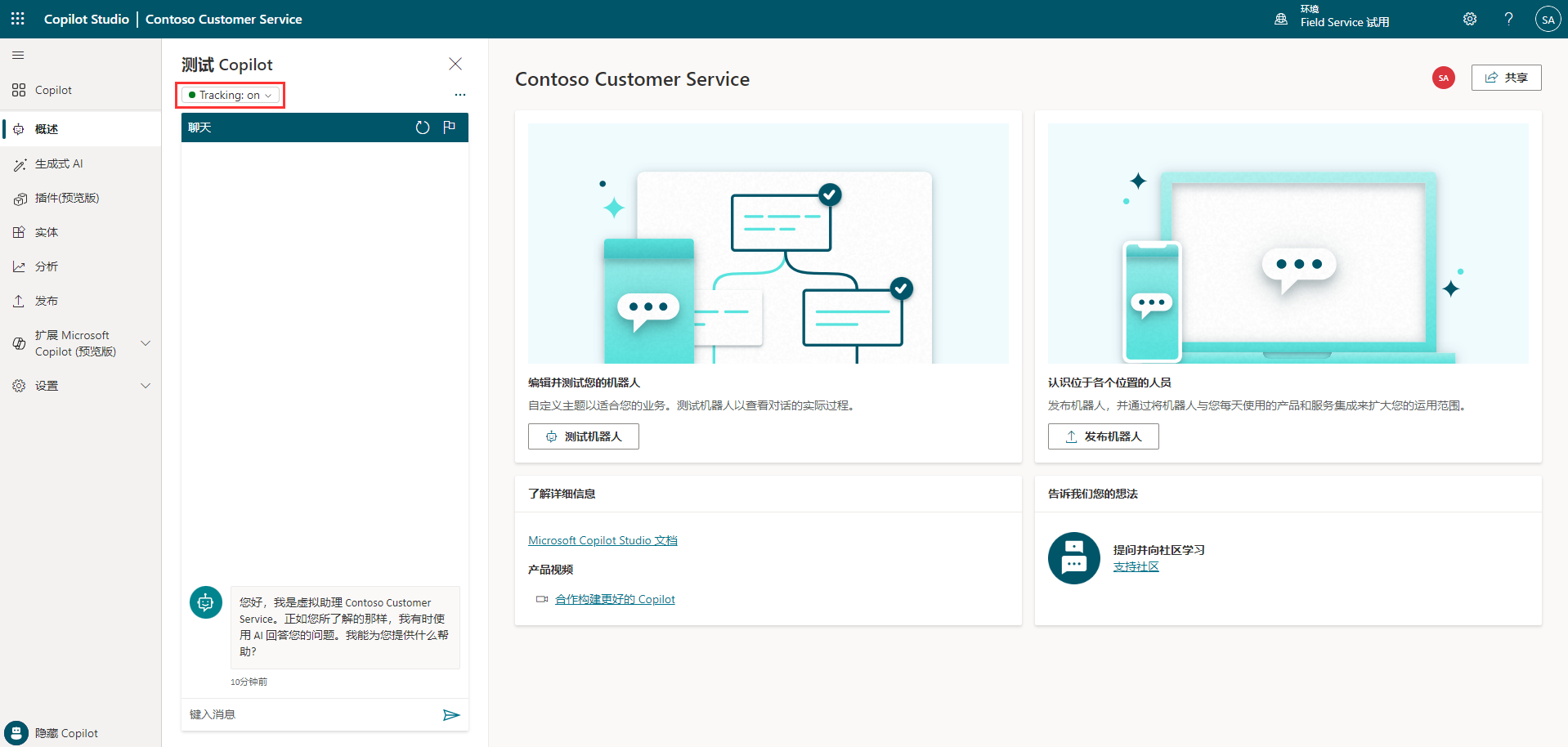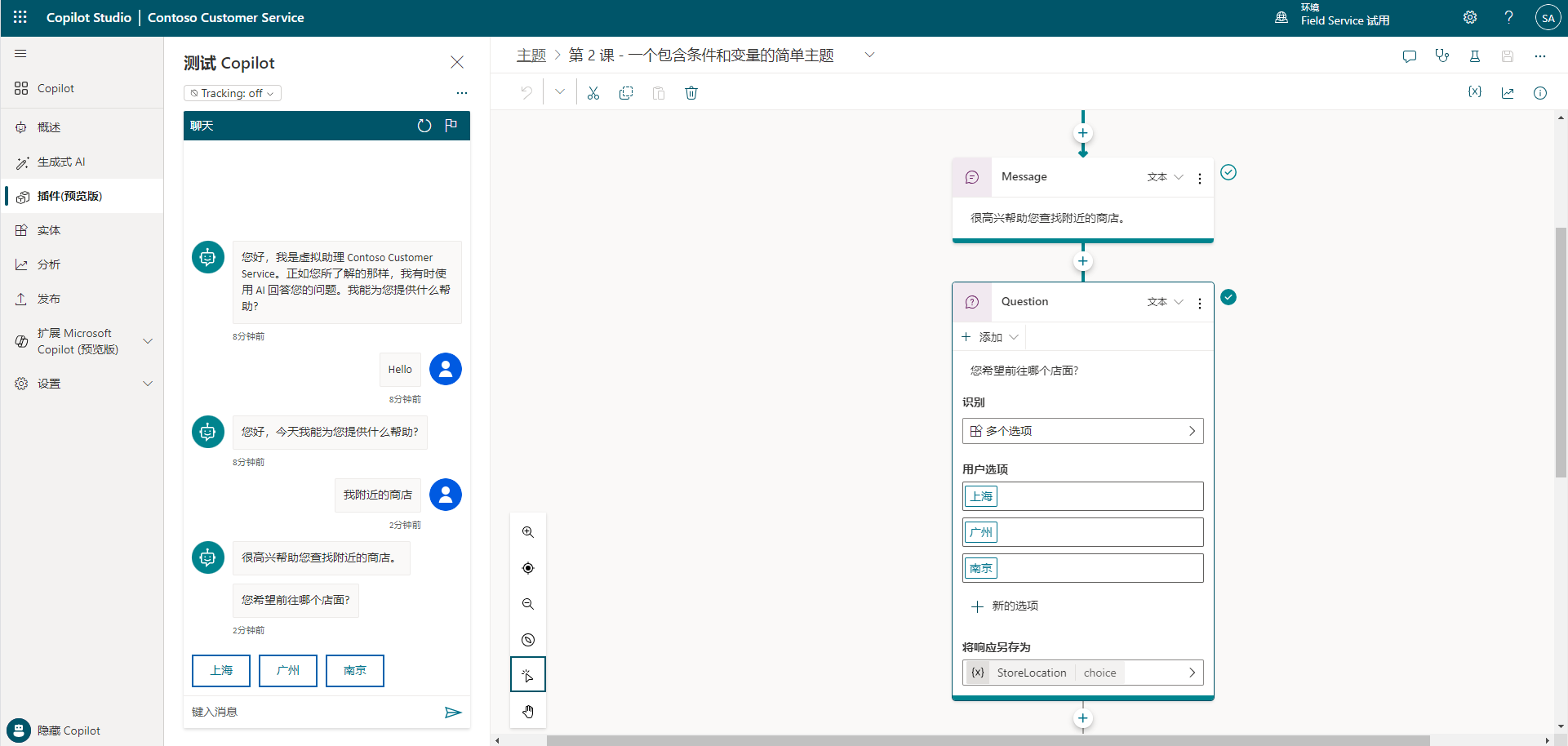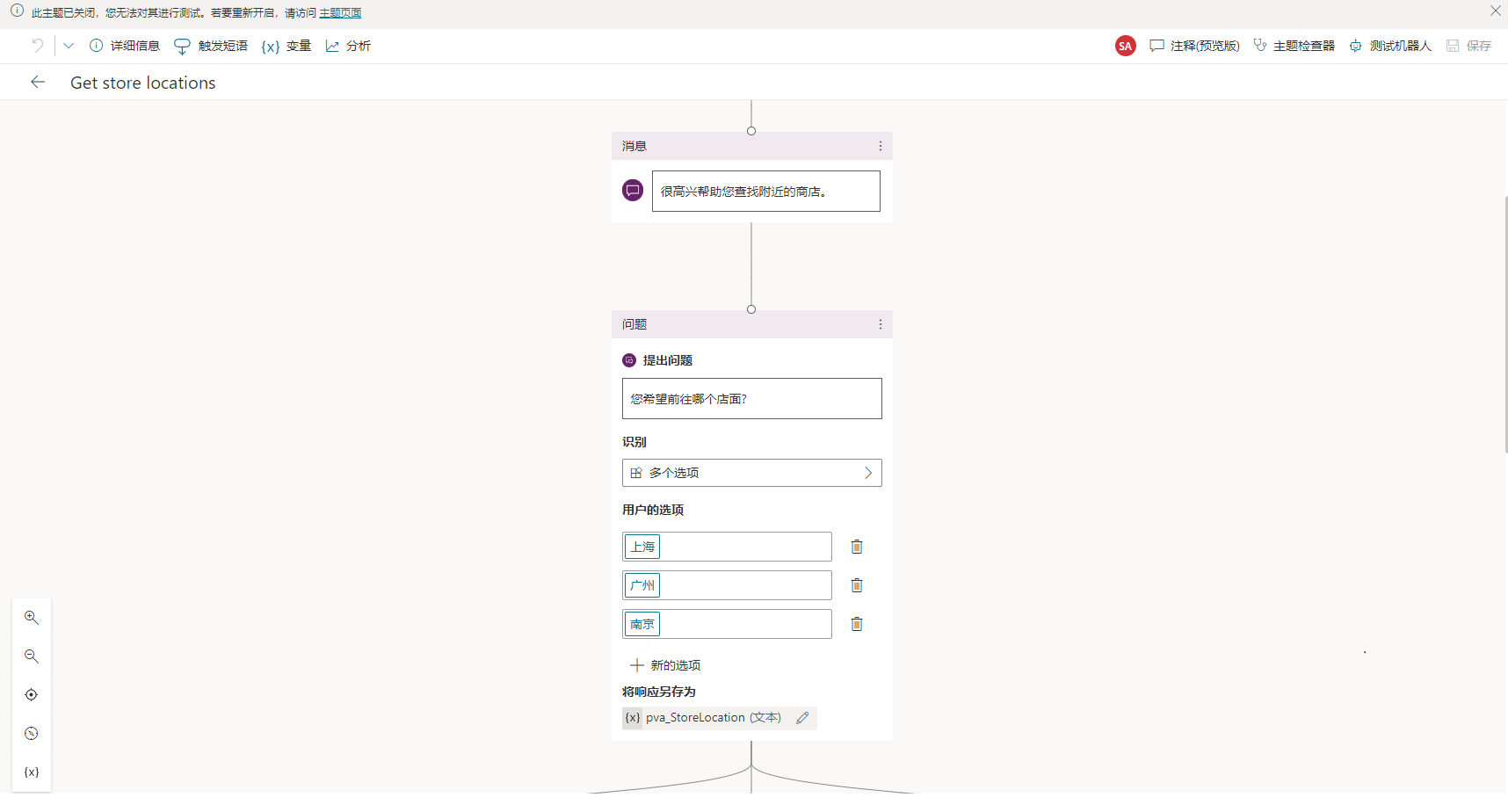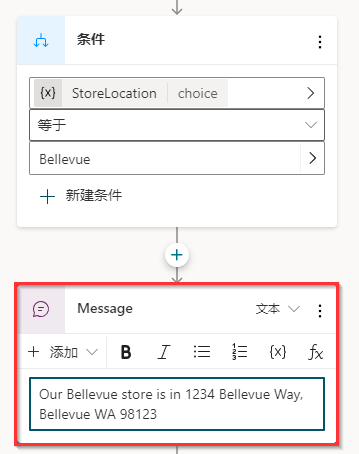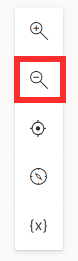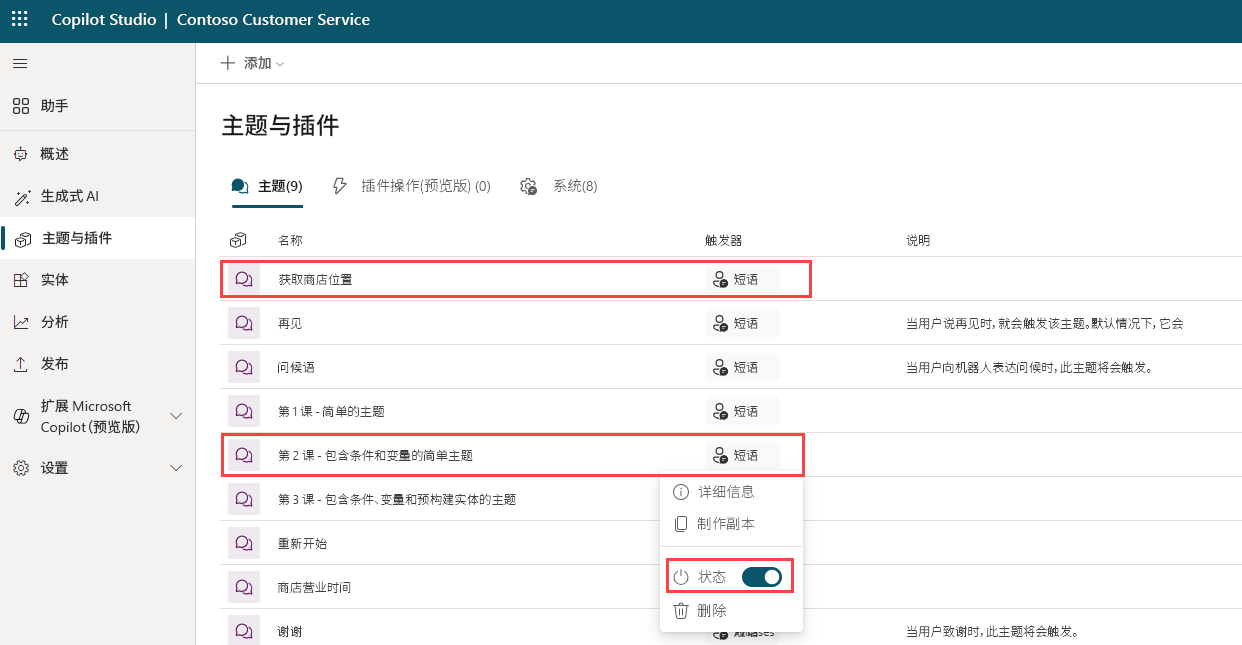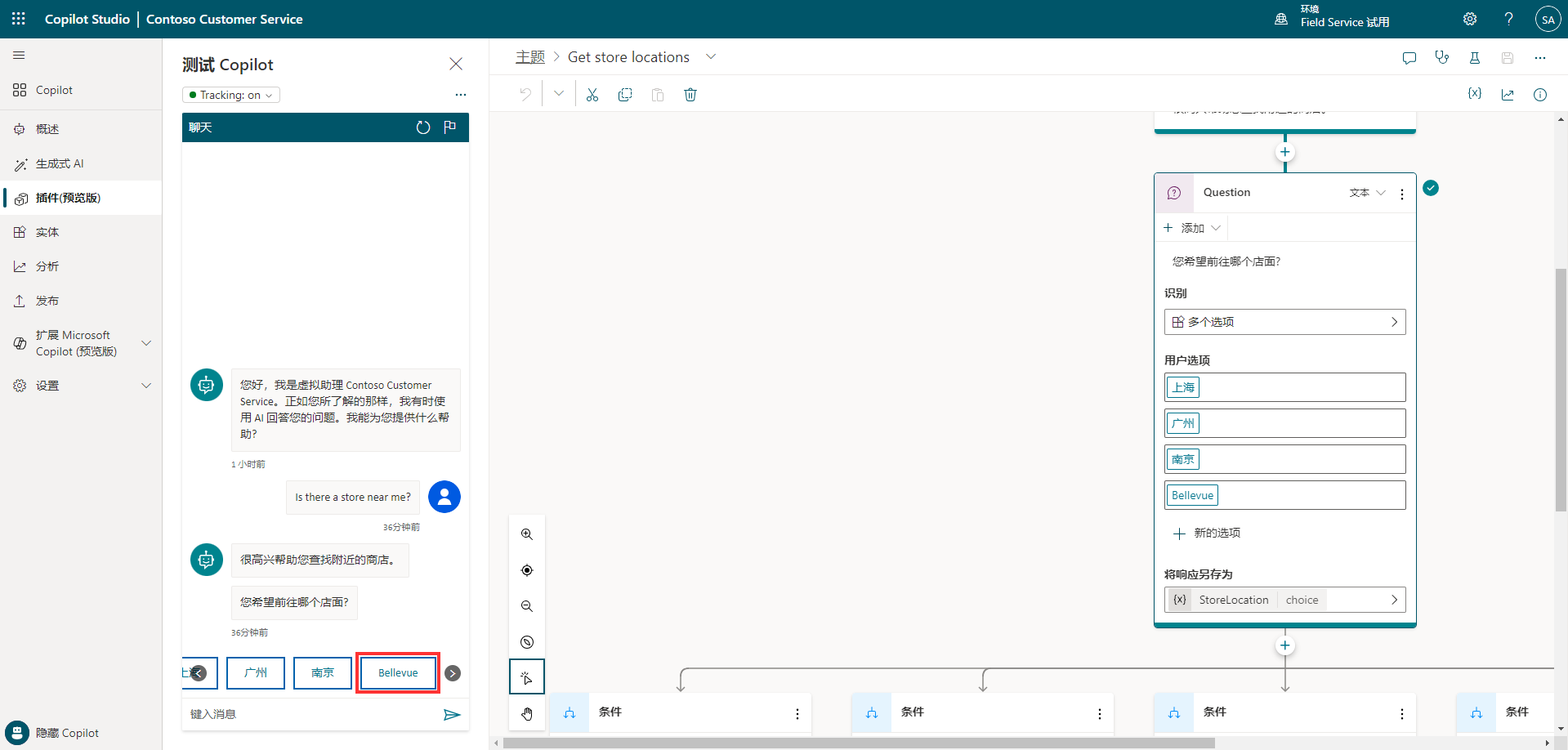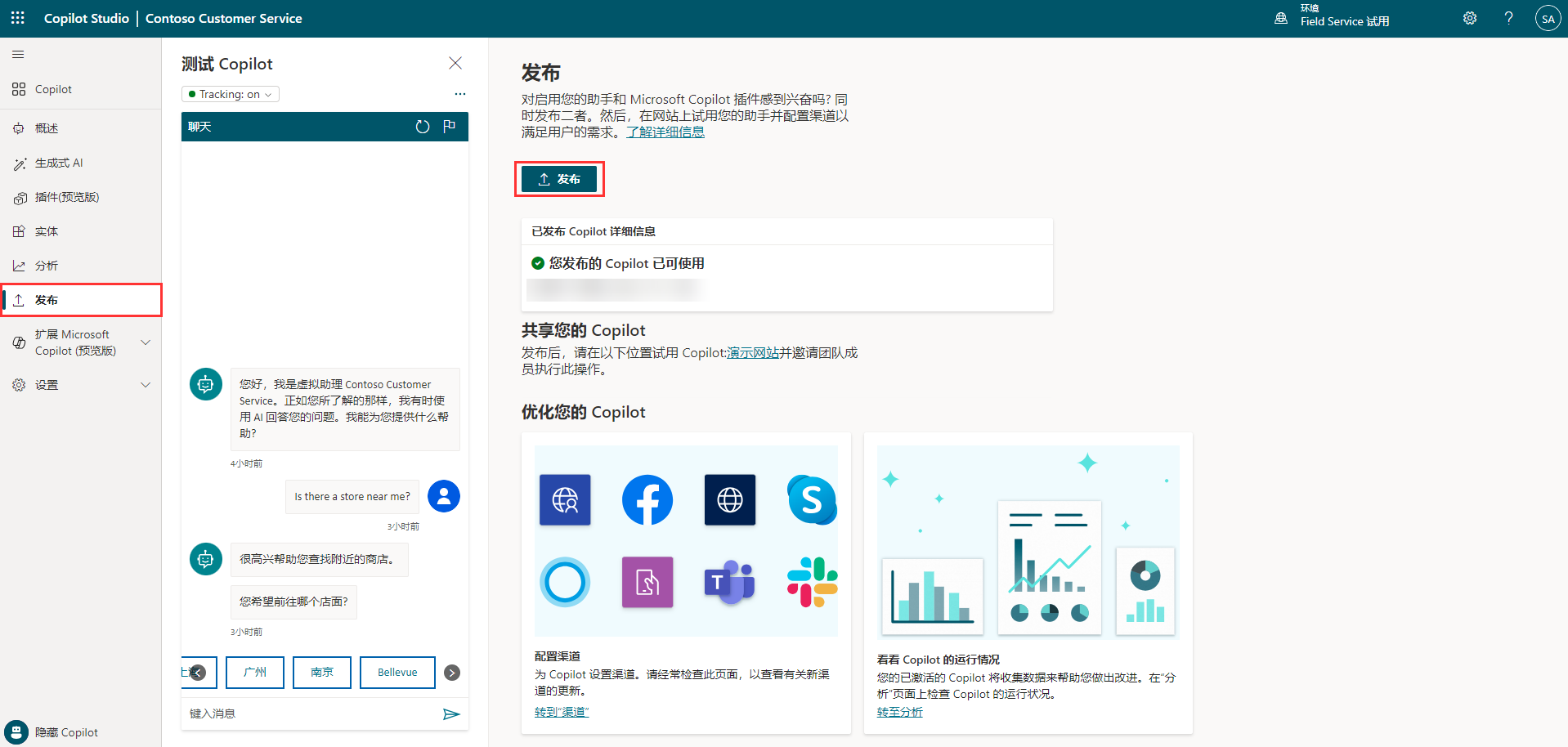练习 - 生成您的第一个聊天机器人
欢迎访问 Contoso 零售公司! 我们专注于全世界的零售需求,您是我们最新的客户支持团队成员,我们坚信,我们会携手合作,取得更高水平的成功和创新!
消费者情绪空前高涨。 但随着竞争的加剧,最大限度地降低成本并专注于客户满意度比以往任何时候都更为重要。 我们需要保持拥有强大客户群的竞争优势,同时继续再次投资于客户体验,并充分提高客户生命周期价值。
随着客户群的增大,客户支持成本不断上升,该公司无法再继续扩大其客户支持团队。 您的任务是使用 Power Virtual Agent 查找解决方案。
练习:生成您的第一个助手
在本练习中,您将完成第一个助手的创建、部署和测试,以处理常见客户请求的步骤。
任务:登录以创建助手
转到 https://powerva.microsoft.com/ 并选择登录。 使用您自己的工作或学校帐户登录。
选择地区/国家,然后选择开始免费试用或开始使用。
按照您的喜好任意为助手命名(例如“Contoso Customer Service”)。 选择语言、环境,然后选择创建。 您也可以在这里创建新环境。 助手环境是您的组织存储、管理和共享助手、业务数据、应用和 Power Automate 流的位置。
注意
选择创建后,在新环境中创建第一个助手的流程最多可能需要 15 分钟。 创建后续助手所需的时间将会短很多。
创建助手后,它将显示在导航栏上的助手图标下的列表中。
提示
如果您以前在此环境中创建过助手,现在要创建另一个助手,请在导航栏上选择“助手”菜单项,然后选择新建助手。
任务:快速浏览用户界面
Microsoft Copilot Studio 可轻松生成助手,无需编写任何代码。 让我们快速浏览七个主页:
环境设置 - 提供对不同 Microsoft Copilot Studio 设置的访问权限,例如备用主题和转接到代理设置。
助手 - 向您提供对显示所有助手的主助手页面的访问权限。
概述 - 提供对当前正在使用的助手的主屏幕的访问权限。
生成式 AI - 提供对助手可用的生成式 AI 功能的访问权限。
主题与插件 - 针对助手可用的不同主题与插件操作提供访问权限。
实体 - 提供对可供助手使用的所有预生成实体和自定义实体的访问权限。
分析 - 提供与助手的性能和使用情况相关的分析详细信息。
发布 - 提供用于发布助手并将其部署到不同渠道的工具。
扩展 Microsoft Copilot - 提供访问权限,以创建和导入可在助手中使用的对话和 AI 插件。
设置 - 有助于管理项目的工具集,例如将助手部署到的渠道、助手身份验证和技能管理。
测试/隐藏助手 - 打开测试助手对话框,您可以在其中与助手主题实时互动。
测试助手面板 - 允许您测试助手主题以确保它们按预期执行。
练习:在“测试机器人”窗格中尝试进行对话(您好!)
现在,让我们使用创建新机器人时包含的四个预生成的课程之一来试用机器人。
要显示测试机器人,请在屏幕左下角,选择“测试助手”。 (如果按钮显示“隐藏助手”,则您的测试机器人已显示。)在“测试助手”的顶部,打开跟踪。
在“测试助手”底部的键入消息提示符处,键入:您好,然后选择发送按钮。
助手会在“测试助手”窗格中显示问候语。
此外,会打开主题页面(无论您之前在哪个页面上),您可以看到在创作画布窗口中打开的问候主题,在测试聊天中使用时,会为对话设计的每个部分添加绿色轮廓和复选标记。 (这就是跟踪功能的作用;如果您未打开此功能,就不会看到对页面选择的任何更改,仅在您已从“主题”页面中打开它时,才能在问候语主题中看到绿色突出显示的内容。)
在“测试助手”中,输入以下消息并按发送:我附近的商店。
请注意,新主题将在创作画布中打开。 您触发了一个预生成主题(课程 2)。
现在,在测试聊天中,选择所需的商店位置。
练习:编辑对话
现在,让我们通过添加其他商店位置来更改该对话。 我们首先制作一个副本,以便稍后在需要时,您可以返回到之前编写的课程。
任务:制作主题的副本
在页面的左下角,选择隐藏助手,这样您将暂时无法使用测试助手。
在页面的左上角,选择主题与插件选项卡,打开主题列表。
将鼠标悬停在预构建主题课程 2 - 具有条件和变量的简单主题的行上。 选择更多操作图标,然后制作副本。
主题的副本显示在主题列表的顶部,其状态将设置为“关”。 当准备好测试改动时,我们会在稍后将其打开。
任务:编辑主题的副本
选择复制主题(主题列表顶部的主题)的名称以打开主题。
现在,您可看到主题的设置页面。 在本页面中,您将输入主题名称(显示给客户)、描述(不会显示给客户,但供您自己使用)和触发短语(我们将在稍后详细介绍触发短语)。
选择名称字段中的当前文本,将其删除,然后键入以将主题重命名为获取商店位置。
选择页面右上角的保存。
让我们假设您在贝尔维尤开了一家新店。 要将商店信息添加到助手,您需要在创作画布中编辑主题设计。 创作画布包含有关商店位置的对话的所有文本和逻辑。 您可以在顶部看到触发短语的提醒,将在设置页面上添加和编辑这些短语。
向下滚动页面以查看对话设计。
您看到的每个连接框都称为“节点”。您可以看到助手在消息节点中显示一条消息,指示它很乐意帮助查找商店位置,然后在问题节点中询问用户感兴趣的位置。 (您可以重新打开测试助手,以查看这与您在“练习 2”中进行的对话是否相同。然后再次关闭测试助手。)
滚动到询问“Which location are you interested in?”的问题节点。我们将在此处添加另一个选项。
在“雷德蒙德”、“西雅图”、“柯克兰”下,选择 + 新建选项。
在问题节点下添加新条件节点。
在问题节点中(不是条件节点中),在用户的选项下新添加空白框中键入贝尔维尤。
还将在“条件”节点中为您自动添加贝尔维尤。
现在告诉助手,如果用户选择贝尔维尤,要显示什么消息。
在贝尔维尤条件节点下选择 + 图标。 从显示的选项中,选择发送消息。
这会添加连接到贝尔维尤条件的新消息节点。
在消息节点中,输入商店位置信息:我们的贝尔维尤商店位于 1234 Bellevue Way, Bellevue, WA 98123。
注意
您可以使用键入时显示的格式设置按钮设置消息文本的格式。 您甚至可以使用 {x} 控件,将位置的名称替换为 pva_StoreLocation 变量的值。
现在,您将结束对话。 由于对话以相同方式结束,因此无论用户选择哪个位置,我们将链接到共享的对话结束节点。 本节点启动对话结束系统主题。
首先,在必要时缩小,以在屏幕上查看对话结束节点。 (缩小位于创作画布左侧的实用程序栏中。)
在页面的右上角,选择保存以保存所做的更改。
任务:打开主题并测试您的更改
您可能还记得,当我们制作课程 2 主题的副本时,该副本是在“关”状态下创建的。 这意味着,您无法在测试助手中触发主题(如果已发布助手,则您的用户也无法触发它)。 现在,我们已准备好打开编辑的主题。
在左侧导航中选择主题选项卡以返回到“主题”列表。
选择将课程 2 - 具有条件和变量的简单主题的状态从“开”切换到关,并选择将获取商店位置的状态从“关”切换到开。 现在,可以测试您编辑的对话。
在页面的左下角,选择测试助手。 请确保跟踪切换开关设置到开位置。 在测试助手中,输入我附近是否有商店?并选择发送按钮。
请注意,尽管“我附近是否有商店?”与主题中的触发短语不完全相同,也可以有效触发主题,因为 Microsoft Copilot Studio 明白二者的含义相同。
当要求选择位置时,在测试聊天中选择贝尔维尤位置。 (您可能需要使用屏幕上的向右键来查看贝尔维尤选项。)
助手回复贝尔维尤商店的位置信息。 请注意,对话在对话结束系统主题中继续。 可随时与测试助手聊天。
练习:将助手发布到演示站点进行测试
Microsoft Copilot Studio 提供了一个演示网站,以便您可以通过向任何人发送 URL 来邀请他们测试您的助手。 本演示网站可用于在为真实客户激活助手之前,收集反馈以改进助手内容。
转到左侧导航窗格上的发布选项卡。
选择发布以将最新的助手主题推送到演示网站。 在第一次使用演示网站之前,您需要执行此操作。 对希望人们在演示网站上测试的助手主题进行更改后,您也需要执行发布操作。 (创建真实助手后,每次要将更新的主题提供给客户时,您都需要执行发布操作。)
发布流程将检查状态为启用的助手主题中是否存在错误。 发布应该只需要几分钟的时间。
发布完成后,您会在屏幕顶部看到一条消息。
选择演示网站的链接。
当演示站点窗口打开后,您可以通过在键入消息提示符处键入内容或从提供的选项中选择起始短语来与助手画布进行交互。
您可以与团队共享演示网站的 URL。
恭喜! 您生成并发布了您的第一个助手!