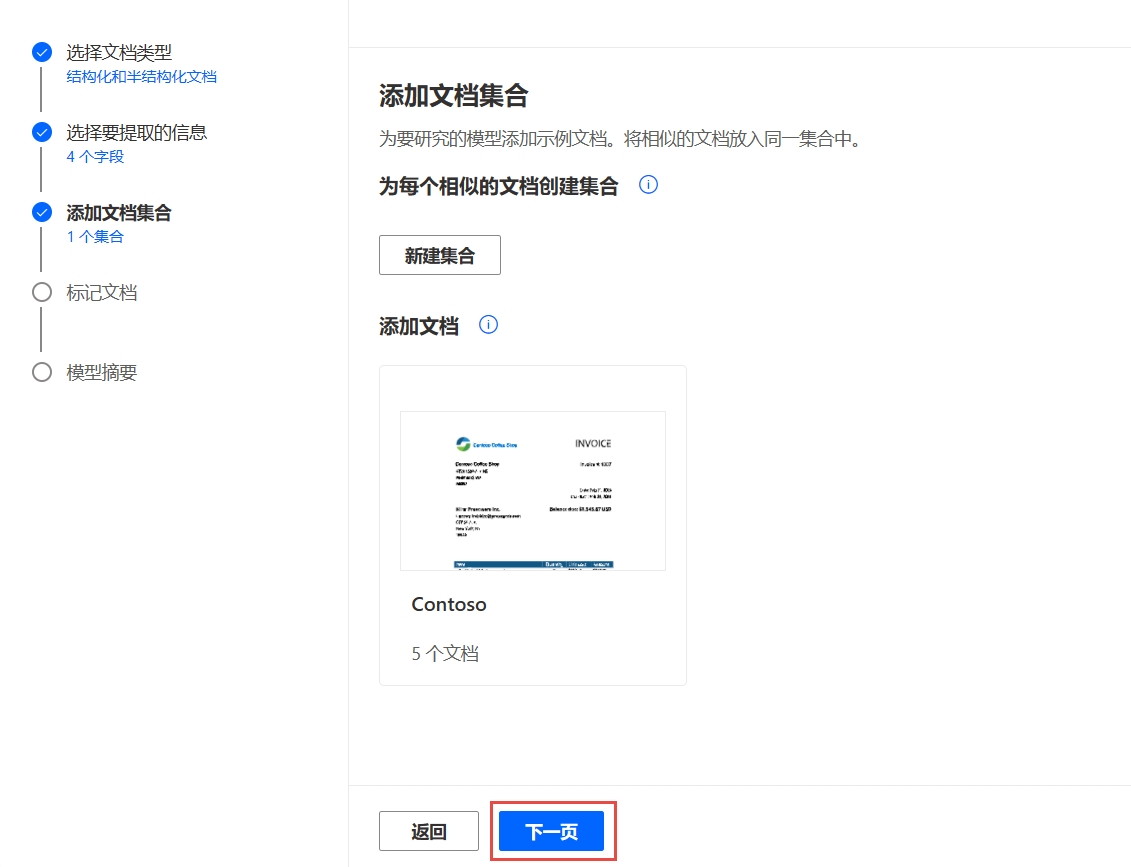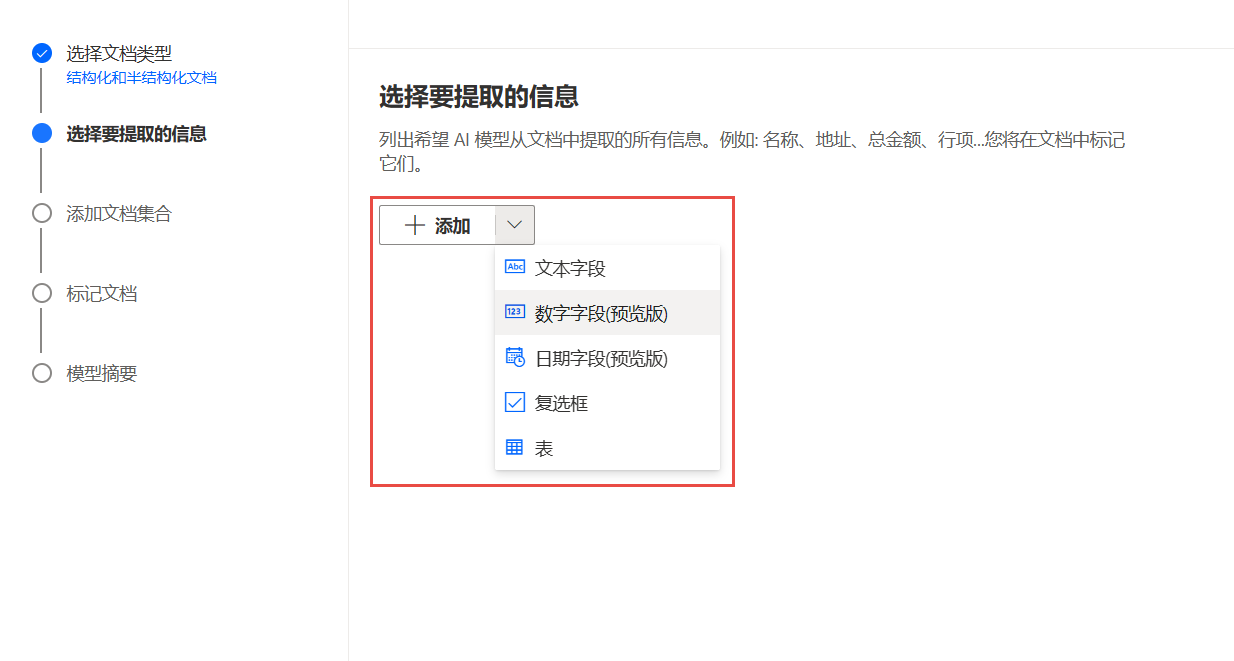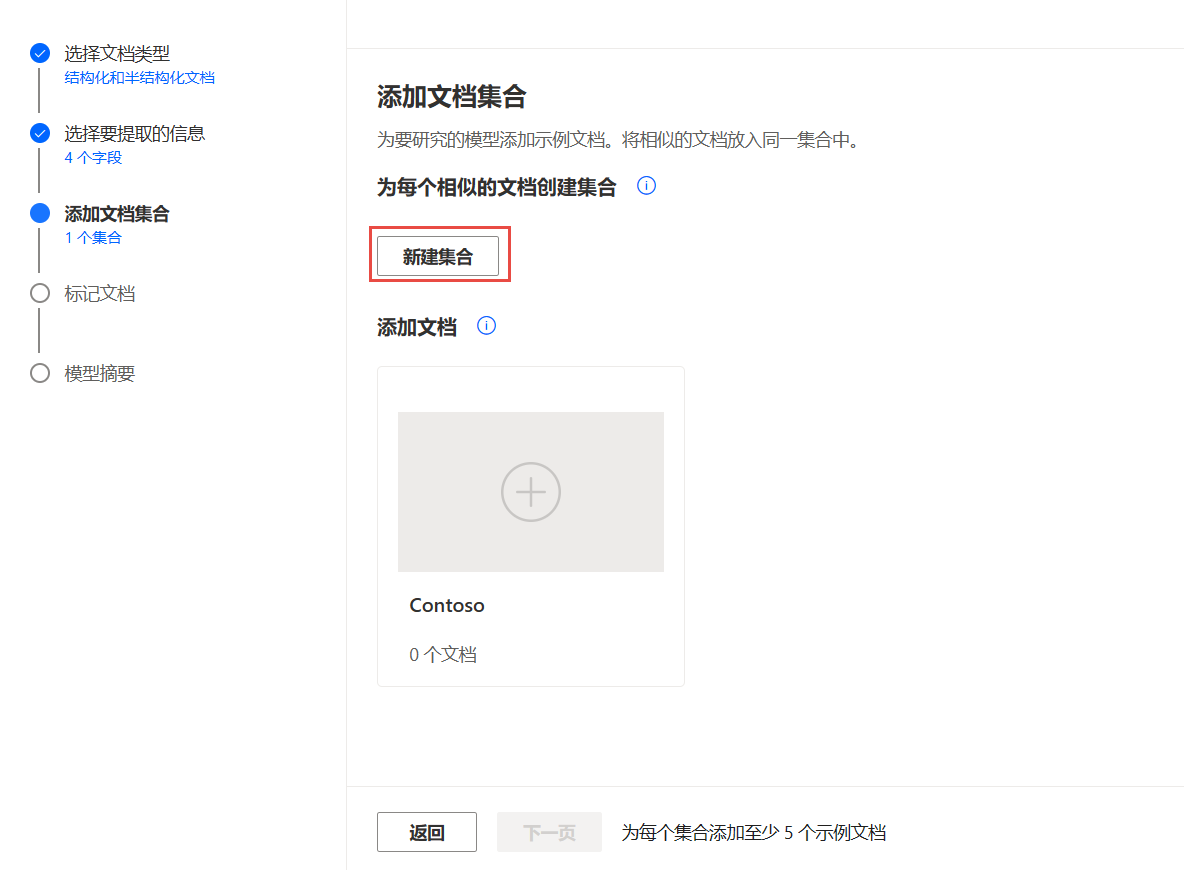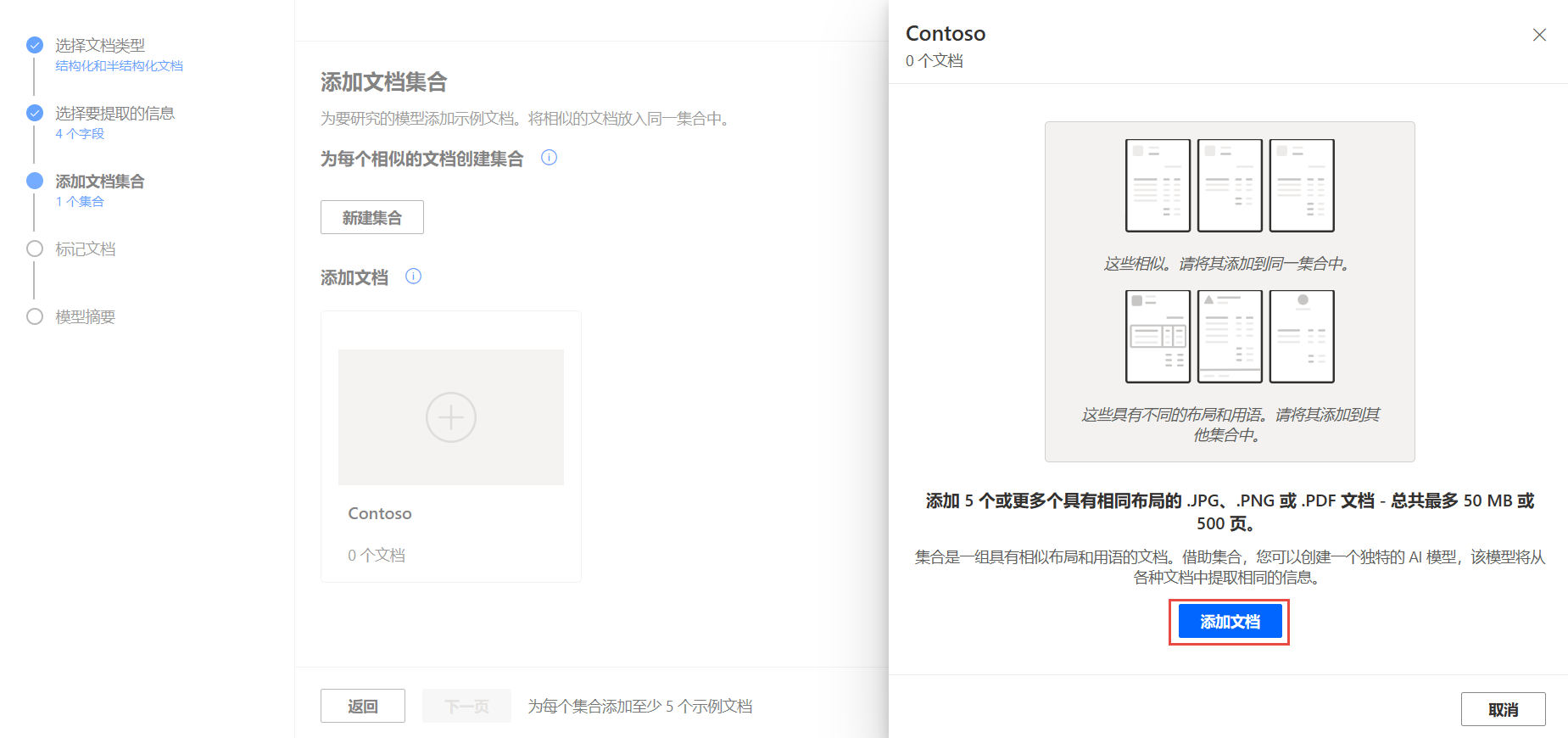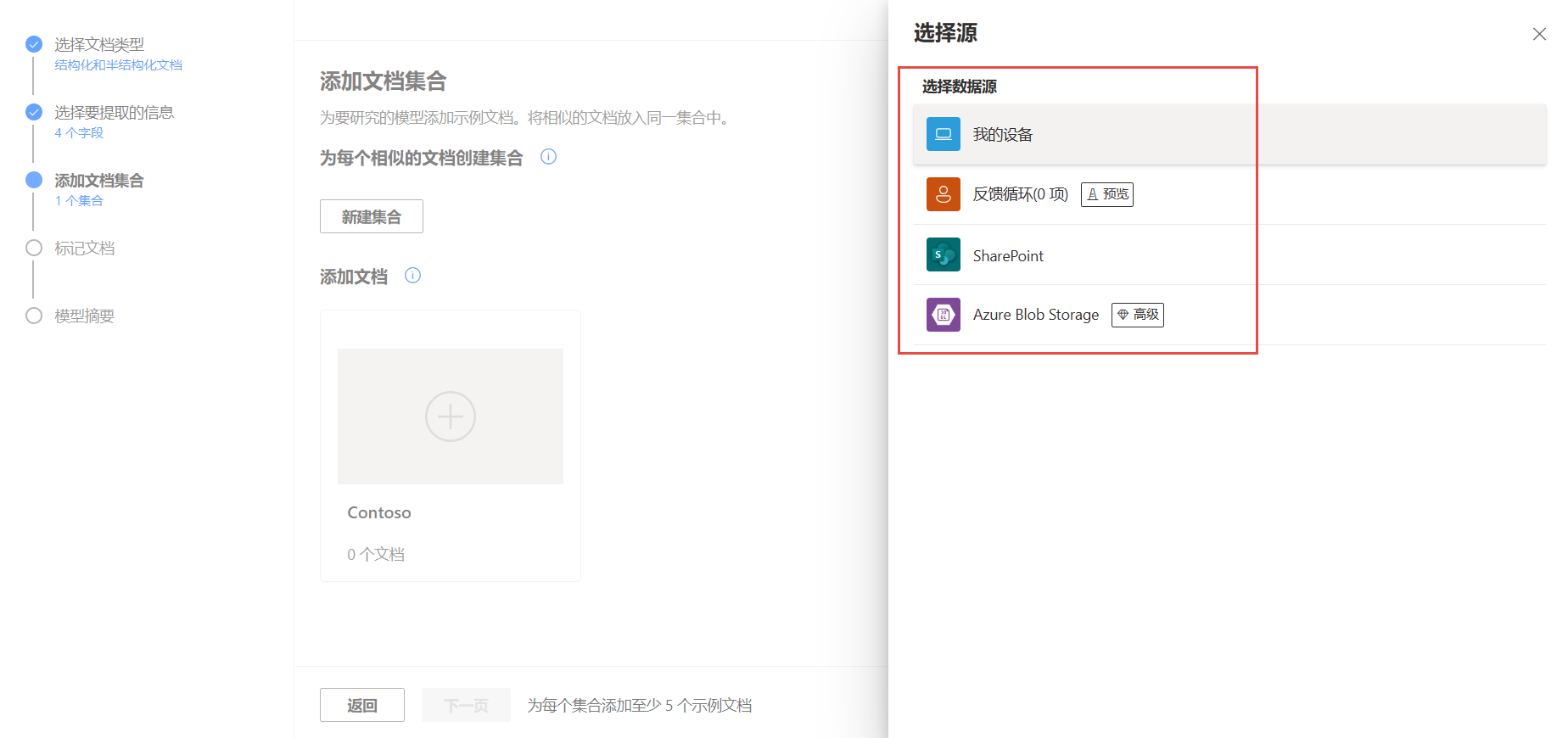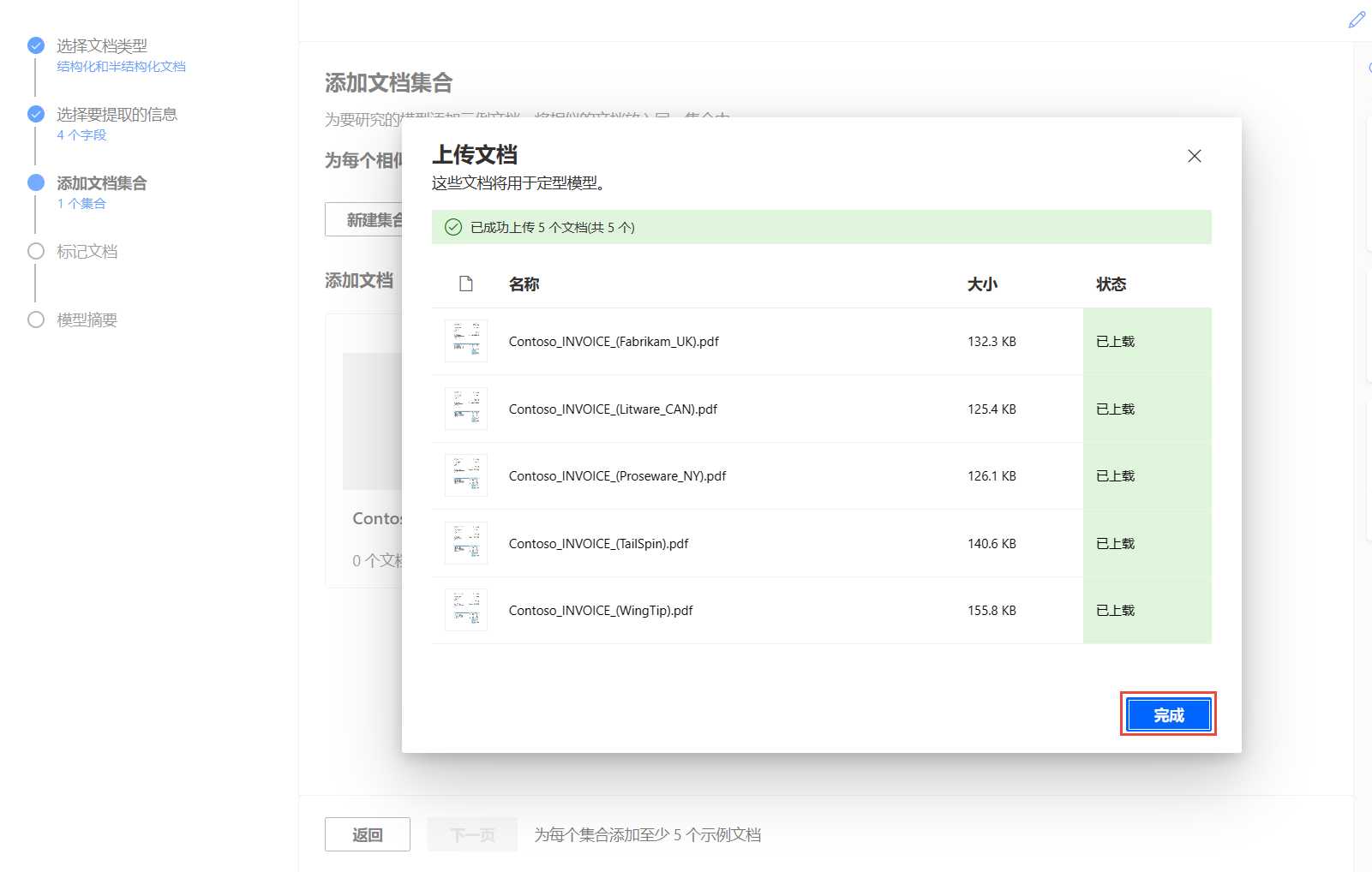添加字段和文档集合
初始化模型后,您的第一个自定义步骤是选择要提取的信息,称为字段。 您稍后在操作内的流中使用字段参与 RPA。 在本应用场景中,您将使用字段填充桌面流的输入变量。
首先,选择您正在使用的文档类型。 在本例中,正在使用的是结构化文档,因此选择该选项。
要添加字段,请选择 + 添加旁边的下拉箭头并选择字段,在提供的文本框中输入字段名称,然后选择完成。 以下屏幕截图展示帐单寄往地址字段。 对联系人、日期和总计应用相同的流程。
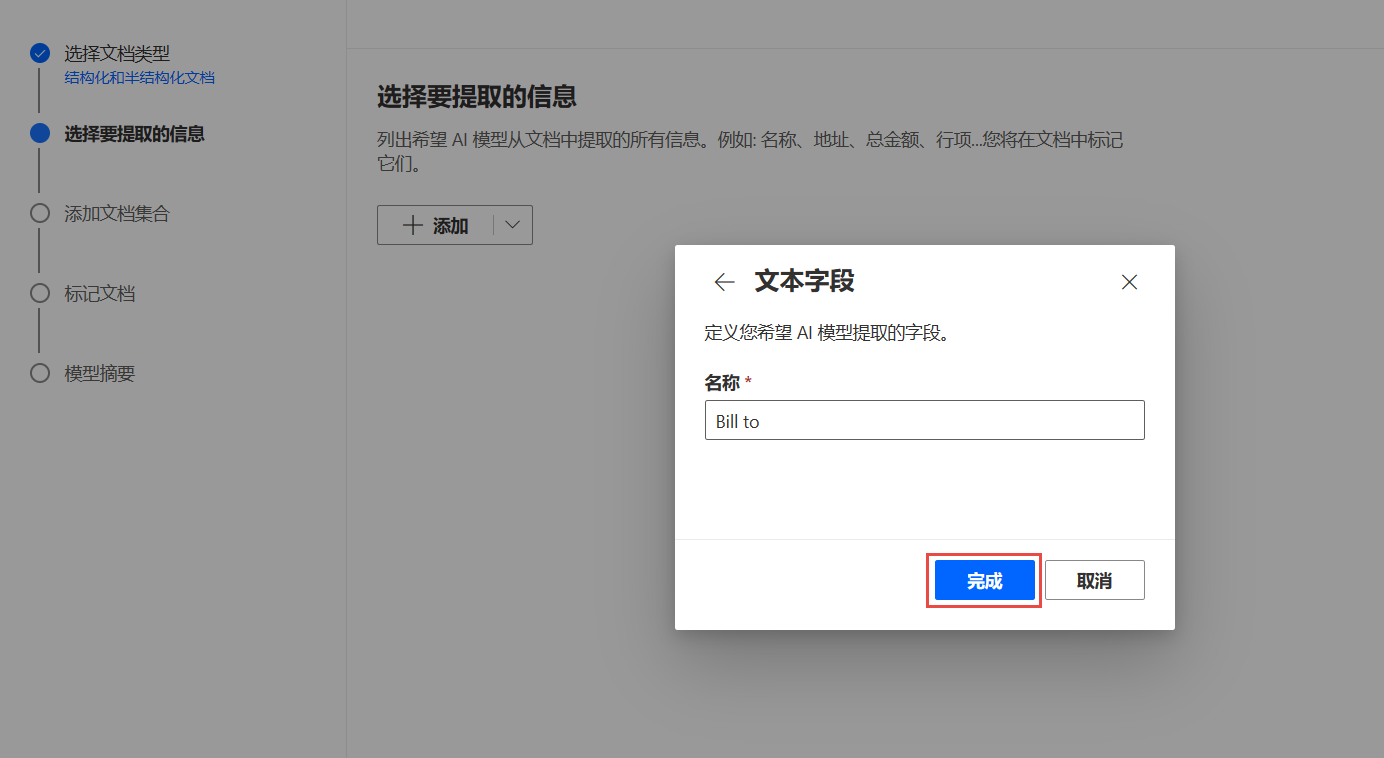
选择下一步以继续。
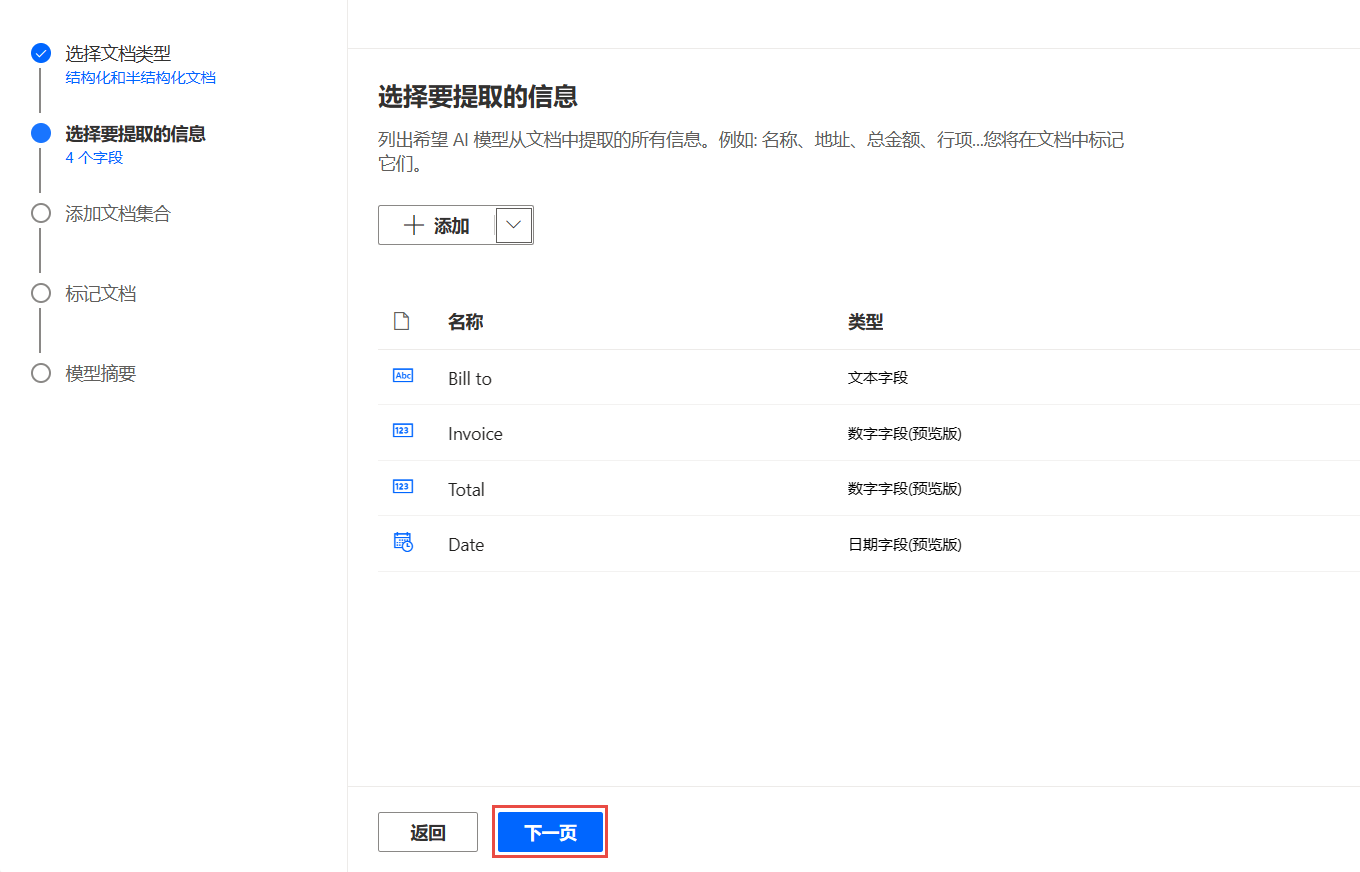
接下来添加供模型学习的文档集合。 集合允许您对具有不同布局的文档进行分组,比如客户或组织者具有不同的开票布局或其他重复文档。 同一模型可以处理多达 100 个不同的集合。
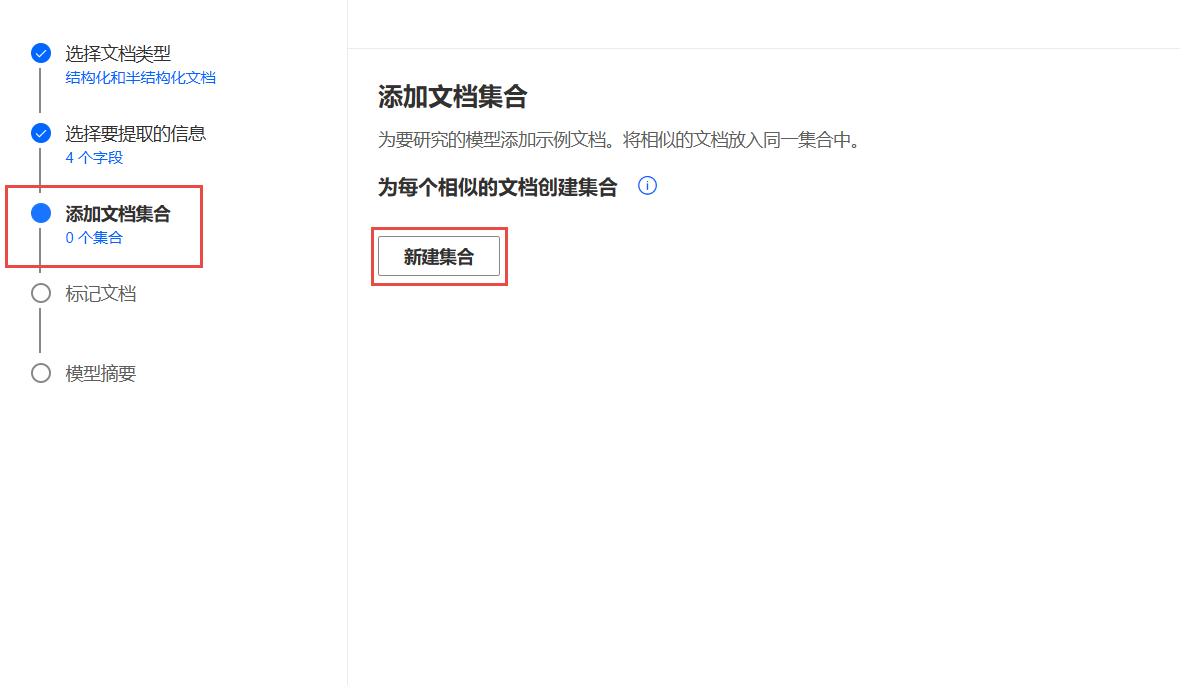
选择新建集合添加新集合。 要重命名新创建的集合,请双击自动命名的集合名称(本例中为集合 1)。
在本例中,集合已重命名为 Contoso 并且已添加五份发票单据,如下图所示。 要添加文档,请选择加号 (+),选择添加文档并选择所需数据源。
选择您需要的文档。 将显示上传屏幕,其中显示您选择的文档。 选择上传文档,屏幕将显示各文档的状态。 上传完毕后,选择关闭。
注意
您可以使用示例发票进行此练习。 它们与屏幕截图略有不同。
示例文档可用。
注意
现在您已完成集合并添加字段,已准备好分析和训练模型。 只需单击下一步。