创建散点图、瀑布图和漏斗图
使用散点图比较两个不同的度量值(如单位销售额与收入)。
视频:创建散点图
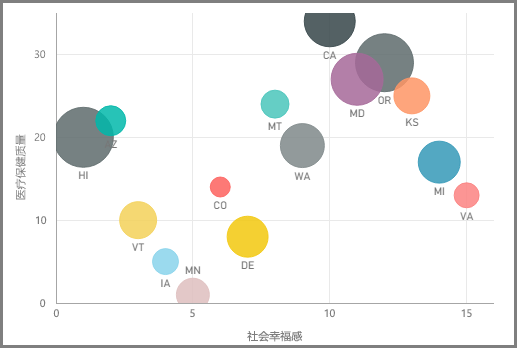
要创建空白图,请从“可视化效果”窗格中选择“散点图”。 将想要比较的两个字段从“字段”窗格拖放到 X 轴和 Y 轴选项存储桶。 此时,散点图的视觉对象中心可能有一个小气泡。 需要将度量值添加到“详细信息”存储桶,以表明想要对数据进行分段的方式。 例如,如果要比较物品销售额和收入,则可能希望按类别、制造商或销售月份拆分数据。
将其他字段添加到“图例”存储桶会根据字段的值对气泡进行颜色编码。 还可以将字段添加到“大小”存储桶,以根据该值更改气泡大小。
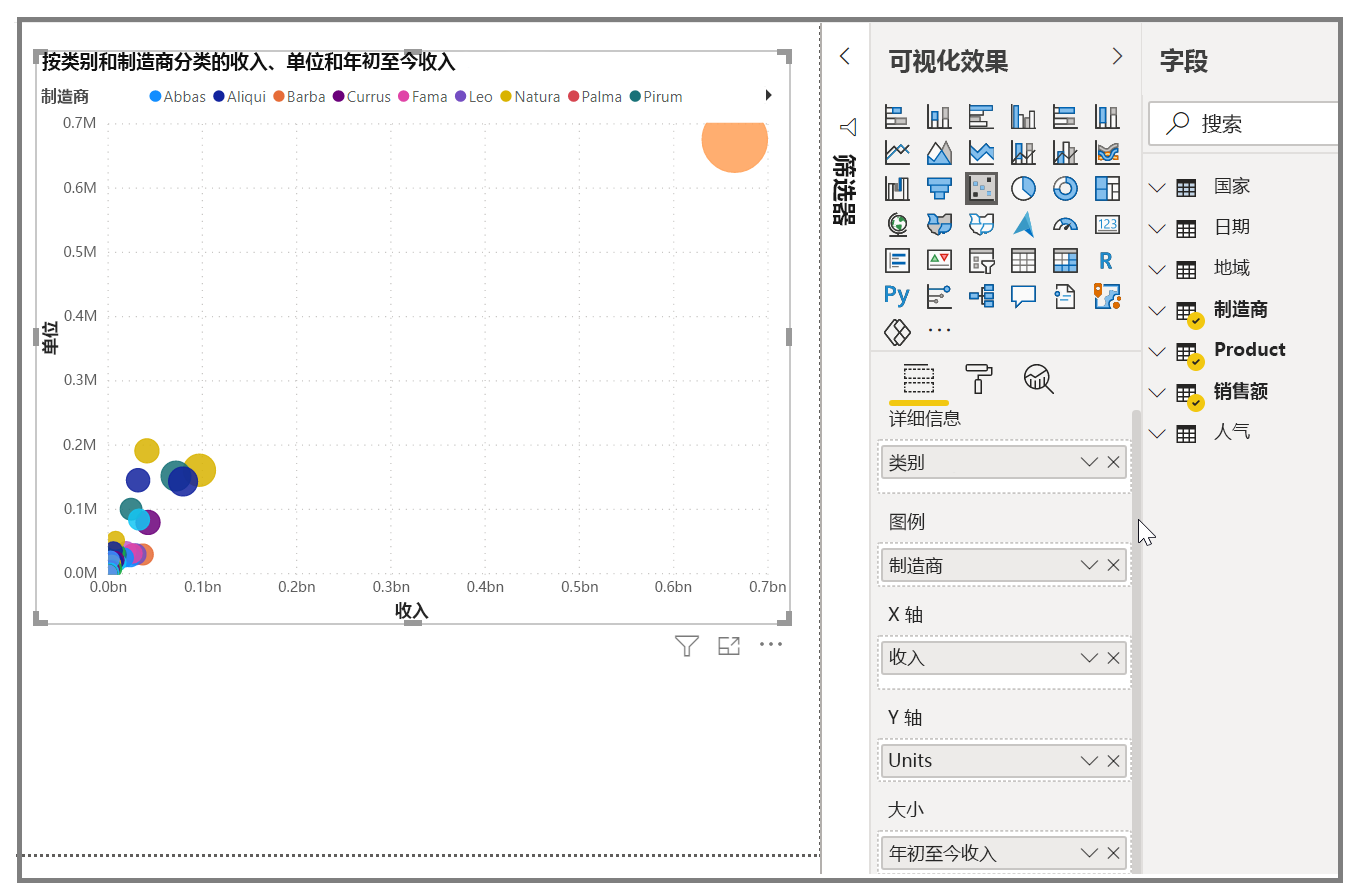
散点图还具有许多视觉对象格式设置选项,例如启用每个颜色气泡的边框以及在各标签之间切换。 还可以更改其他图表类型的数据颜色。
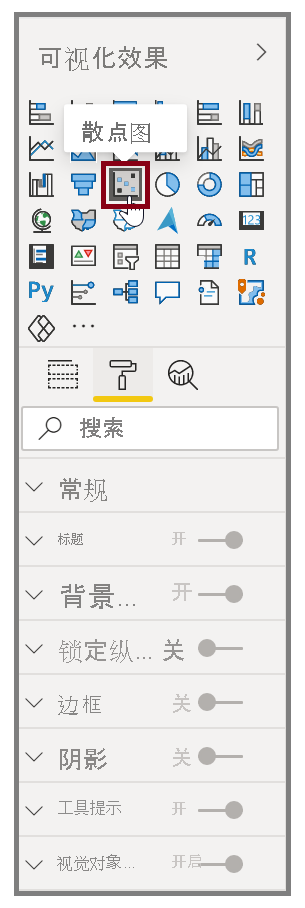
可通过将基于时间的字段添加到“播放轴”存储桶,创建一段时间内气泡图的变化动画。 选择动画期间的气泡以查看其路径轨迹。
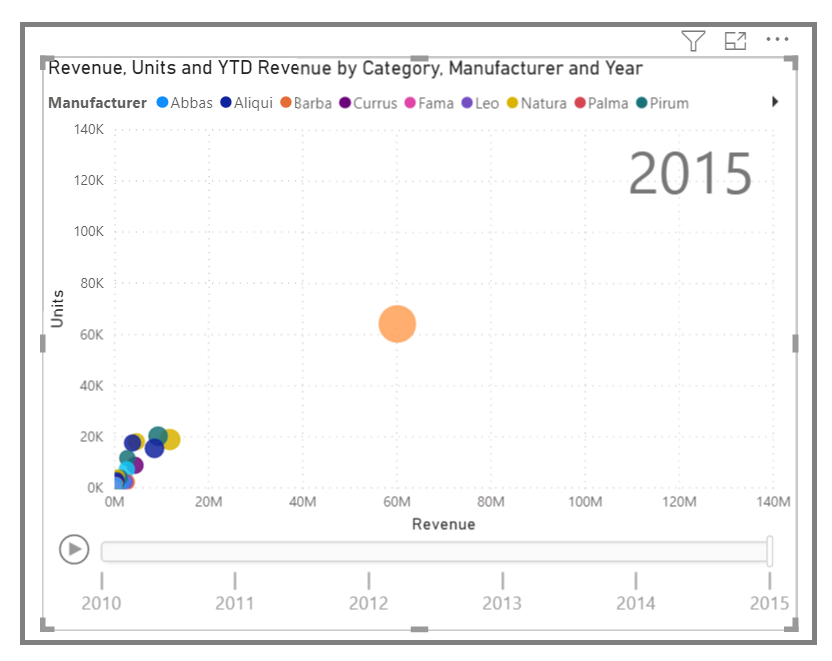
注意
请记住,如果在散点图中只看到一个气泡,这是因为 Power BI 正在聚合数据,这是默认行为。 要获得更多气泡,请在“可视化效果”窗格中将类别添加到“详细信息”存储桶中。
创建瀑布图和漏斗图
瀑布图和漏斗图是 Power BI 中包含的两个更加值得注意(且不常见)的标准可视化效果。 要创建其他类型的空白图,请从“可视化效果”窗格中选择其图标。
视频:创建漏斗图和瀑布图
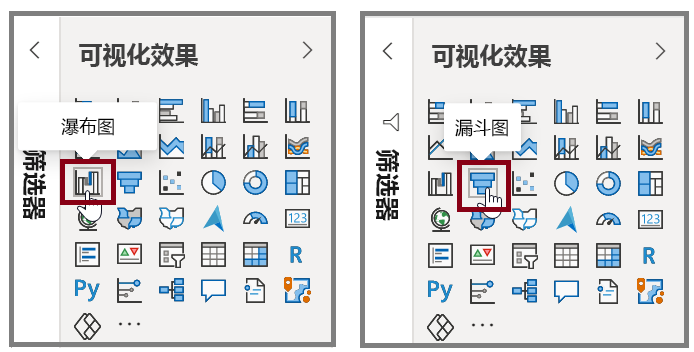
瀑布图通常用于显示一段时间内特定值的变化。
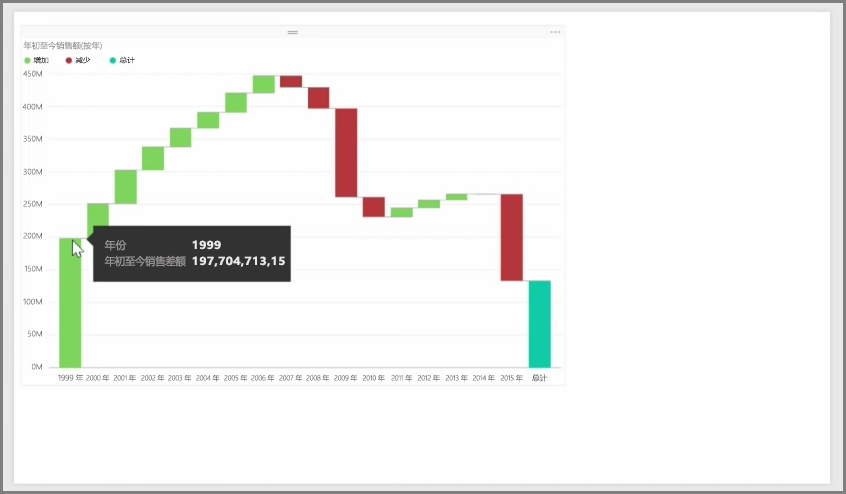
瀑布图仅有两个存储桶选项:“类别”和“Y 轴”。 将基于时间的字段(如年份)拖至“类别”存储桶,将想要跟踪的值拖至“Y”轴存储桶。 默认情况下,值增加的时段显示为绿色,而值减少的时段显示为红色。
漏斗图通常用于显示特定流程的变化,例如销售漏斗或网站保留工作。
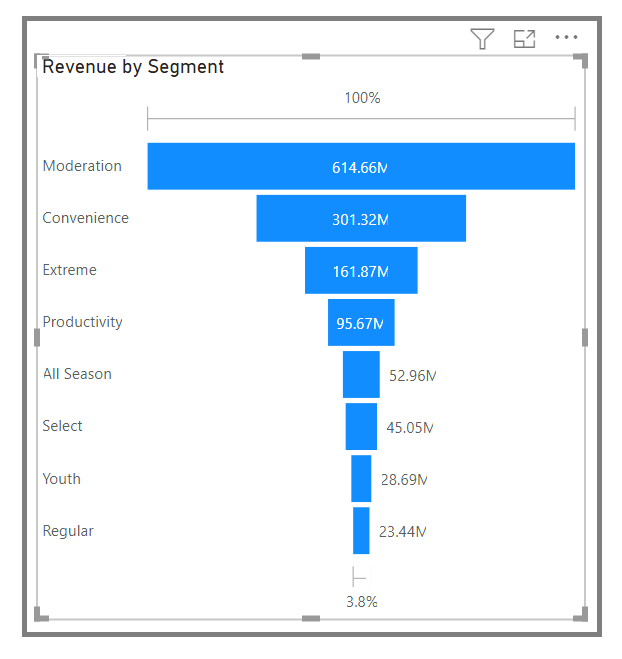
可以对瀑布图和漏斗图进行切片和自定义。