使用 Visual Studio 将 ASP.NET 容器部署到容器注册表
Docker 是轻型容器引擎,在某些方面类似于虚拟机,可以将其用于托管应用程序和服务。 本教程介绍如何使用 Visual Studio 将容器化应用程序发布到 Azure 容器注册表。
如果没有 Azure 订阅,请在开始之前创建一个免费帐户。
先决条件
为完成此教程:
- 安装带有“ASP.NET 和 Web 开发”工作负载的最新版本 Visual Studio 2019
- 安装 Docker Desktop for Windows
- 安装带有“ASP.NET 和 Web 开发”工作负载的最新版本 Visual Studio 2022
- 安装 Docker Desktop for Windows
创建 ASP.NET Core Web 应用
以下步骤将指导你完成创建基本 ASP.NET Core 应用(将在本教程中使用)的过程。 如果你已有一个项目,则可跳过此部分。
在 Visual Studio“启动”窗口,选择“创建新项目”。
选择“ASP.NET Core Web 应用”,然后选择“下一步” 。
输入新应用程序的名称(或使用默认名称),指定磁盘上的位置,然后选择“下一步”。
选择要作为目标的 .NET 版本。 如果你不确定具体版本,请选择 LTS(长期支持)版本。
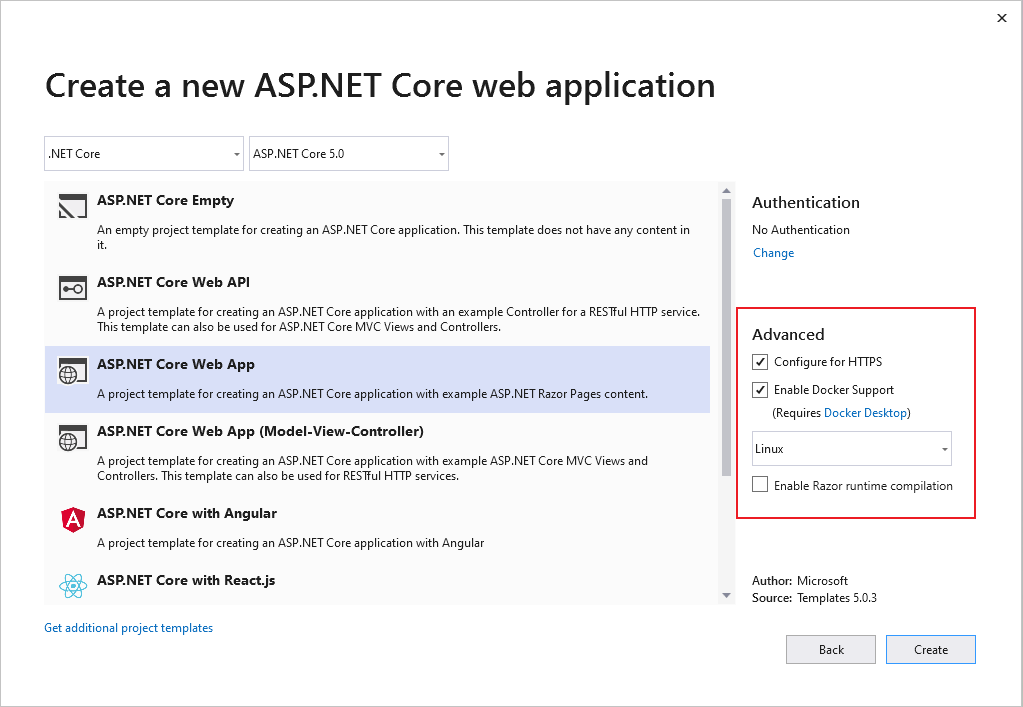
通过选择或清除“HTTPS 配置”复选框,选择是否需要 SSL 支持。
选择“启用 Docker 支持”复选框。
选择所需的容器类型(Windows 或 Linux),然后选择“创建”。
在 Visual Studio“启动”窗口,选择“创建新项目”。
选择“ASP.NET Core Web 应用”,然后选择“下一步” 。
输入新应用程序的名称(或使用默认名称),指定磁盘上的位置,然后选择“下一步”。
选择要作为目标的 .NET 版本。 如果你不确定具体版本,请选择 LTS(长期支持)版本。
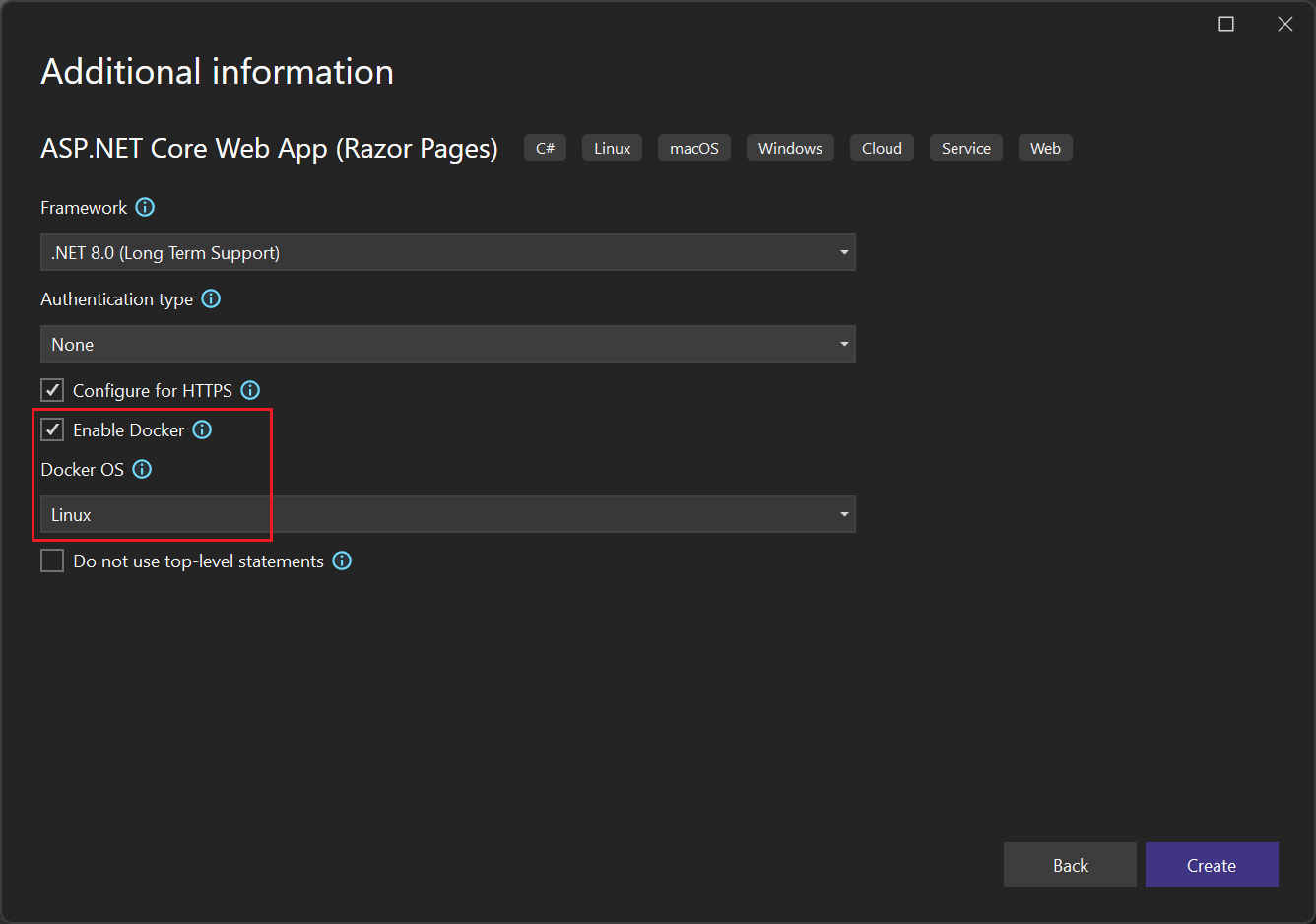
通过选择或清除“HTTPS 配置”复选框,选择是否需要 SSL 支持。
选择“启用 Docker”复选框。
在“Docker OS”文本框中,选择所需的容器类型(Windows 或 Linux),然后选择“创建”。
将容器发布到 Azure 容器注册表
在解决方案资源管理器中右键单击项目,并选择“发布” 。
在“发布”对话框中,选择“Docker 容器注册表” 。
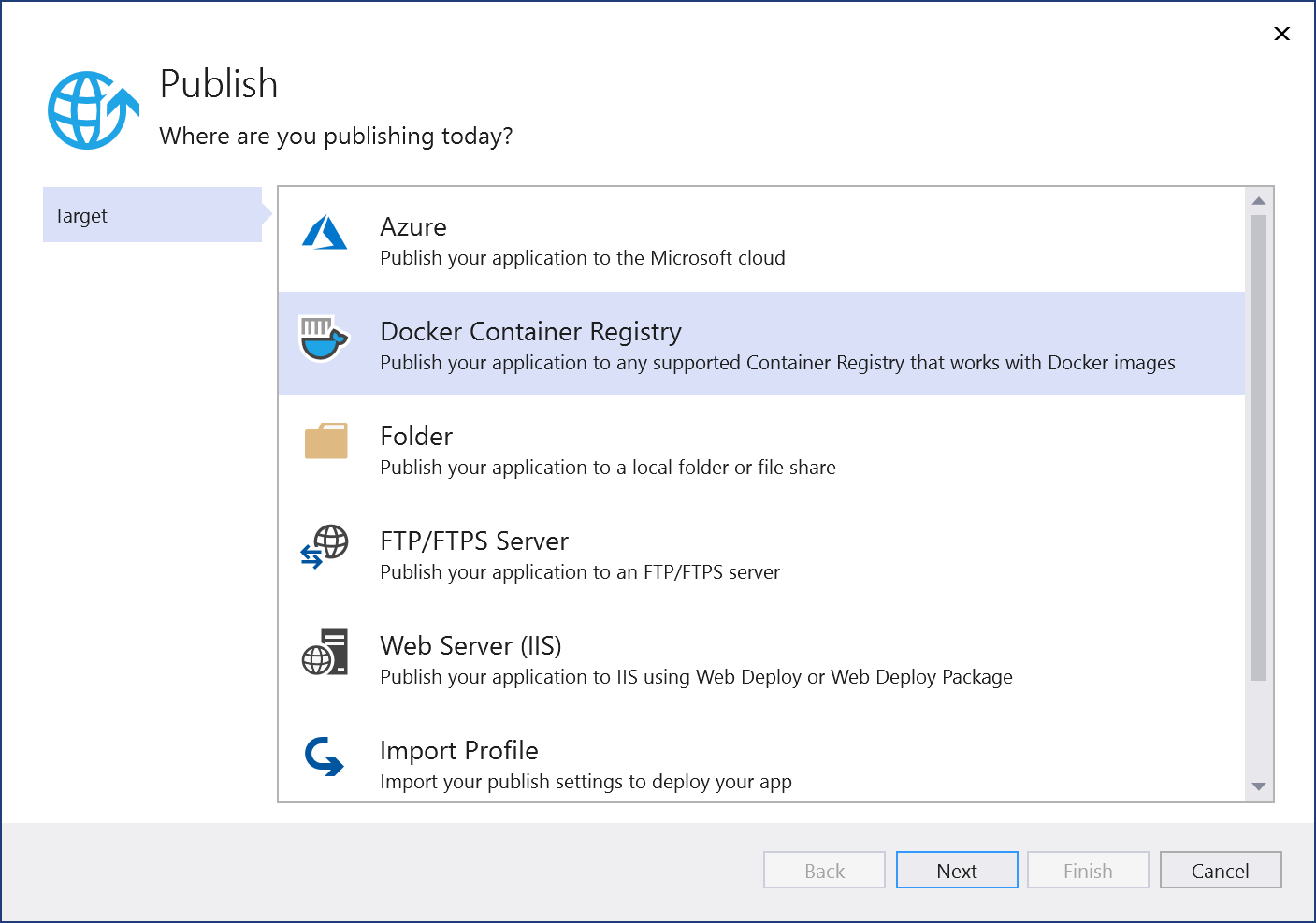
选择“新建 Azure 容器注册表”。
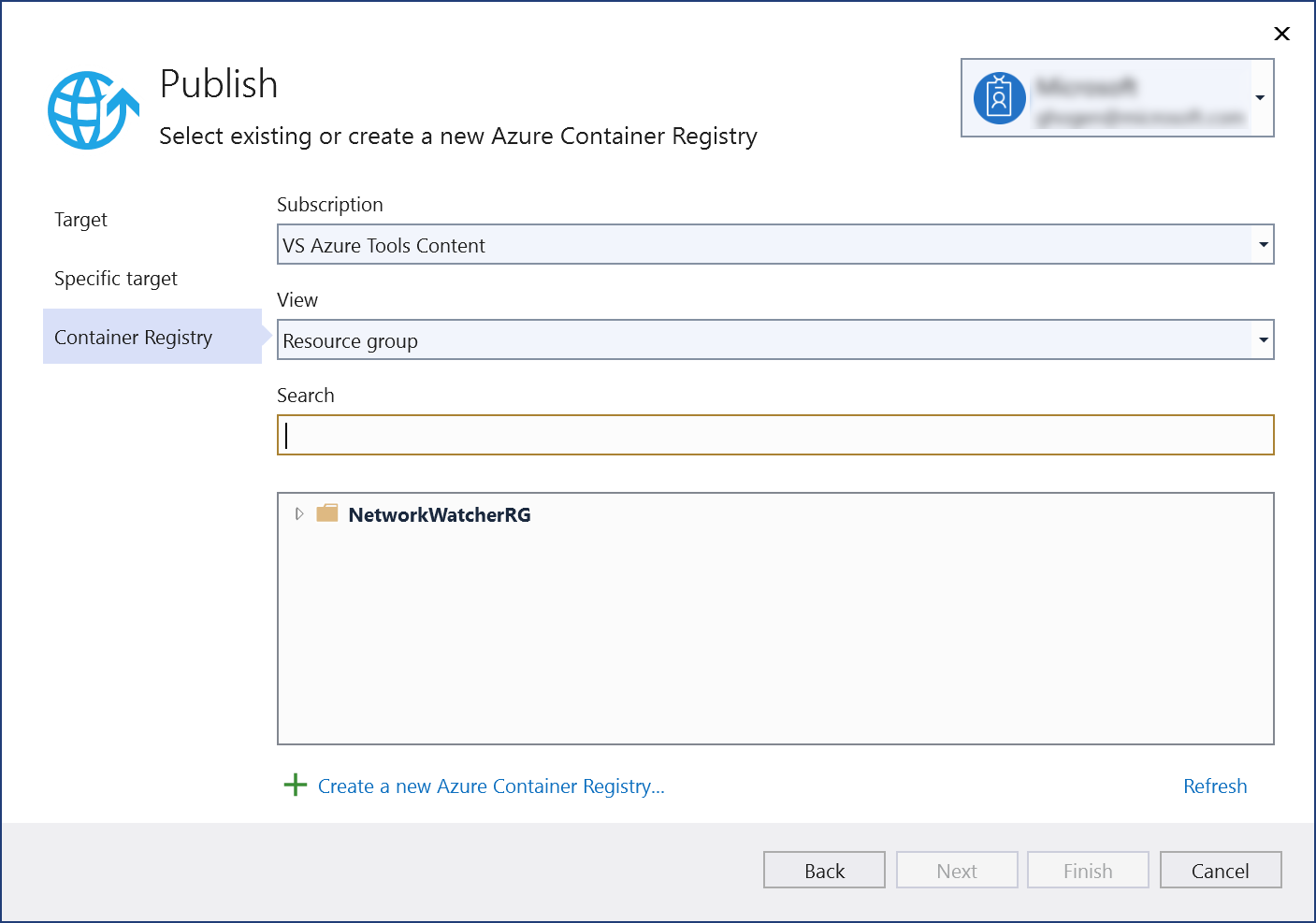
在“Azure 容器注册表”屏幕中填写所需的值。
设置 建议值 描述 DNS 前缀 全局唯一名称 用于唯一标识容器注册表的名称。 订阅 选择订阅 要使用的 Azure 订阅。 资源组 myResourceGroup 要在其中创建容器注册表的资源组的名称。 选择“新建” 创建新的资源组。 SKU 标准 容器注册表的服务层 注册表位置 靠近你的位置 在你附近或将使用容器注册表的其他服务附近的区域中,选择位置。 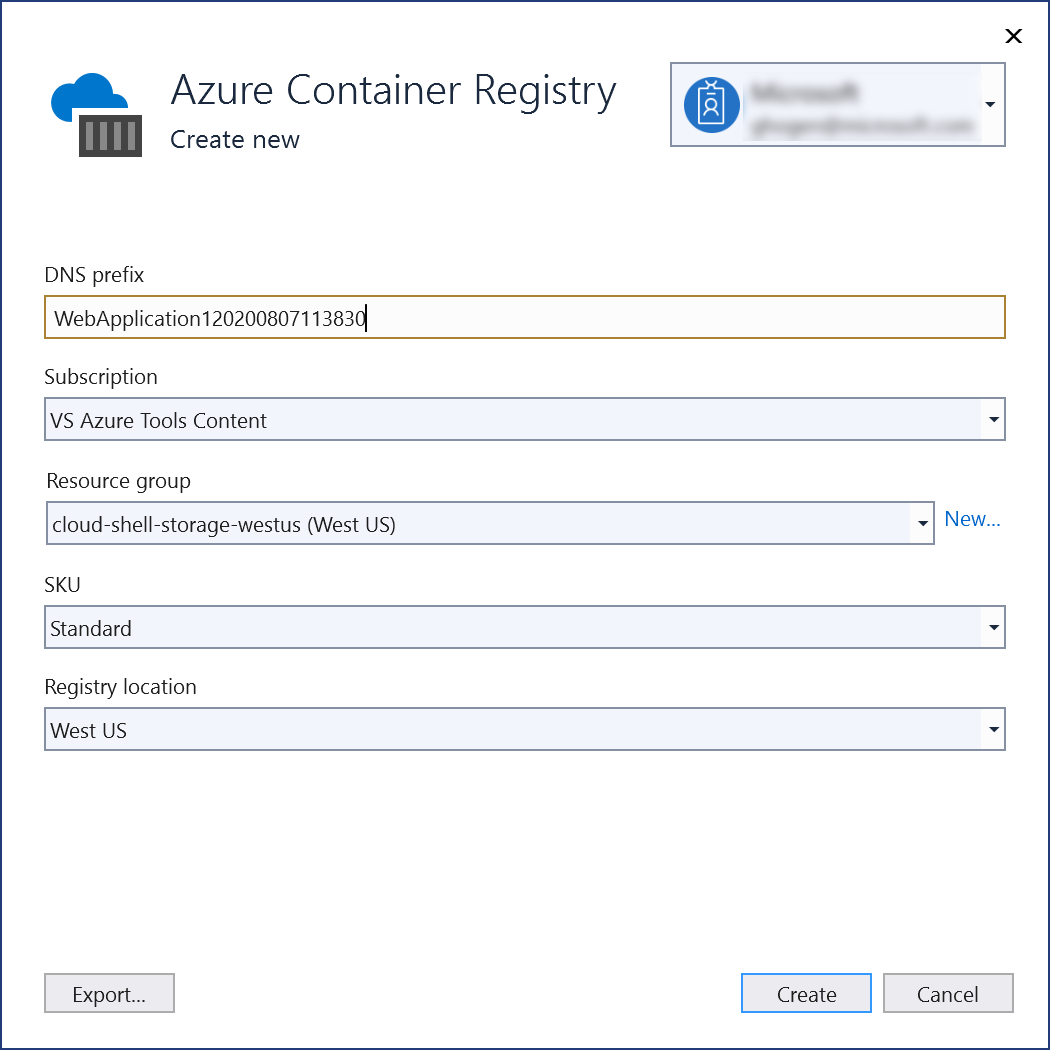
单击 “创建” 。
选择“完成”以完成该过程。
将容器发布到 Azure 容器注册表
在解决方案资源管理器中右键单击项目,并选择“发布” 。
在“发布”对话框中,选择“Docker 容器注册表” 。
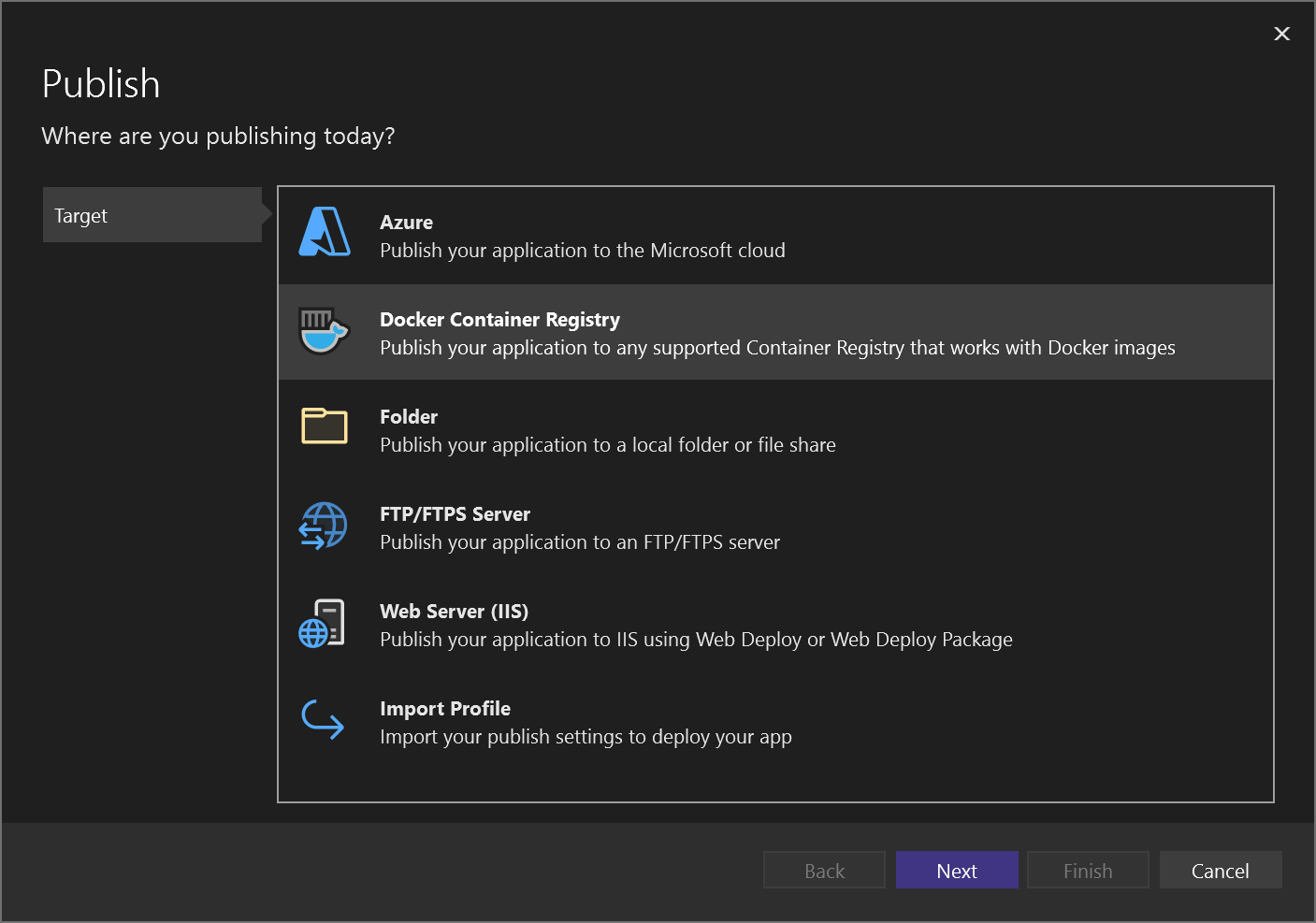
选择“新建 Azure 容器注册表”。
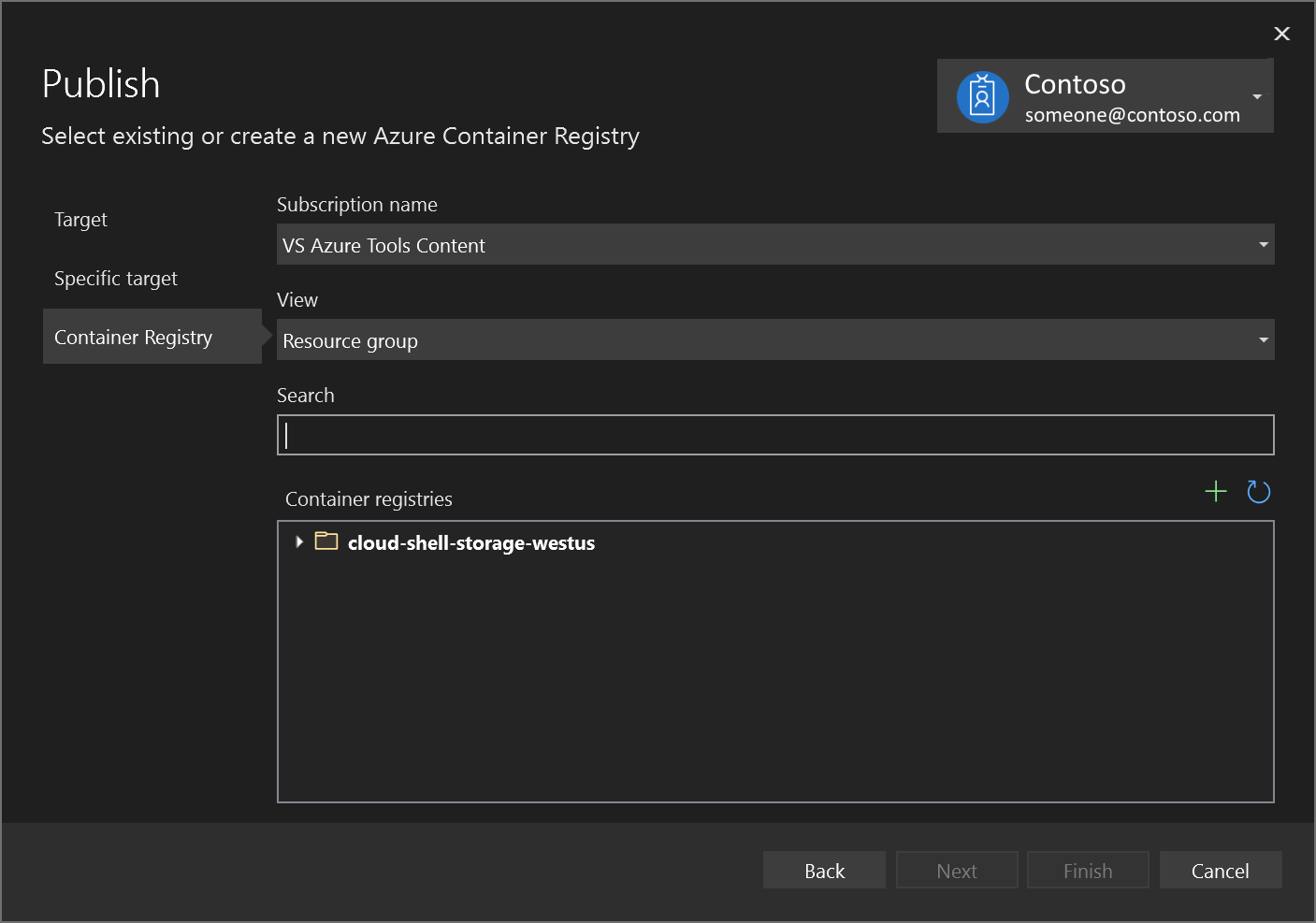
在“Azure 容器注册表”屏幕中填写所需的值。
设置 建议值 描述 DNS 前缀 全局唯一名称 用于唯一标识容器注册表的名称。 订阅 选择订阅 要使用的 Azure 订阅。 资源组 myResourceGroup 要在其中创建容器注册表的资源组的名称。 选择“新建” 创建新的资源组。 SKU 标准 容器注册表的服务层 注册表位置 靠近你的位置 在你附近或将使用容器注册表的其他服务附近的区域中,选择位置。 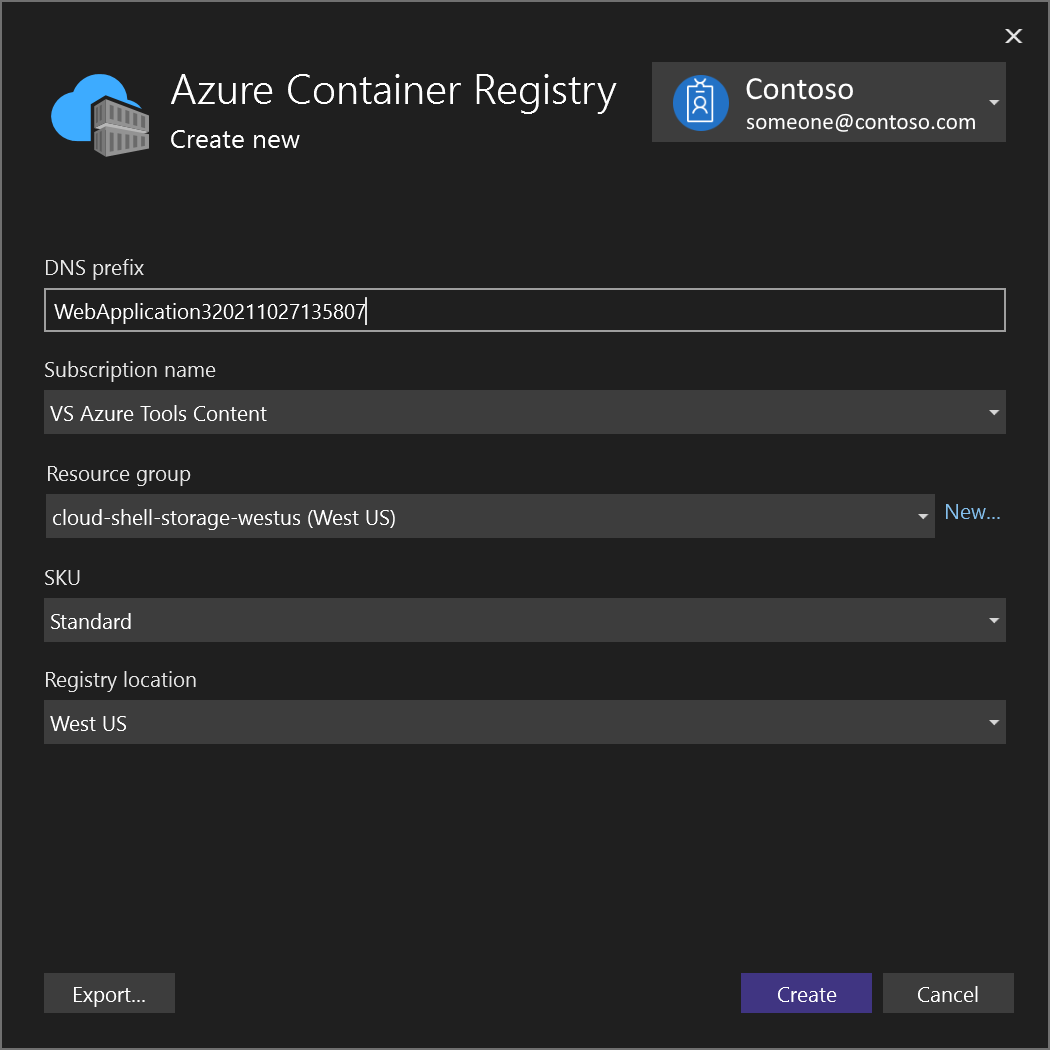
单击 “创建” 。
选择“完成”以完成该过程。
现在可以将容器从注册表中拖放到任何能够运行 Docker 映像的主机上,例如Azure 容器实例。
相关内容
反馈
即将发布:在整个 2024 年,我们将逐步淘汰作为内容反馈机制的“GitHub 问题”,并将其取代为新的反馈系统。 有关详细信息,请参阅:https://aka.ms/ContentUserFeedback。
提交和查看相关反馈