自定义 Visual Studio IDE
可以通过各种方法对 Visual Studio IDE 设置进行自定义,从而为自己的开发风格和需求提供最佳支持。 许多设置都会与你一起在 Visual Studio 实例之间漫游。 请参阅已同步的设置。 本文简要介绍不同的个性化设置以及可以获取详细信息的位置。
注意
本主题适用于 Visual Studio Windows 版。 对于 Visual Studio for Mac,请参阅自定义 Visual Studio for Mac IDE。
Visual Studio 的默认环境设置
在 Visual Studio 中,可以通过选择“工具”>“导入和导出设置”,针对所执行的开发工作类型优化开发环境。 可以使用向导来导入或导出特定类别的设置,或者将环境重置为默认设置集之一。 每个设置集合都优化了一些元素,例如键盘快捷方式、窗口布局、项目和项模板以及命令可见性。
重置所有设置
还可以使用向导将环境重置为默认设置集合之一。
从菜单栏上,选择“工具”>“导入和导出设置”。
在“导入和导出设置向导”中,选择“重置所有设置”,然后选择“下一步”。
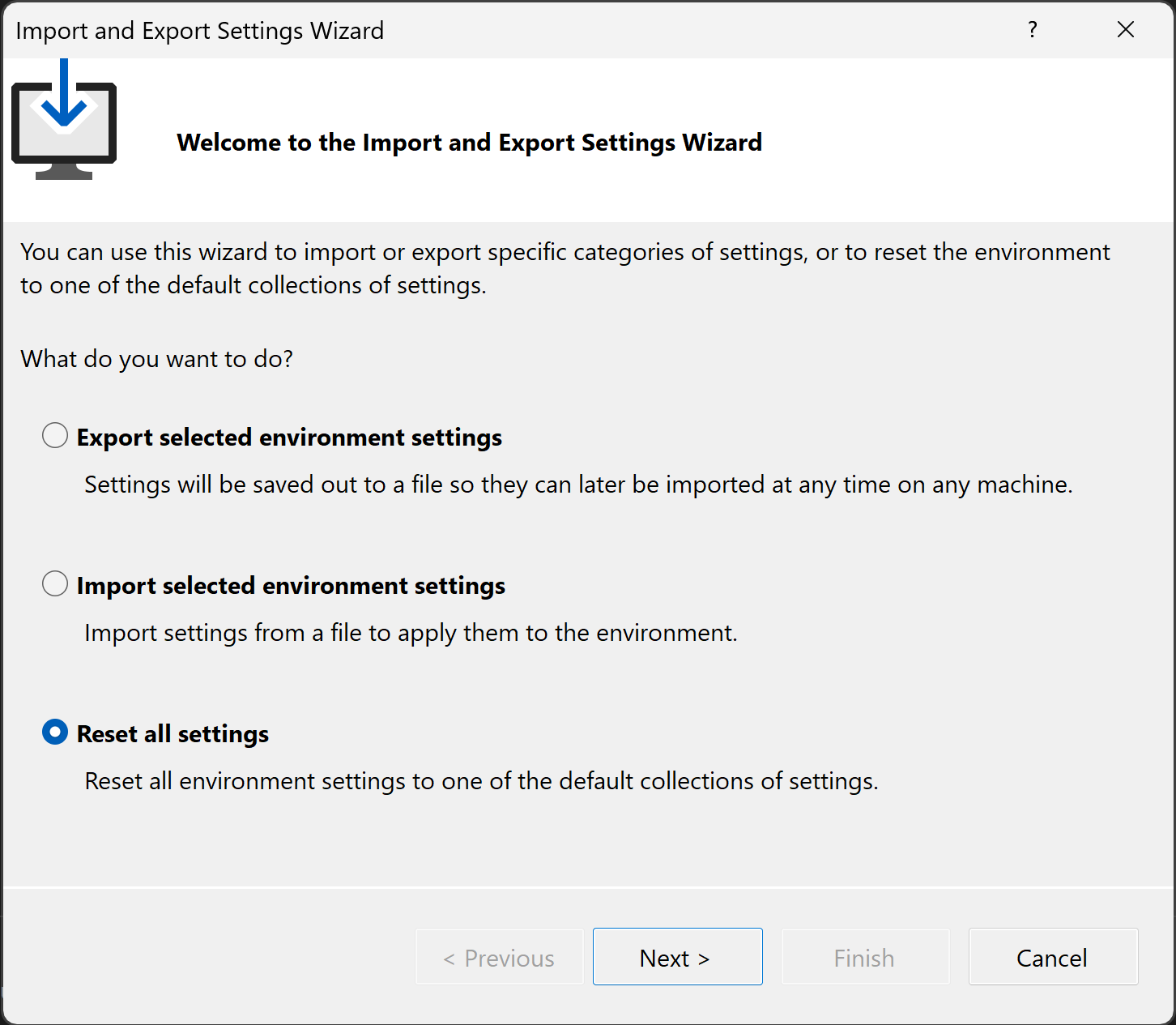
在“保存当前设置”页上,选择“是,保存当前设置”或“否,仅重置设置,覆盖当前设置”,然后选择“下一步”。
在“选择默认设置集合”页上,选择一个集合,然后选择“完成”。
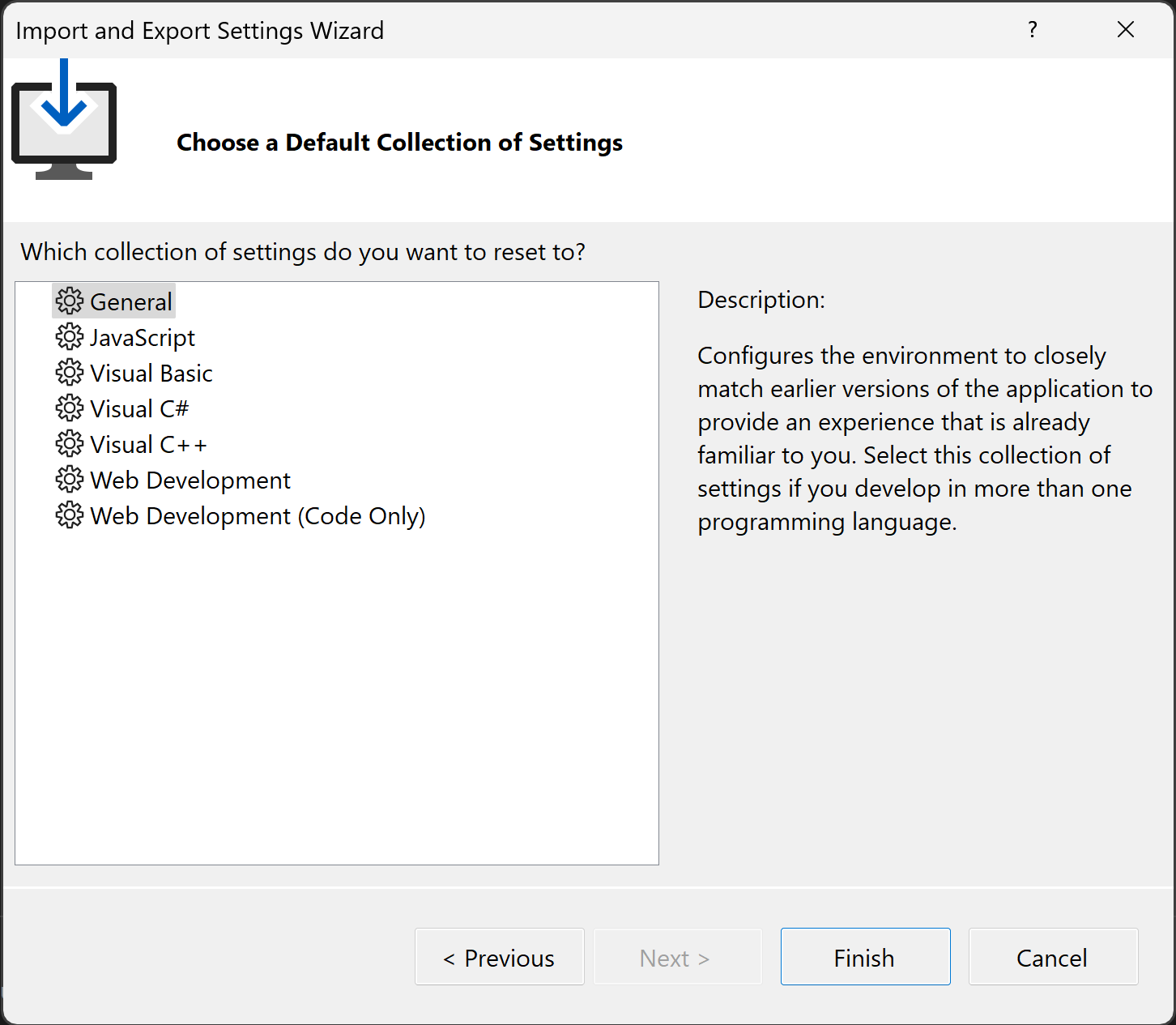
在“重置完成”页上,选择“关闭”。
常规环境选项
许多个性化设置选项会通过“环境选项”对话框公开。 可通过两种方法来访问此对话框:
在菜单栏上,依次选择“工具”>“选项”,如有必要,请展开“环境”节点。
按 Ctrl+Q,在搜索框中输入“环境”,然后从结果中选择“环境”>“常规”。
提示
出现“选项”对话框后,可选择 F1 获取有关该页面上的各种设置的帮助。
环境颜色主题
要在“深色”、“浅色”、“蓝色”以及“蓝色(额外对比度)”之间更改颜色主题,请在搜索框中输入“主题”,然后选择“环境”>“常规”。 在“选项”对话框中,更改“颜色主题”选项。
要更改编辑器中的着色选项,请在搜索框中输入“环境”,然后选择“环境”>“字体和颜色”。 请参阅更改字体、颜色和主题。
自定义菜单和工具栏
若要添加或删除菜单或者工具栏项,请参阅自定义菜单和工具栏。
主菜单中的大小写
可以在“词首字母大写”(如“File”)和“全部大写”(如“FILE”)之间更改主菜单大小写。 在搜索框中键入“环境”,选择“环境”>“常规”,然后更改“将词首字母大写样式应用到菜单栏”选项。
窗口布局
你可以定义和保存多个窗口布局并在它们之间切换。 例如,可以定义一个用于编码的布局和一个用于调试的布局。 若要安排窗口的位置和行为,并保存自定义布局,请参阅自定义窗口布局并对选项卡进行个性化设置。
外部工具
可以自定义“工具”菜单以启动外部工具。 有关详细信息,请参阅管理外部工具。
相关内容
反馈
即将发布:在整个 2024 年,我们将逐步淘汰作为内容反馈机制的“GitHub 问题”,并将其取代为新的反馈系统。 有关详细信息,请参阅:https://aka.ms/ContentUserFeedback。
提交和查看相关反馈