使用任务列表
使用“任务列表” 跟踪使用 TODO 和 HACK 或自定义令牌等令牌的代码注释,还能管理直接导向代码中的预定义位置的快捷方式。 选择列表中的项以转到其在源代码中的位置。
注意
本主题适用于 Visual Studio Windows 版。 对于 Visual Studio for Mac,请参阅任务注释 (Visual Studio for Mac)。
“任务列表”窗口
当“任务列表” 打开后,它将显示在应用程序窗口的底部。
若要打开“任务列表”,请选择“视图”>“任务列表”,或从键盘按 Ctrl+\、T。
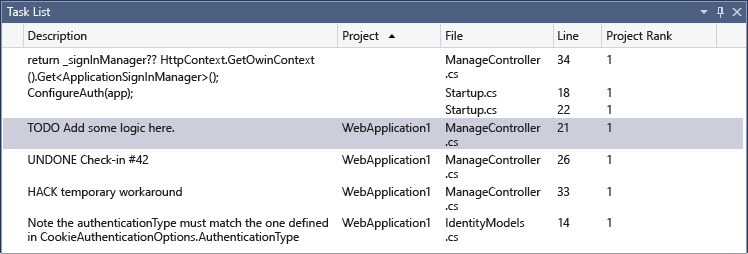
要更改列表的排序顺序,请选择任意列的标头。 若要进一步优化搜索结果,请按住 Shift 键并选择另一个列标头。 另一种方法是,在快捷菜单上选择“排序方式” ,然后选择一个标头。 若要进一步优化搜索结果,请按住 Shift 并选择另一个标头。
要显示或隐藏列,在快捷菜单上选择“显示列” 。 选择要显示或隐藏的列。
要更改列的顺序,请将任意列标头拖动到所需的位置。
提示
“项目级别”列指示项目依赖关系。 级别为 1 的项目不依赖于任何其他项目。 级别为 2 的项目依赖于级别为 1 的一个或多个项目,依此类推。 有关详细信息,请参阅标准表列定义:“项目级别”字段。
令牌和注释
“任务列表”中还将显示注释标记后的代码注释和预定义的令牌。 例如,以下 C# 注释包含三个不同的部分:
注释标记 (
//)令牌,例如 (
TODO)注释(其余文本)
// TODO: Load state from previously suspended application
因为 TODO 是预定义令牌,该注释将在列表中显示为 TODO 任务。
自定义令牌
默认情况下,Visual Studio 包含以下令牌:HACK、TODO、UNDONE 和 UnresolvedMergeConflict。 它们不区分大小写。 你也可以创建自己的自定义令牌。
注意
默认令牌仅适用于 C/C++、C# 和 Visual Basic 语言。 要为其他编程语言创建自己的令牌,请使用以下步骤。
创建自定义令牌:
在 “工具” 菜单上,选择 “选项” 。
打开 “环境” 文件夹,然后选择 “任务列表”。
将显示“任务列表”选项页。
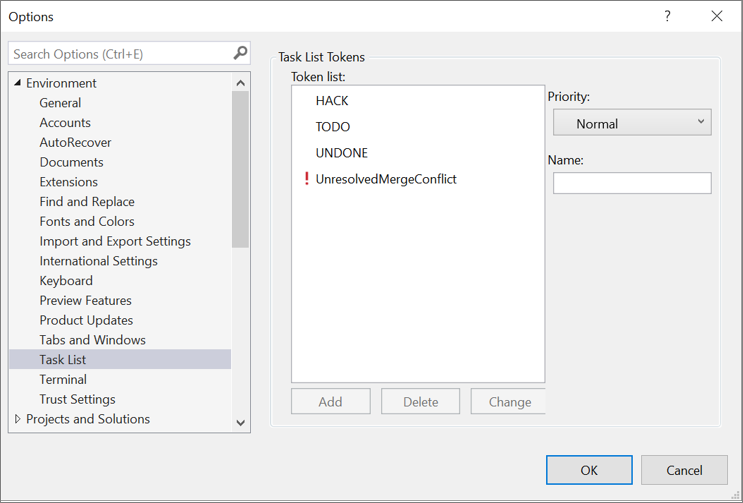
在“名称” 文本框中,输入令牌名称,如“BUG”。
在 “优先级别” 下拉列表中,为新令牌选择默认优先级别。
选择“添加”。
提示
输入名称后将启用“添加”按钮。 必须先输入名称,然后再选择“添加”。
快捷方式
快捷方式是在“任务列表”中跟踪的代码中的书签。 它具有与常规书签不同的图标。 双击“任务列表”中的快捷方式可转到代码中的对应位置。
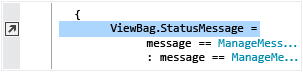
创建快捷方式
若要创建快捷方式,请将指针插入到代码中你想要放置快捷方式的位置。 选择“编辑”>“书签”>“添加任务列表快捷方式”或按 Ctrl+K,Ctrl+H 。
若要在代码中浏览快捷方式,在列表中选择一个快捷方式,然后从“视图”菜单中选择“下一任务”或“上一任务”。 (还可以从“任务列表”窗口的右键单击上下文菜单中选择这些选项。)
相关内容
反馈
即将发布:在整个 2024 年,我们将逐步淘汰作为内容反馈机制的“GitHub 问题”,并将其取代为新的反馈系统。 有关详细信息,请参阅:https://aka.ms/ContentUserFeedback。
提交和查看相关反馈