在主题中创建新主题
在“主题”中,如果未通过索引发现主题,或者 AI 技术未找到足够的证据来将其确定为主题,则可以创建新主题。
注意
虽然 AI 收集的主题中的信息已 安全修整,但请注意,手动创建主题中的主题说明和人员信息对有权查看该主题的所有用户可见。
要求
若要创建新主题,需要:
- 具有包含主题的许可证。
- 对 谁可以创建或编辑主题具有权限。 知识管理员可以在主题主题权限设置中向用户授予此权限。
注意
有权在主题中心管理主题的用户 (知识经理) 已具有创建和编辑主题的权限。
创建主题
可以从两个位置创建新主题:
主题中心主页:具有 “谁可以创建或编辑主题 ”权限的任何许可用户 (参与者) 可以通过选择“ 新建 ”菜单并选择“ 主题页”,从主题中心创建新主题。

“管理主题”页:具有“谁可以管理主题”权限 (知识经理) 的任何许可用户都可以通过选择“新建主题”页,从主题中心的“管理主题”页创建新主题。

创建新主题
选择选项以从主题中心主页或“管理主题”页创建新的主题页面。
在 “名称 ”部分中,键入新主题的名称。
为主题选择语言,然后选择“ 下一步”。
在“备用名”部分,键入提及此主题时可使用的任何其他名称。
在 “说明 ”部分中,键入几个描述主题的句子。
从“类型”列表中选择主题 的类型 。
在 “已确认的人员 ”部分中,可以确认某人,以显示其与主题 (例如,已连接资源的所有者) 。 首先,在“名称或电子邮件地址”框中键入其姓名 或电子邮件地址 ,然后从搜索结果中选择要添加的用户。 还可以通过选择用户卡上的“删除”图标来删除它们。 还可以将人员拖动到列表中的另一个位置。
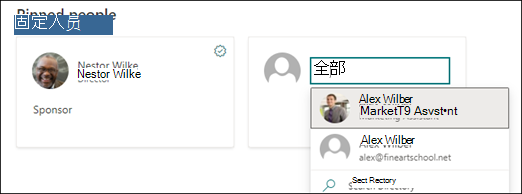
在 “固定的文件和页面 ”部分中,可以添加与主题关联的文件或 SharePoint 网站页面。

若要添加新文件,请选择“ 添加”,从“常用”或“关注”网站中选择 SharePoint 网站,然后从网站的文档库中选择该文件。
还可使用“来自链接”选项,以通过提供 URL 来添加文件或页面。
注意
添加的文件和页面必须位于同一 Microsoft 365 租户中。 如果要在主题中添加指向外部资源的链接,可以通过步骤 8 中的画布图标添加它。
“ 固定的网站 ”部分显示具有主题相关信息的网站。
可以通过选择“ 添加 ”,然后搜索网站,或者从“常用”或“最近使用”网站列表中选择网站来固定网站。
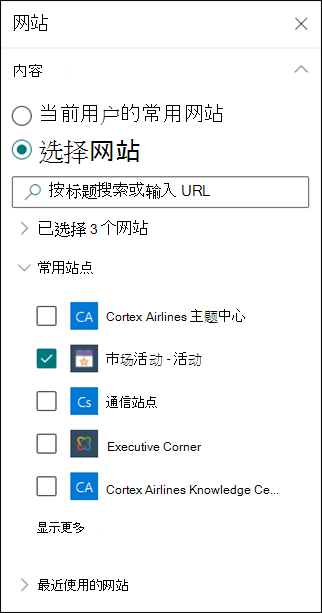
“ 相关主题 ”部分显示已连接的主题。
当主题页面处于编辑模式时,可以在“相关主题”Web 部件中添加、编辑或删除连接。 只能添加或修改一级连接,因为修改二级连接会直接编辑不同的主题页面。
可以通过选择“连接到相关主题”按钮,键入相关主题的名称,然后从搜索结果中选择它,来添加与另一主题的连接。
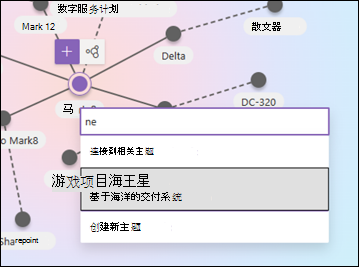
然后,可以说明主题的相关方式。 选择“更新”
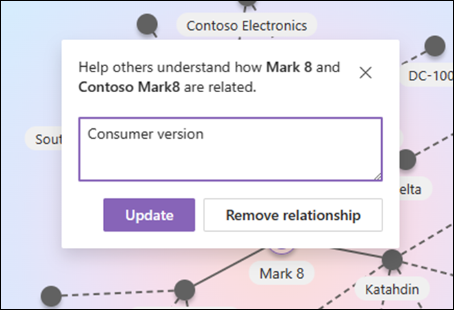
添加的相关主题将显示为连接主题。
当主题 A 和主题 B 之间的连接在主题页 A 上手动创建时,这些主题之间的连接将表示为主题页 B 上 (虚线) 的建议连接。将此表示为主题页 B 上的手动连接等效于从主题页 A 直接更改主题页 B, 这是不允许的。
若要删除相关主题,请选择与要删除的主题对应的线段,然后选择“删除关系”图标。
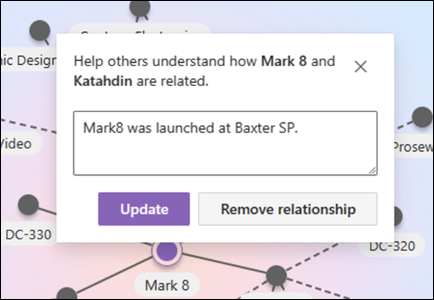
虚线表示 AI 建议的连接。 用户可以选择通过选择两个节点之间的线段来确认或删除这些连接。
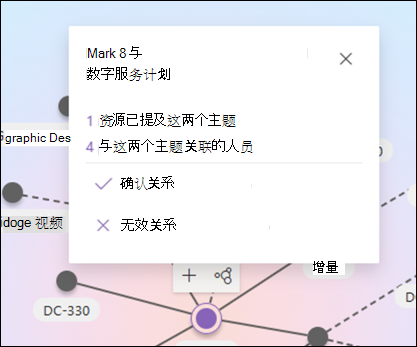
还可以通过选择简短说明下方的画布图标,将静态项 (如文本、图像或链接) 添加到页面。 选择它会打开 SharePoint 工具箱,你可以从中选择要添加到页面的项。

选择“发布”以保存所做的更改。
发布页面后,主题名称、备用名称、说明和确认的人员将显示给所有查看该主题的许可用户。 仅当查看者对项目具有 Microsoft 365 权限时,特定文件、页面和网站才会显示在主题页上。
反馈
即将发布:在整个 2024 年,我们将逐步淘汰作为内容反馈机制的“GitHub 问题”,并将其取代为新的反馈系统。 有关详细信息,请参阅:https://aka.ms/ContentUserFeedback。
提交和查看相关反馈