20H1 Windows 10 Insider Preview 版本中的新增功能
Windows 预览体验计划允许预览即将发布的Windows 10版本。 这会列出所有Windows 10功能,供你在 20H1 中试用。
Windows 10 企业版和Windows 10 专业工作站版中的专用显示
如果运行的是Windows 10 企业版或Windows 10 专业工作站版版本,你可能已经注意到“设置>系统>显示>”“高级显示设置” > “从桌面中删除显示器”下的一项新功能,该功能允许将监视器用作专用显示器。 如果监视器既不打算用作“桌面”显示器,也不用作头戴式显示器,则监视器被归类为“专用”。
“专用显示”功能使显示器能够专用于特定用途,例如:
- 固定功能街机/游戏装备,如驾驶舱/驾驶/飞行/军事模拟器
- 具有自定义面板的医疗成像设备 (例如灰度 X 射线显示器)
- 专用视频监视方案
- 监视面板测试和验证 (例如在工厂)
- 视频墙
Windows 版 Cortana(试用版)– 现在更具生产力! (内部版本 19030)
随着 Cortana 从通用数字助手发展成为在 Microsoft 365 应用程序提高生产力的个人助手,我们进行了几处更改,使您可以快速了解助手将如何帮助您管理任务和时间并与他人建立联系。 详细了解这些变化。
改进了 Windows 搜索的磁盘使用情况(内部版本19025)
正如预览体验成员们所知,在各个发行版中,我们一直在根据您的反馈来改进搜索结果,包括在 19H1 中添加增强型搜索模式(添加用于扩展所有文件夹和驱动程序的简单选项)以及集成 Windows 搜索文件资源管理器,以确保无论从何处开始搜索,都可获得更一致的结果。
在 19H1 中,我们询问预览体验成员为何关闭搜索索引器。 你的反馈帮助我们进行改进,并且帮助我们专注于 20H1 中的三个关键方面:磁盘和 CPU 使用率过高、常规性能问题以及索引程序的感知值低。
在此基础上,我们将引入一种算法,该算法可检测磁盘使用率和活动性,从而可以更好地确定高峰使用时间并相应地管理索引器。 我们还对开发人员进行了更改,防止搜索某些存储库和项目文件夹,以提高磁盘使用率。
阅读充分利用 Windows 搜索,更多了解我们在 20H1 中提供的功能并获取实用提示和疑难解答,帮助你使用 Windows 搜索。
Search Home 现在提供快速搜索功能(内部版本 19018)
为了帮助您更快找到重要的信息,我们在 Search Home 中添加了四项 web 快速搜索功能:
- 天气: 获取当前的天气状况和未来的预报
- 重大新闻: 阅读热门资讯网站的最新新闻头条
- 历史上的今天: 探索历史上的这一天发生的四件事
- 新电影: 了解周围电影院正在上映的影片。
有时,我们还将提供季节主题或有趣的测验。
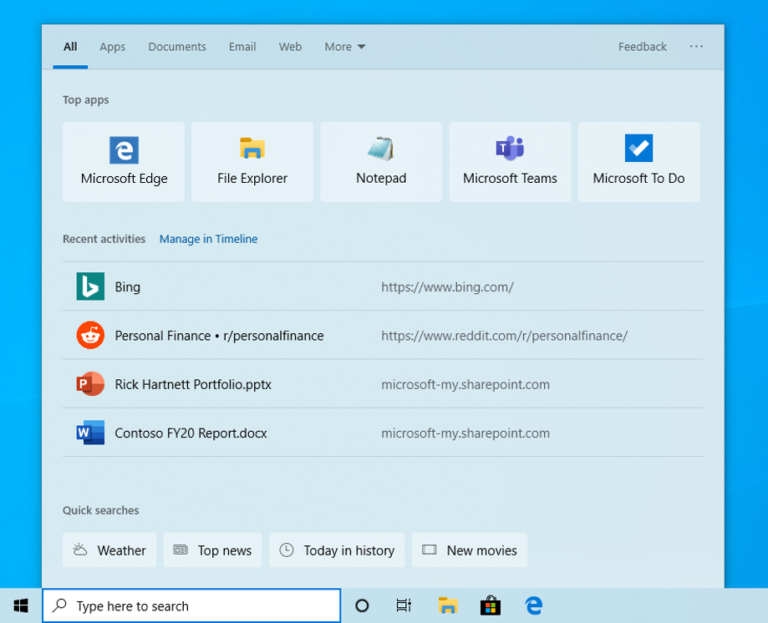
若要尝试任何或所有这些搜索,请单击任务栏上的搜索框,或按 Windows 徽标键 + S 打开 Search Home。 想要其他搜索的答案和结果? 只需键入内容即可进入搜索,快速轻松地获取所需信息。
让我们知道您对快速搜索的想法以及希望它们如何发展。
注意:这是当前推出的服务器端更改,将为版本 1809 到 20H1 的各内部版本用户显示。 目前,快速搜索仅在美国提供,但很快向国际市场推出。
搜索结果 web 预览设计更新(内部版本 19018)
我们已对其外观进行了一些细微调整,即现在将看到的内容:
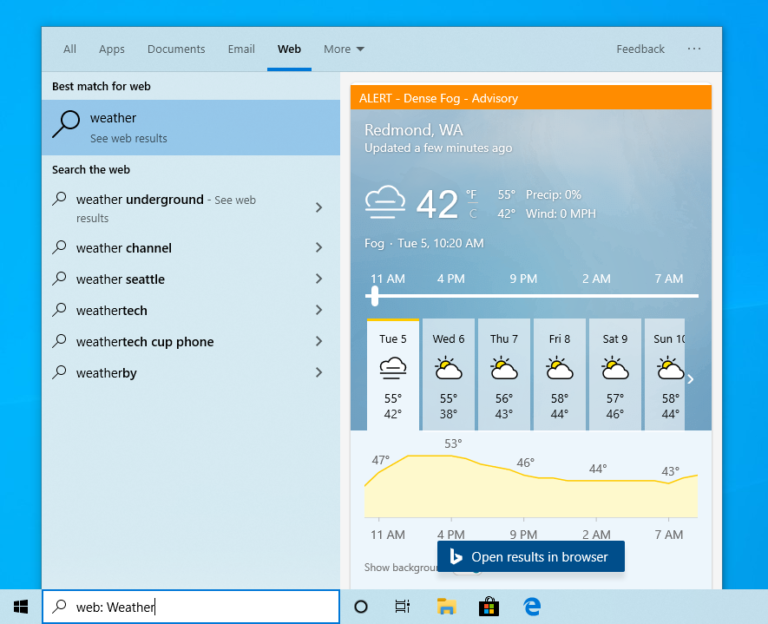
更多颜文字(内部版本19013)
众所周知,在 Windows 10 版本 1903 中,我们更新了WIN +(句号)/ WIN +(分号)键盘快捷方式,不仅包含表情符号,而且现在还包含颜文字和特殊字符。 什么是颜文字? 基本上,他们的表情是可以通过组合各种字符来表达,例如,您可能对耸肩很熟悉:
ー\_ (ツ) _/ ー
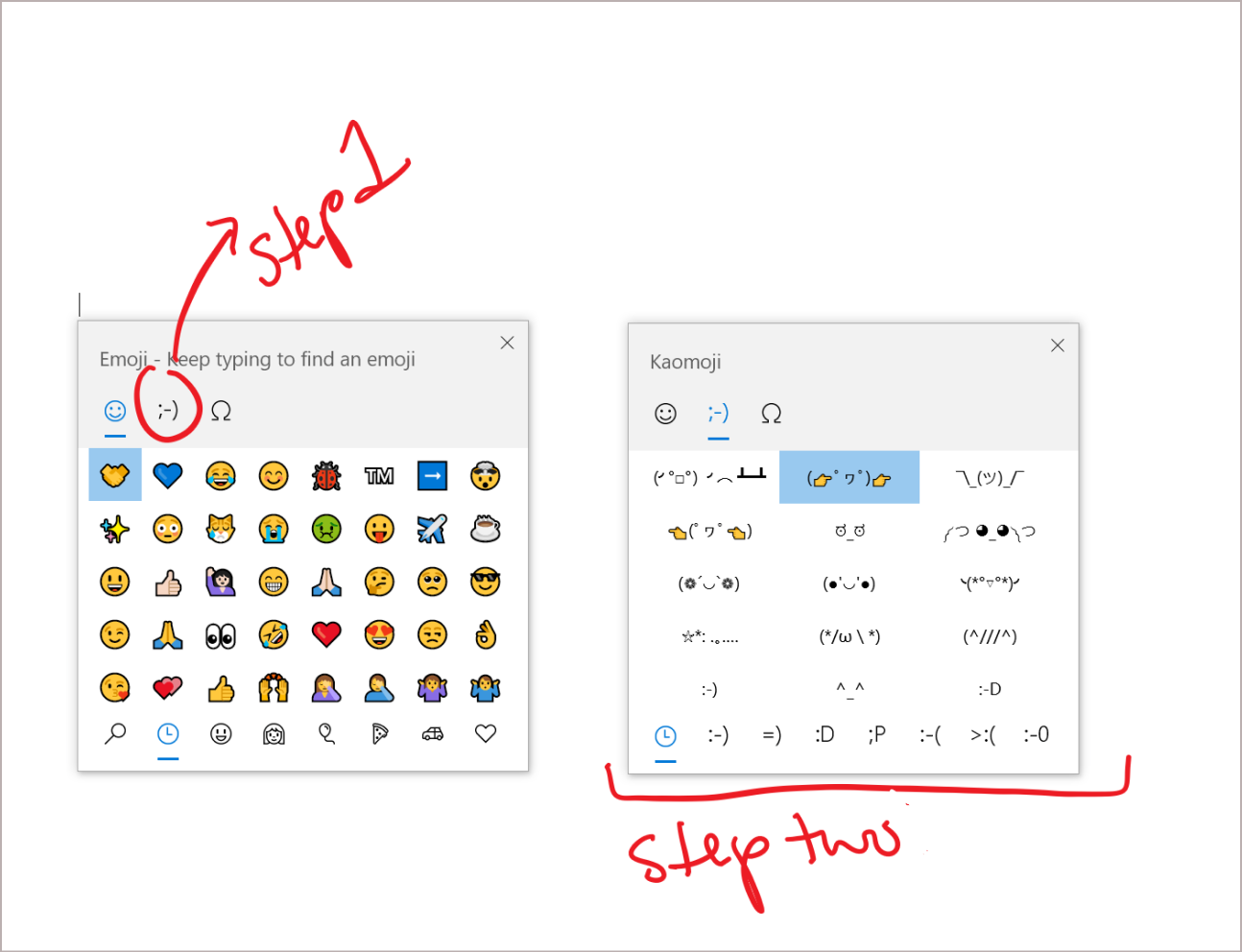
根据您的反馈,我们在此内部版本中更新了颜文字及更多收藏夹,包括:
- ヾ(⌐■_■)ノ♪
- ლ(╹◡╹ლ)
- (⊙_◎)
- ( ͡~ ͜ʖ ͡°)
- ಠ_ರೃ
- (∩^o^)⊃━☆
- /ᐠ。ꞈ。ᐟ\
还有更多! 享受 (❁´◡`❁)
适用于 Linux 2(WSL)的 Windows 子系统改进(内部版本 19013)
以前,需要增大 WSL 2 虚拟机(VM)的内存以满足工作流程的需求,但是当不再需要该内存时,无法缩减至原来的大小。 通过此更改,当 Linux VM 不再使用内存时,内存将会释放至 Windows,相应地缩小内存大小。
预览 DirectX 12 新功能(内部版本 19013)
在最新的 20H1 内部版本中,可预览全新的 DirectX 12 功能,包括 DirectX Raytracing tier 1.1、Mesh Shader 和 Sampler Feedback。 在 此博客文章中,DirectX 团队将说明这些功能及其在 Windows 10 中提升游戏体验的方式!
安全模式支持 Windows Hello PIN (内部版本18995)
安全模式以基本状态启动Windows,使用一组有限的文件和驱动程序来帮助您排除电脑上的问题。 如果在安全模式中未发生问题,意味着默认设置和基本设备驱动程序不会导致此问题。 详细了解安全模式。
通过最新版本,我们将 Windows Hello PIN 登录支持添加到安全模式,从而进一步迈出了无密码之旅,从而在对设备进行故障排除时不再依赖密码。 请按照以下说明试用,并告诉我们你的意见和建议!
- 在“设置帐户>登录选项”>中设置Windows Hello
- 将设备引导到安全模式:
- 转到“设置 > 更新和安全 > 恢复”。
- 在“高级启动”下,选择“立即重启”。
- 电脑重启到“选择选项”屏幕后,选择“高级故障排除 > ”选项 > “”启动设置 > 重启”。 系统可能要求输入 BitLocker 恢复密钥。
- 计算机重启后,将看到选项列表。 选择“4”或按 F4 以在安全模式下启动电脑。 也可以选择“5”或按 F5 来使用带网络的安全模式。
- 使用 Windows Hello PIN 登录设备
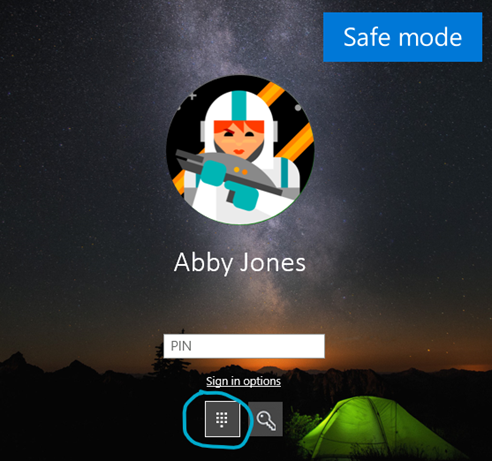
适用于 Linux (WSL)的 Windows 子系统改进(内部版本 18995)
请参阅 WSL 发行说明,了解最新 Insider Preview 内部版本中的最新改进。
连接网络摄像机至 Windows 10 设备(内部版本 18995)
网络摄像机是基于Internet协议的摄像机,可以通过局域网(LAN)传输视频数据,并且正变得越来越普遍,特别是在监视和安全方案中。 Windows 现在允许用户将网络摄像机关联到电脑,在摄像机应用程序中启用照片捕获和视频流。
启用自动重启 UWP 应用(内部版本 18990)
我引入了新的单独设置,以检查重新登录 Windows 时上次登录会话中注册的桌面应用程序是否重启。 在最新 Insider Preview 内部版本中,除已注册的桌面应用程序外,当选择此设置时,大多数打开的 UWP 应用程序现在也会自动重新启动! 为了减少登录时间,UWP 应用会在挂起状态下以最小化方式重新启动,从而为 Windows 和其他应用提供了更多资源以开始使用。 若要试用:
- 转到“设置 > 帐户 > ”登录选项,并打开“当我注销时自动保存可重启的应用,并在我登录后重启它们”。 “退出时自动保存可重启应用并在登录后自动重启”。
- 启动一个或多个 UWP 应用,如反馈中心。
- 注销 Windows ,然后重新登录。
已启动的 UWP 应用(如反馈中心)应使用任务栏按钮最小化重新启动。
适用于 Linux (WSL)的 Windows 子系统改进(内部版本18990)
- 提高了 \wsl$ 中目录列表的性能
- (WSL2) 注入了附加引导熵 [Github 问题 4461]
- (WSL2) 修复了使用 su / sudo 命令时的 Windows 互操作问题 [Github 问题 4465] 有关此最新 Insider Preview 内部版本所作更改的完整详细信息,参见 “WSL 发行说明”。
Xbox 游戏栏更新(内部版本 18990)
如果您没有看到,我们将开始推出 FPS 计数器和成就叠加图! 感谢分享有关此内容反馈的所有人。 此更新将通过 Microsoft 应用商店提供。 只关注最喜欢的游戏并按下 WIN + G 开始使用。
注意:可能必须加入才能使用 Microsoft Store 通过 Xbox Insider Hub 应用程序(“预览体验内容”下)接收游戏栏更新,以查看此更新。
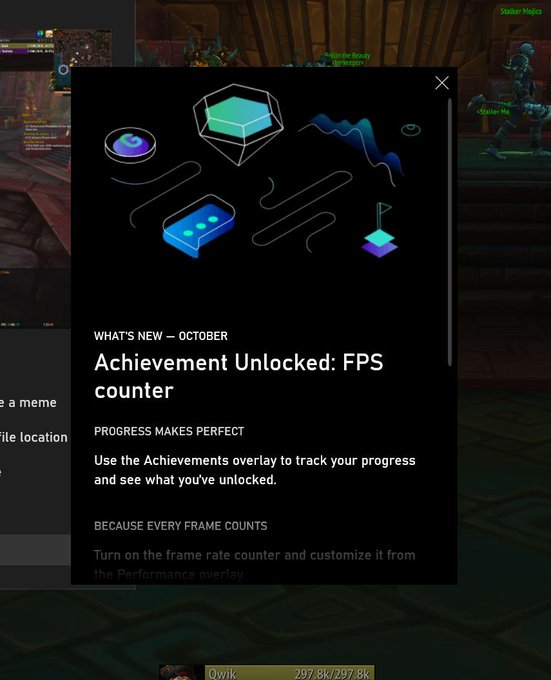
改进了蓝牙配对体验(内部版本 18985)
对于 Windows 10 版本 1803,我们发布了配对支持蓝牙设备简化体验。 这个想法很简单:如果附近有支持的设备并且处于配对模式,我们会显示一条通知,提示用户进行配对。 这可以避免自己打开“设置”并找到合适的位置。 今天,我们将推出更新及改进,希望你喜欢。 新增功能如下:
- 配对现在已在通知中完成。 无需前往设“设置”应用即可完成配对。
- 为加快配对时间,我们通过显示更少的通知改进了用户界面。
- 我们在第一个通知中添加了“取消”按钮,以在使用“快速配对”时提供更多控制。
- 为了使通知更有用,现在我们尽可能显示设备名称和类别。
支持的设备包括:
- Surface 人体工学键盘
- Surface Precision 鼠标
- Surface Mobile 鼠标
- Surface Arc 鼠标
- Surface 耳机
- Microsoft Arc 鼠标
- Microsoft Modern Mobile 鼠标
- Microsoft 蓝牙键盘
- Microsoft 蓝牙鼠标
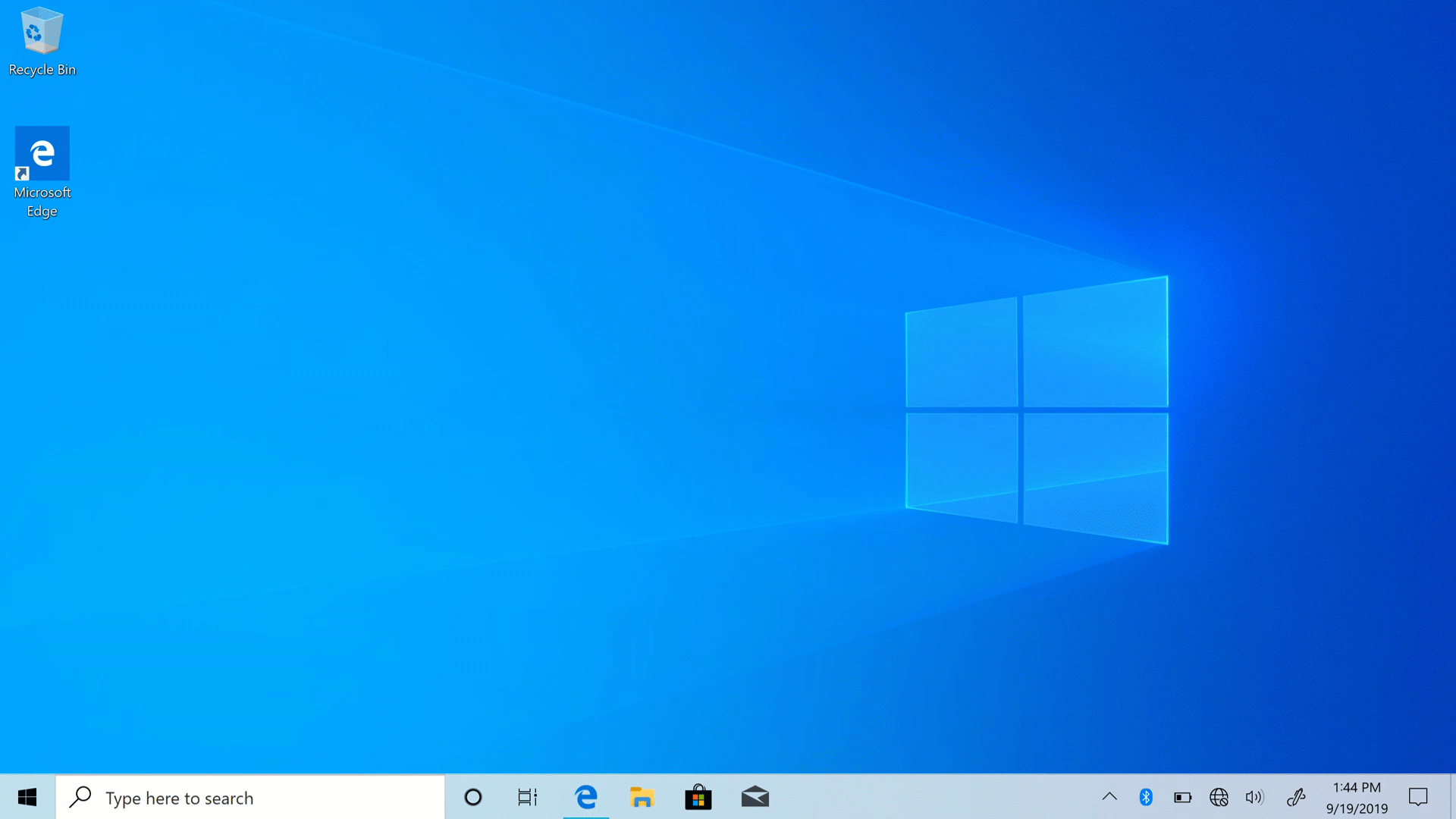
适用于 Linux (WSL)的 Windows 子系统 ARM64 支持。 (内部版本 18980)
在此内部版本中,我们为 ARM64 设备新增了 WSL2 支持。 我们还新增了使用 /etc/wsl.conf 文件设置发行版默认用户的功能。 有关此最新 Insider Preview 内部版本所作更改的完整详细信息,参见 “WSL 发行说明”。
Cortana 窗口移动选项(内部版本 18975)
借助全新的 Cortana 对话式体验,我们了解到您有时希望继续进行聊天,但是希望长时间来回移动时,窗口的默认位置并不总是停留在期望的位置。 因此我们推出了一个选项,可(通过拖动标题栏区域)移动窗口至屏幕上的任何位置,就像与其他窗口一样。 可根据喜好调整窗口大小。
请注意,我们仍在扩大对新 Cortana 应用程序的语言/区域支持(如此处所述),并且英语(美国)以外的预览体验成员在启动 Cortana 时会看到一条消息,提示 “Cortana 不可用。” 可用性增加时,我们会向你提供更新。
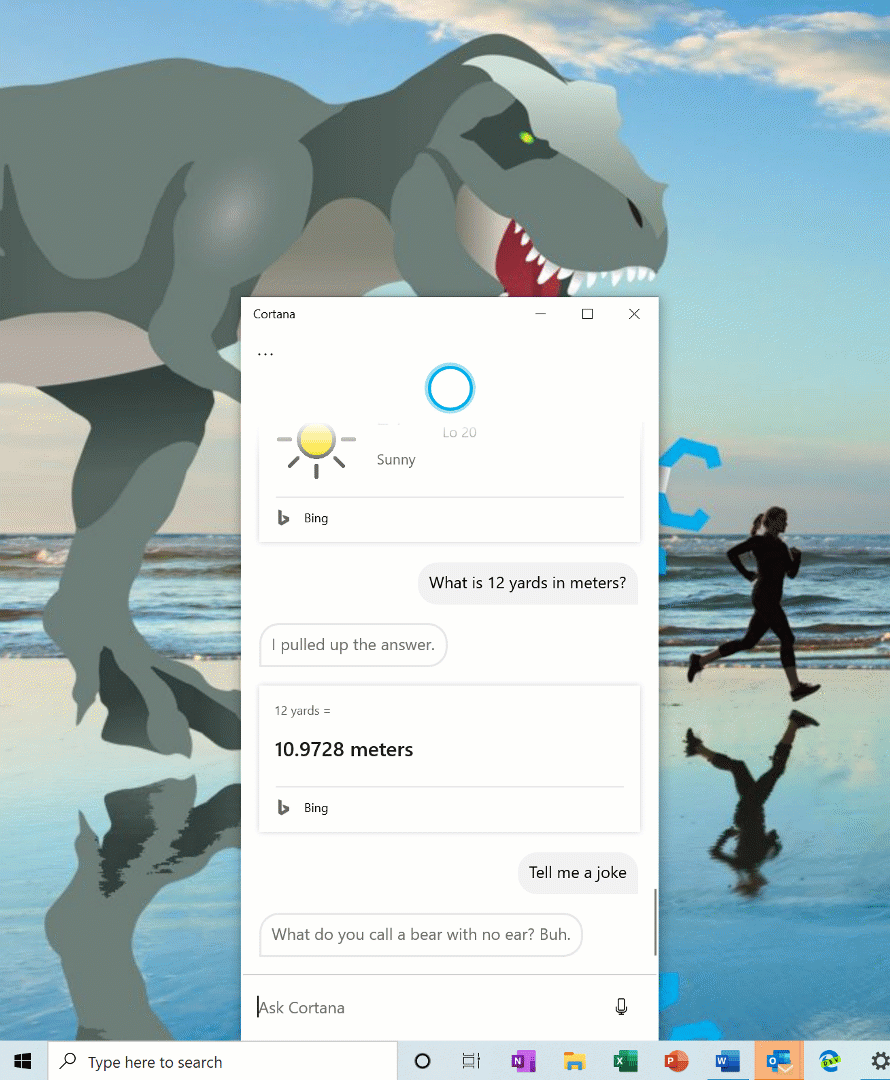
适用于 Linux (WSL)的 Windows 子系统改进(内部版本 18975)
在最新 Insider Preview 内部版本,了解最新改进及 WSL。
虚拟桌面重命名更新(内部版本 18975)
重命名虚拟桌面的功能现在仅供 Fast ring 通道中的所有预览体验成员! 再次感谢共享反馈请求的所有人。 首先,请执行以下操作:
- 通过选择任务栏中的“任务视图”图标或按下 WIN+Tab 打开“任务视图”。
- 选择“新桌面”。
- 选择桌面名称(“桌面 1”),该名称将变为可编辑状态,或右击桌面缩略图,将出现带有“重命名”条目的上下文菜单。
- 输入任意名称,然后按下 Enter。
- 完成!
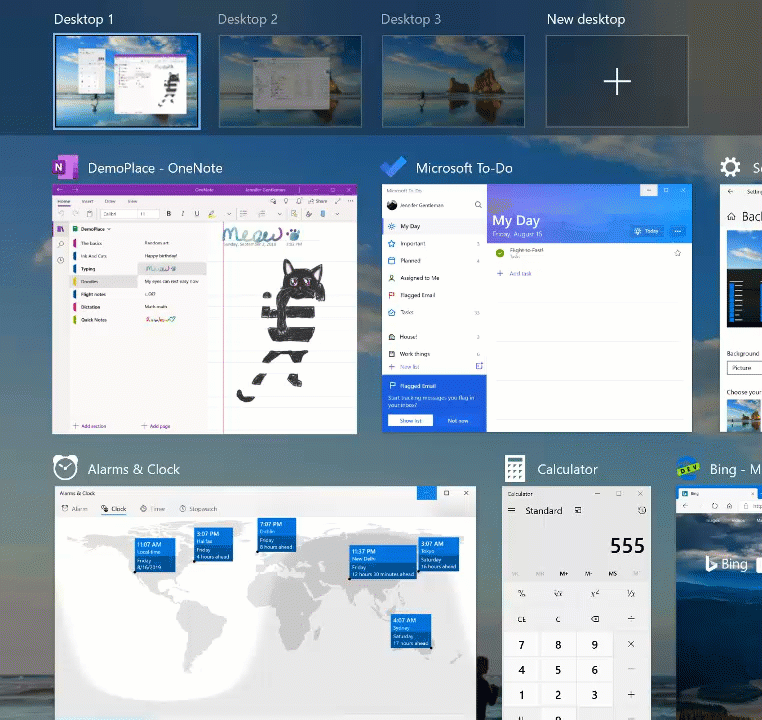
为2合1 变形本带来全新的平板电脑体验! (内部版本 18970)
注意
此实验适用于 Windows 预览体验成员,自 20H1 内部版本 18970 开始并终止于内部版本 19013。 作为 2020 年 5 月更新Windows 10 KB4557957的一部分,我们将向客户提供此体验。
现已推出:适用于 2 合 1 变形本的全新平板体验,作为适用于 Windows 预览体验成员的试用版。
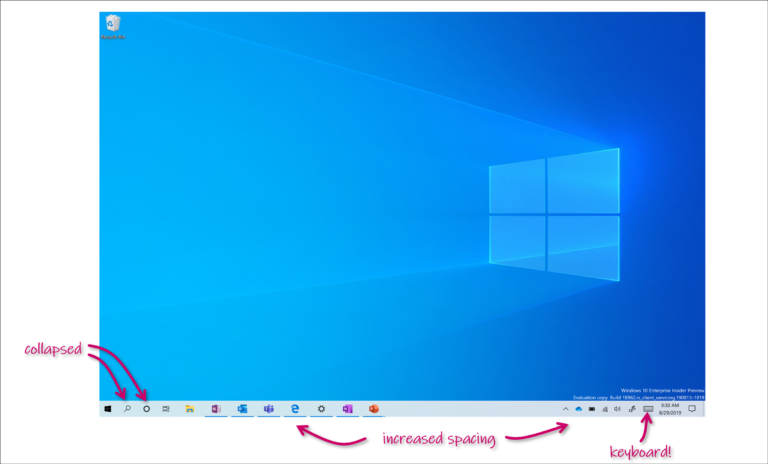
此全新体验可让用户进入平板电脑状态,保持熟悉的桌面体验而不会中断,并在触控方面进行了关键改进:
- 增大任务栏图标的间距。
- 任何栏搜索框折叠成一个图标。
- 文件资源管理器切换至触摸优化布局。
- 点击文本字段时,自动调用触控键盘。
作为其中的一部分,我们还对“设置”中的“平板电脑”部分进行了一些小更改。 此体验目前适用于部分预览体验成员,因为我们正在评估质量。 在电脑上可用时,请按照下列步骤操作:
- 像往常一样将变形本作为笔记本电脑使用,打开应用程序并与之交互。
- 当准备好拿起走动或斜靠在沙发上时,可以向后折叠键盘或将其完全卸下,设备应该切换至上面显示的这种新模式。
- 现在可将设备用作有触摸功能的平板电脑。
我们很想知道您对新体验的反馈,请在这里分享您的想法。
从云端重置电脑(内部版本 18970)
重置此电脑向用户提供了一种新选择,可下载 Windows 或使用本地重新安装。 以前,重置此电脑只能执行本地重新安装,并从现有 Windows 文件生成新的 Windows 安装。 在 Windows 10 版本1507 中引入此功能时,它提供了以下优点:使 Windows 可恢复,而无需额外的磁盘空间以隐藏的方式存储 Windows 的压缩备份副本。 我们收到反馈,有人希望使用高速 Internet 连接,以通过下载 Windows 加速此进程。
注意
这是恢复操作,将删除已安装的应用程序。 另外,如果选定了“全部删除”选项,用户数据也将被删除。 有关重置此电脑和其他恢复选项的详细信息,请访问此处链接。
云下载选项将安装与当前设备上所安装的相同版本、内部版本。 此新的云下载选项可用于所有 Windows 10 设备,并且与早期 Windows 10 设备上提供的“从云恢复”功能不同。
有关详细信息,请参阅“项目经理 Aaron Lower 的文章”。
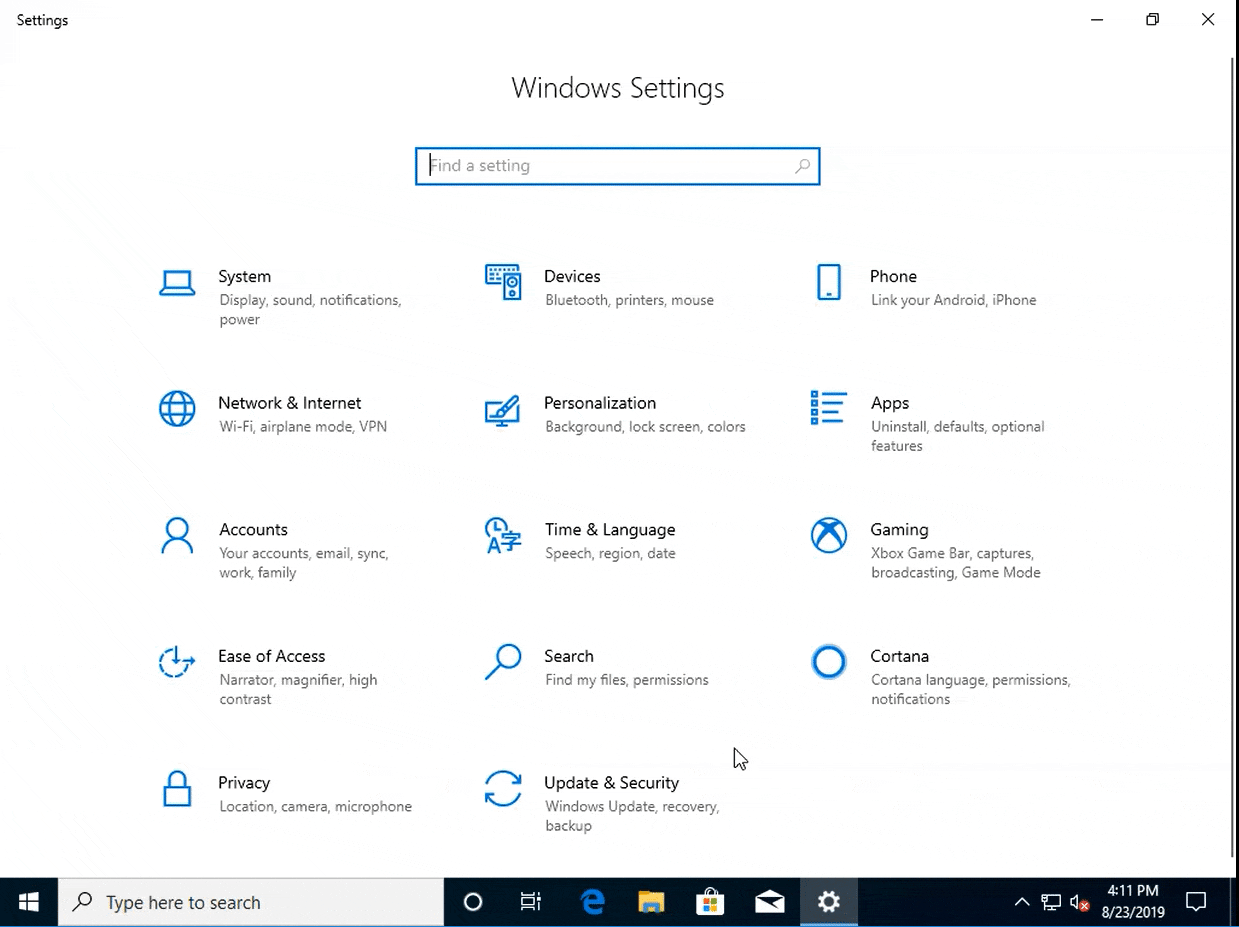
登录时控制重启应用(内部版本 18965)
如你所知,应用程序具有注册重新启动的功能,在某些情况下会有所帮助,其中包括使可以恢复到需要重新启动电脑时的操作。 以前,此选项与帐户设置中“登录选项”下的“使用我的登录信息自动完成设备设置”选项相关联。 我们已经收到反馈,有人希望能够控制重启电脑时 Windows 自动启动已打开应用程序的时间,通过推出 20H1,我们为您带来了这一选项。
现在 Windows 可通过全新的应用程序重启设置进行控制。 打开后,Windows 将在注销、重新启动或关闭 Windows 时自动保存可重启的应用,并在下次登录时重新启动。 此设置默认处于关闭状态,你可以随时在“设置帐户>登录选项”中进行更改,并且可以通过在“开始”>或搜索框中搜索“重启应用”来查找它。
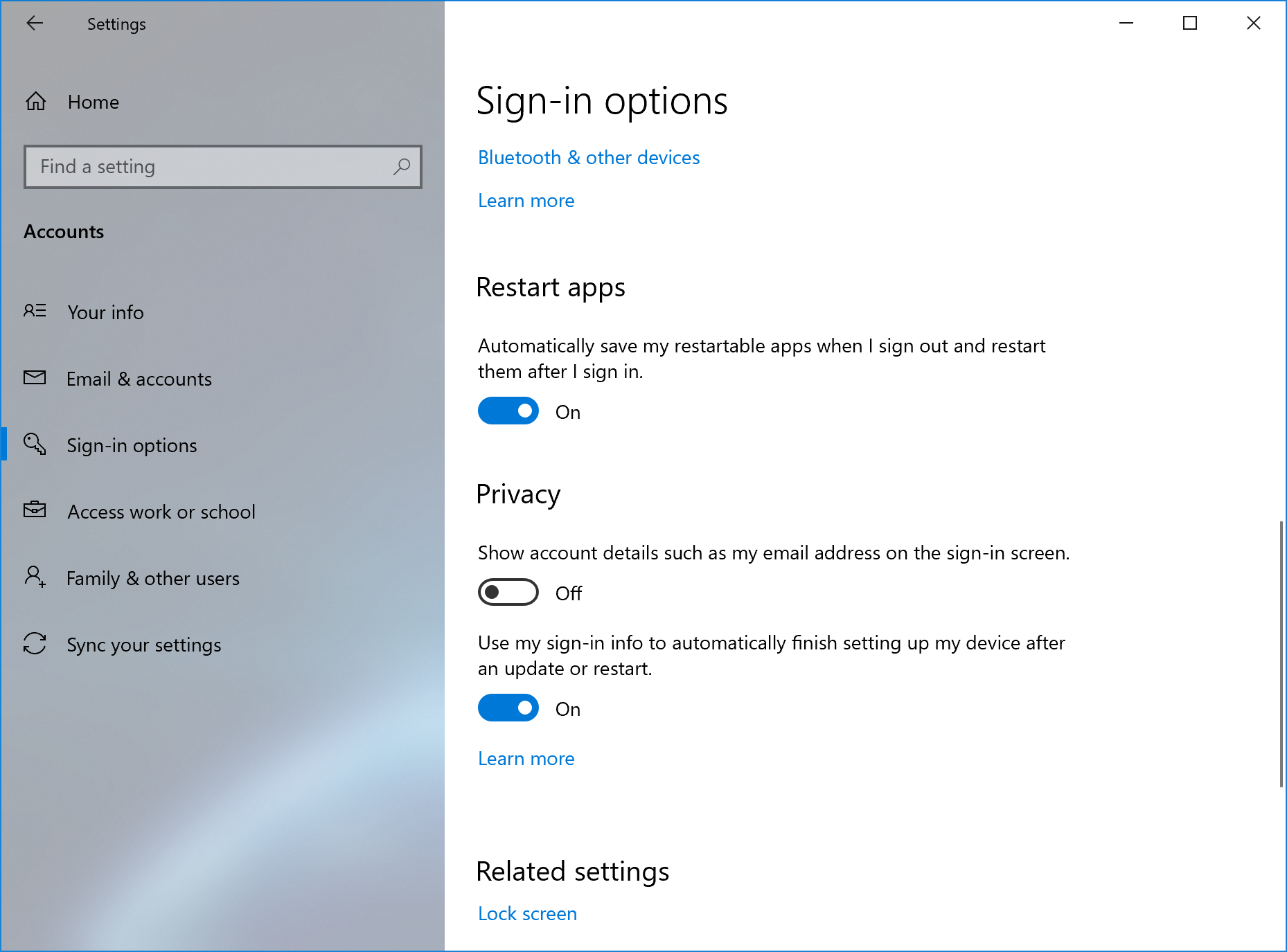
任务管理器上提供 GPU 温度(内部版本 18963)
针对任务管理器长期跟踪的一个请求,是增加温度监控支持,通过现在的内部版本,我们正在取得进展。 如果拥有专用 GPU 卡,我们现在将在“性能”选项卡的列表旁显示当前温度。
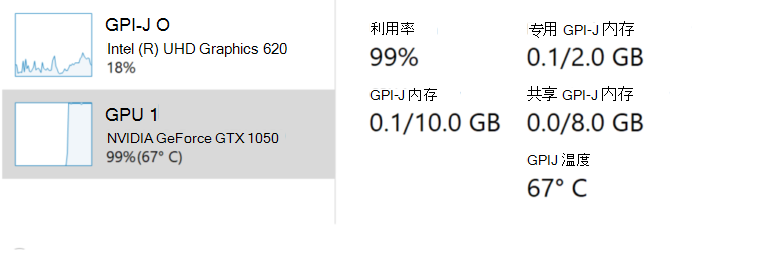
我们希望您喜欢这些变化! 如果对任务管理器有任何其他反馈,请立即分享。 若要在此空间中提出建议或报告问题,请按 WIN+F,并在反馈中心桌面环境 > 任务管理器下提交反馈。
注意:
- 目前仅在拥有专用 GPU 卡时,才支持在“任务管理器”中显示 GPU 温度。
- 可能需要更新显卡驱动程序来查看温度。 特别是需要一种支持 WDDM 2.4(或更高版本)的驱动。 若要检查电脑使用的版本,按下 WIN+R 并输入 dxdiag。 在“显示”选项卡下,WDDM 版本位于“驱动模型”旁。
- 目前温度值仅支持摄氏度。
重命名虚拟桌面(内部版本18963)
虚拟桌面有助于在视觉和认知上区分电脑上的不同任务。 进行演示时,它们也很方便,让您可以在不同的桌面上准备演示。 我们收到的明确的反馈,你希望能够为不同的桌面设置名称,以帮助加强工作区之间的分隔,我们很高兴地表示,向 Fast ring 通道中的预览体验成员推出的内容正是这样!
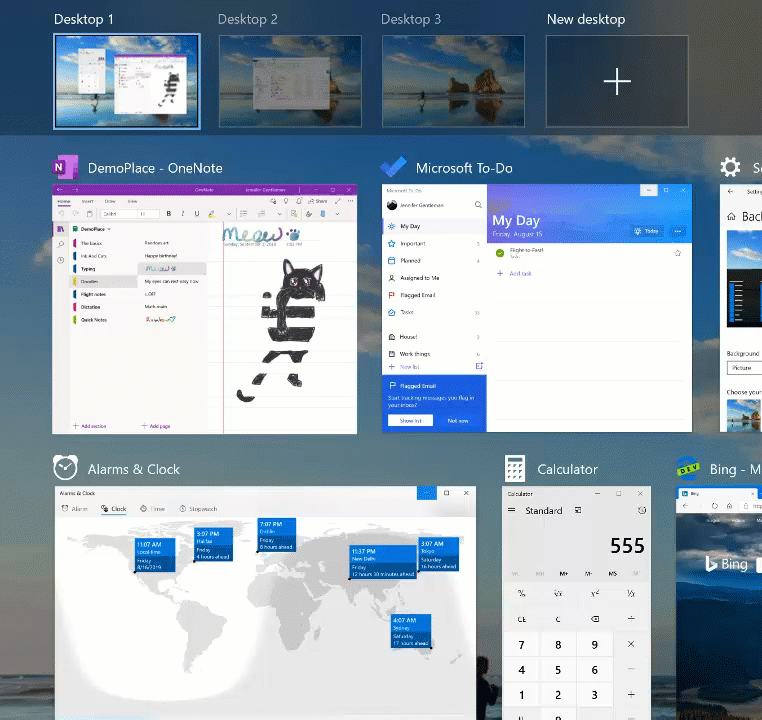
想试试吗? 通过这些更改,可在打开任务视图(通过选择任务栏中的任务视图按钮,或按下 WIN+Tab)时,点击桌面的名称将切换至可编辑字段,在此处可以设置任何名称(包括表情符号)。 也可以在“任务视图”中右击所需桌面的缩略图,然后会出现一个含有“重命名”项的上下文菜单。 如果尚未创建任何其他桌面,在“任务视图”中选择“新建桌面”以开始。
是的,因为我们知道您会问,这些名称仍会重新启动。
目前,此更改可供 Fast ring 通道中 50% 的预览体验成员使用,并在接下来的几周中,我们将在评估体验质量的同时扩大部署。
改进了“设置”中的“可选功能”页面(内部版本 18963)
根据你的反馈,我们对“设置” (“应用”中的“ > 可选功能”页进行了多项可用性改进,& > 功能可选功能) ,它们现在开始向 Fast Ring 中的预览体验成员推出。
- 多选:现在可同时选择并安装多个可选功能。 更佳的列表管理:现在,可以搜索可选功能列表,然后按名称、字号和安装日期对其进行排序。
- 更实用信息: 现在,可以在“已安装的功能”列表中看到每个可选功能的安装日期。 还在可供安装的功能列表中,还增加了功能依赖项至各可选功能的说明中。
- 页面导航更轻松:在“最近操作”部分的主页上查看最近的安装/卸载/取消操作。 现在,您可以添加可选功能并通过弹出对话框查看历史记录,因此无需离开主页。
很高兴你能试用! 目前,这些更改可供 Fast ring 通道中 50% 的预览体验成员使用,并在接下来的几周中,我们将在评估体验质量的同时扩大部署。 下面将介绍你在电脑上可用后将看到的内容:
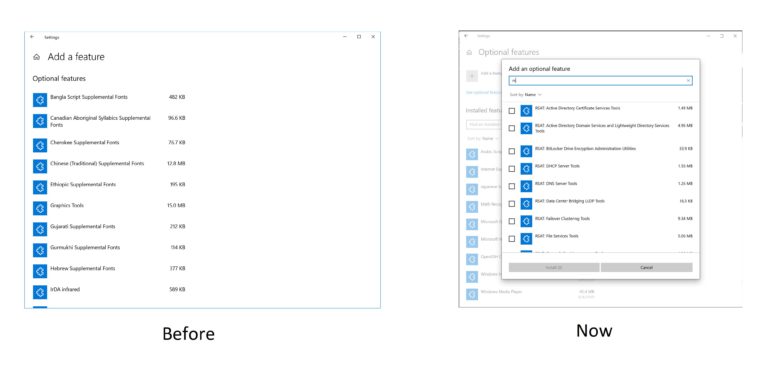
将鼠标光标速度添加到设置(内部版本18963)
部分预览体验成员已发现,现在可以在“设置”中设置鼠标光标的速度! 这是我们不断努力以汇聚设置和控制面板体验的最新举措。 可以在“设置设备>鼠标”>下找到设置。
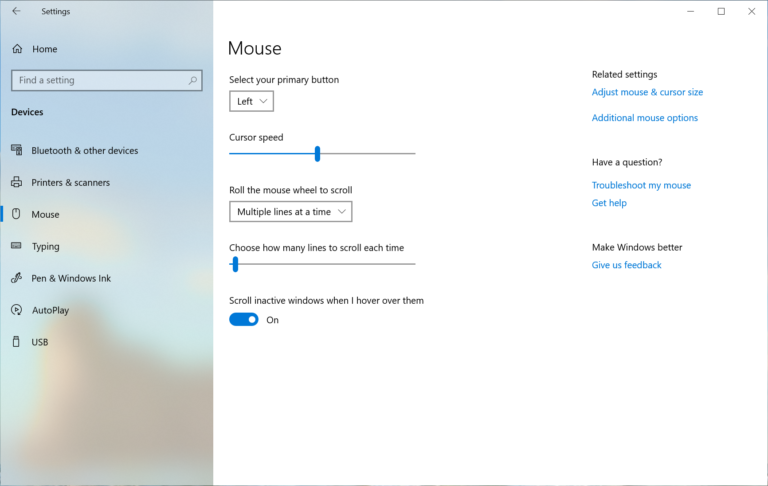
记事本改进(内部版本 18963)
30多年来,记事本一直是 Windows 最受欢迎的文本编辑器。 在过去的几个版本中,我们根据反馈对记事本进行了一些小的改进,包括:
- 回绕查找/替换: 我们对记事本的查找/替换体验作出了重大改进。 我们新增了执行回绕查找/替换的选项,通过此选项可查找对话框,同时记事本将记住之前输入的数值和复选框状态并在下次打开查找对话框时自动填充。 此外,当选择了文本并打开“查找”对话框时,我们将自动使用所选文本填充搜索字段。
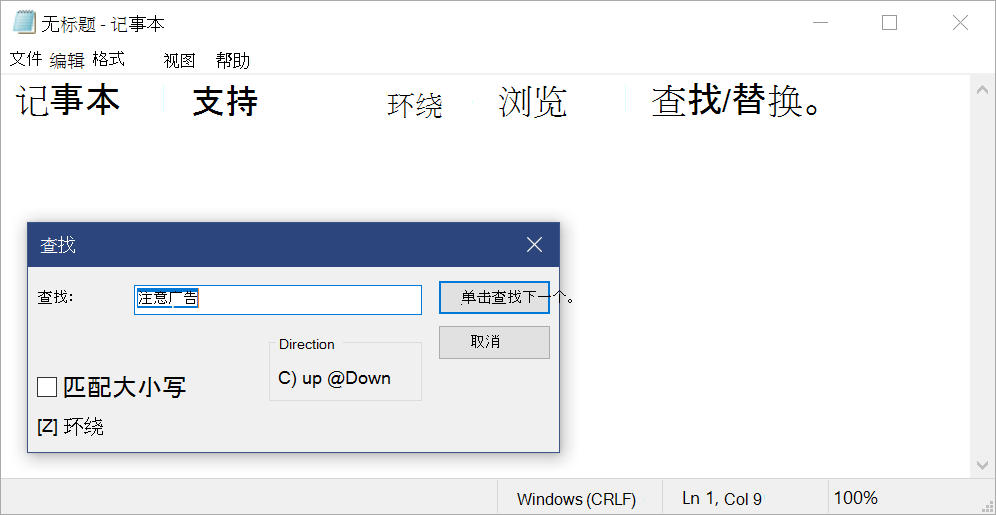
- 文本缩放: 我们添加了一些选项,可让你在记事本中快速轻松缩放文本。 在“查看 > 缩放”下有一个新菜单选项,用于更改缩放级别,我们在状态栏中显示当前缩放级别。 您还可以使用 Ctrl + 加号,Ctrl + 减号和 Ctrl + MouseWheel 进行放大和缩小,并使用 Ctrl + 0 将缩放级别恢复为默认值。
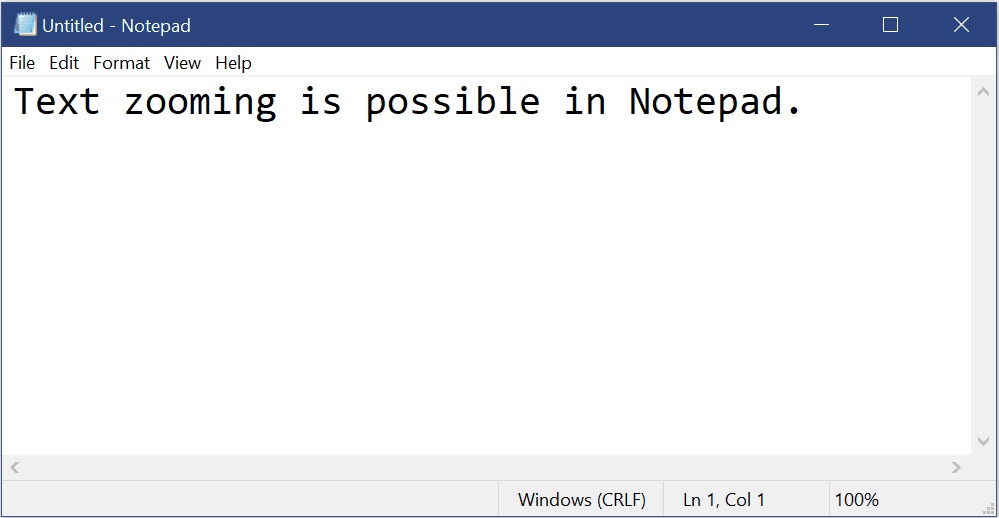
- 自动换行的行数:长期以来,人们一直在要求增加启用自动换行时显示行号和列号的功能。 现在可以在记事本中进行此操作,并且默认情况下状态栏可见。 还可在视图菜单中关闭状态栏。
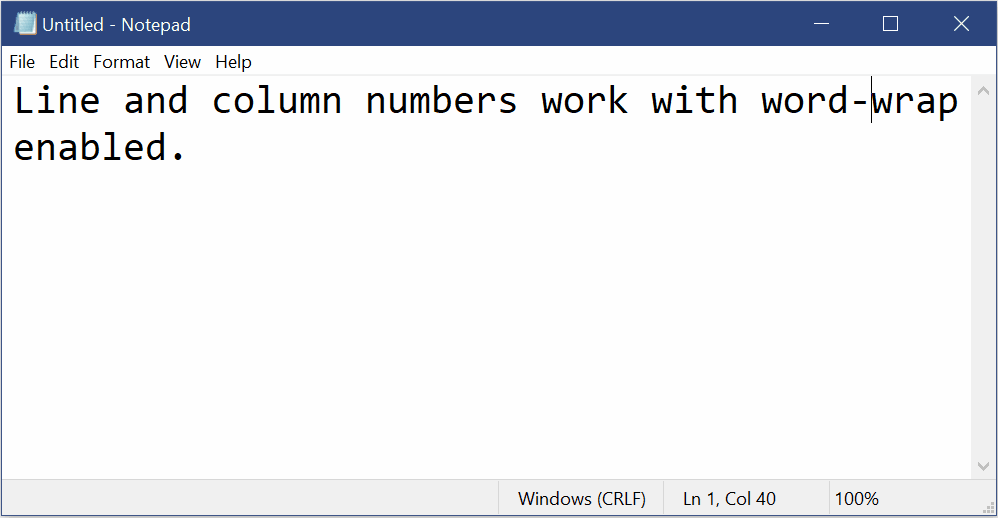
- 修改的指示器: 记事本现在将在文档标题前的标题栏中显示星号,以指示文档具有未保存的更改。
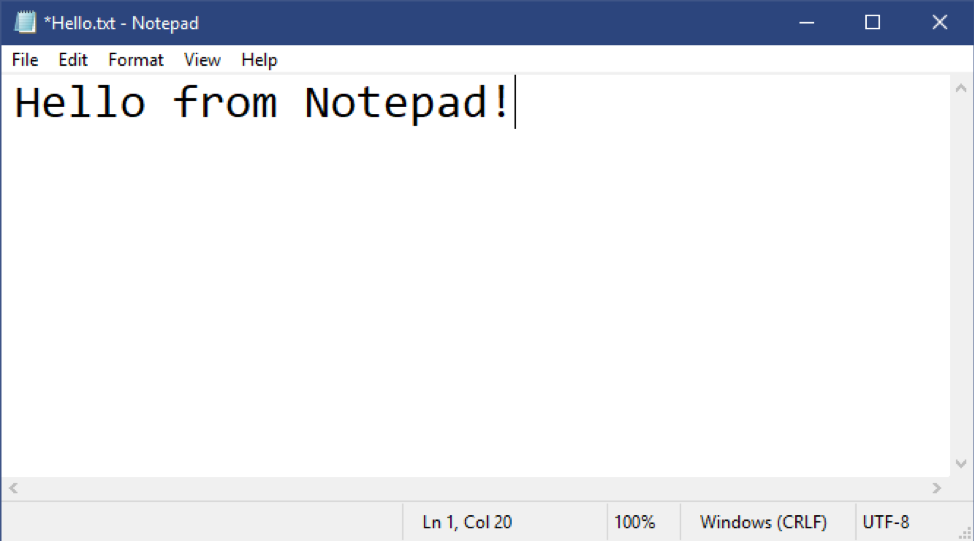
- 发送反馈: 现在可直接从记事本发送反馈! 单击“帮助 > 发送反馈”打开“反馈中心”,其中选择了“记事本”类别,并将反馈直接发送给产品团队。
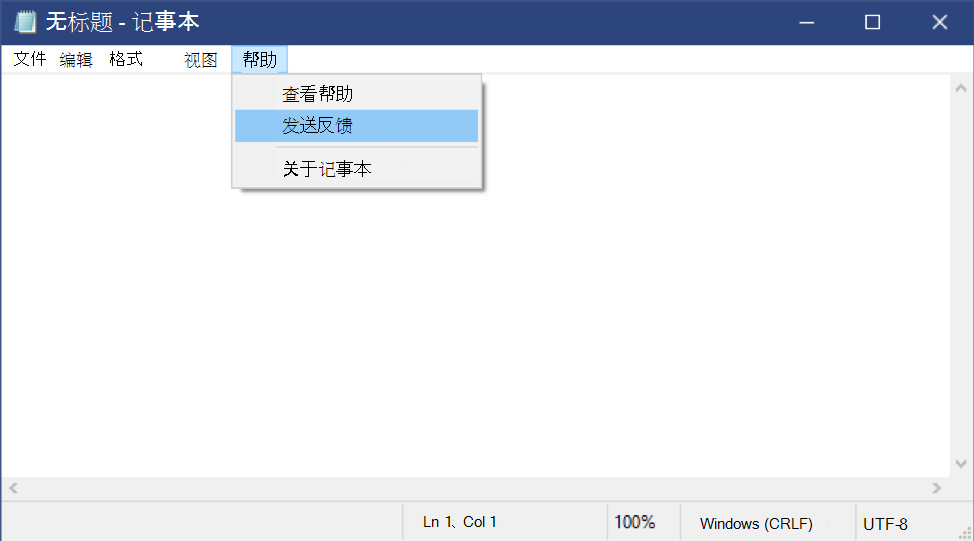
UTF-8 编码: 我们对记事本处理编码的方式进行了重大改进。 从本版本开始,我们新增了采用无字节顺序标记的 UTF-8 格式保存文件的选项,并将其设置为新文件的默认设置。 没有字节顺序标记的 UTF-8 与 ASCII 向后兼容,可提供更好的 Web 互操作性,而 UTF-8 已成为默认编码。 另外,我们还将一列添加至显示文件编码的状态栏。
其他更新
- 扩展行支持
- 添加了对部分附加快捷方式的支持:
- 按 Ctrl + Shift + N 将打开新的记事本窗口。
- 按 Ctrl + Shift + S 可打开“另存为 ...” 对话框。
- 按 Ctrl + W 将关闭当前的记事本窗口。
- 记事本现在可打开和保存路径长度超过 260 字符的文件,也称为 MAX_PATH。
- 我们修复了记事本无法对行很长的文档正确计算行数的问题。
- 我们修复了一个错误:当在“打开文件”对话框中从 OneDrive 中选择一个占位符文件时,将下载此文件以确定其编码。
- 我们已修复了最近的回归问题,即使用不存在的文件路径启动时,记事本将不再创建新文件。
- 我们改进了使用记事本打开大文件时的性能。
- 记事本现在支持使用 Ctrl + 退格键来删除上一个单词。
- 现在,箭头键先正确取消选择文本,然后移动光标。
- 保存文件至记事本中时,行号和列号不再重置至 1。
- 记事本现在可正确显示未完全显示在屏幕上的行。
繁体中文输入法改进(内部版本 18963)
感谢大家共享有关全新繁体中文注音符号、仓颉和快速输入法的反馈。 开发人员团队正在努力改进质量和修复 bug。 使用现在的内部版本:
- 工具栏改进: 我们修复了在设置中关闭[使用输入法工具栏]时,工具栏仍显示的问题。 我们还添加了[隐藏工具栏]按钮至工具栏菜单中。
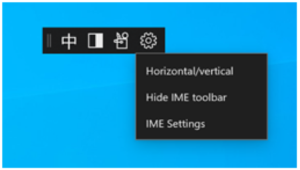
注意:显示或隐藏工具栏的其他方式:1. 从设置:右键单击 [中/英] 图标 > 单击 [设置] > [常规] > [使用 IME 工具栏] 2。 从右键单击菜单:右键单击 [中/英] 图标 > [显示/隐藏输入法工具栏]
- 候选窗口改进: 我们正在努力改进候选窗口的质量。 我们解决了候选窗口有时仅显示有限候选项的问题。 还修复了表格视图中显示的候选项无法通过数字键选择的问题。
请继续尝试此新输入法,让我们了解你的反馈。
更改 Windows 账户头像(内部版本 18963)
现在可以采用更佳的方式更改登录 Windows 的账户头像。 现在你每天使用的所有 Windows、应用和许多 Microsoft 网站都能快速显示更新后的头像。 以前,可能一次在不同的应用程序和网站中看到多达三到四张不同的头像。 试用超轻松,只需转到 Windows 设置中的信息,即可更改图片!
步骤
- 按 Windows 键并键入“你的信息”,然后选择“你的帐户信息”,在 Windows 设置中打开“你的信息”。
- 使用“创建你的头像”中的选项,为你的账户选择新头像。
- 检查头像是否已在 Windows、和你使用的网站和应用程序上更新。
注意: 我们仍在处理需要更新的多个网站和应用,以便顺利处理此新功能。 例如,在许多 Microsoft 网站右上角显示的帐户管理器控件,目前每 24 小时更新一次。 在接下来的几个月中将对此进行更改,以在更改账户头像时快速进行更新。 预览体验成员其他更新
Windows 搜索改进(内部版本18963)
我们希望花一些时间来介绍根据你的反馈而推出的一些服务器端搜索改进:
改进了应用程序和设置搜索的拼写更正功能。 Windows 搜索提供了内置的拼写更正功能,可帮助你找到所需内容。 快速键入文字时,有时会发生错误 - 现在我们很高兴地宣布,我们已经更新了拼写更正技术,可以智能地理解和纠正“ powerpiont”和“ exce”之类的拼写错误,在以前这样的输入不会返回任何结果。 借助这些更新,可更快地获取更佳的结果。 此功能现在适用于英语市场的预览体验计划和零售内部版本。
改进最佳匹配结果的提示。 Windows 搜索的目标是提供易于使用的体验,其中的一个关键方面是使结果易于理解。 我们了解到的事情很意外,有时设置搜索结果与搜索不匹配。 为了解决此问题,在某些情况下“最佳匹配”结果与您的搜索不完全匹配,结果下方会包含“相关:”行,帮助您阐明出现此结果的原因。 未来几周内,我们将扩展此功能,以包含应用程序搜索。 此功能现在适用于英语(美国)的预览体验计划和零售版本。
将最新的 Search Home 体验带给更多用户。 借助 2019 年 5 月的 Windows 10 更新,我们更新了Search Home,通过新增快速访问热门应用程序和最近的活动,帮助你节省时间。 收到有关此新体验的正面反馈和评论后,我们现在也通过使用 2018 年 10 月的Windows 10 更新向所有人推广此体验,让更多用户可以使用。 我们希望您觉得它们有用,并且有助于 Search Home 为您提高生产力。 下面将一目了然地显示了 2018 年 10 月 Windows 10 更新的内容:
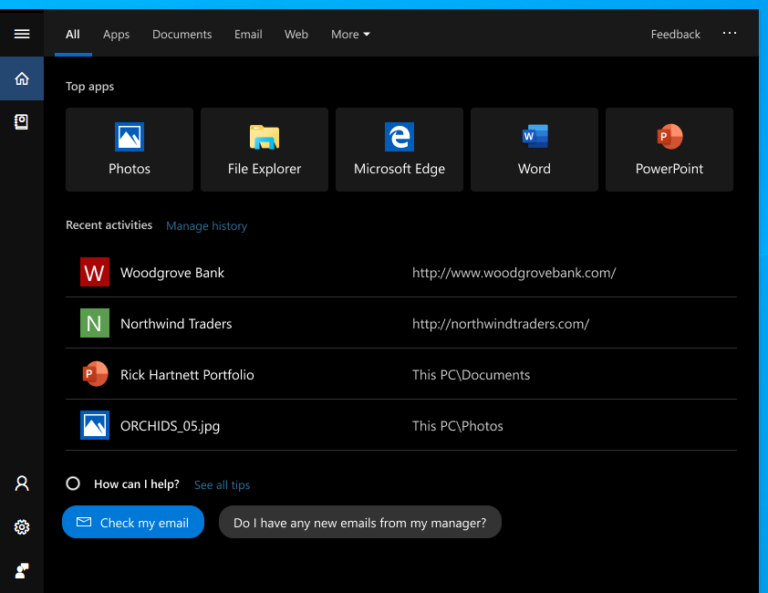
“设置”中重新设计的网络状态页面(内部版本18956)
根据反馈,我们将修改“设置”中的“网络和Internet”登陆页面,以提供有关设备连接情况的概览信息,多个页面合并在一起,可以使您清楚地了解如何连接到Internet。
- 活动连接的新视图: 现在,我们在“状态”页面上显示所有可用的连接界面,因此可以快速查看已连接的内容,并根据需要查看和更改属性。 如果你有多个连接,则一次只能将一个连接用于 Internet 连接,并且页面顶部的状态图中仍显示一个。
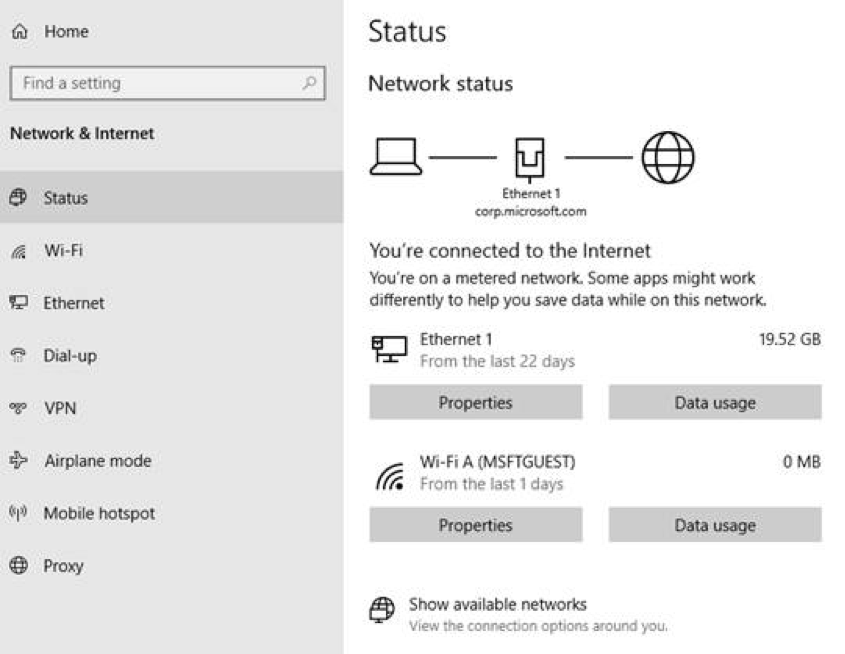
- 集成数据使用情况: 如上图所示,可立即从“状态”页面查看网络所使用的数据量! 如果您似乎正在使用大量数据,则可以深入到“数据使用情况”页面来为此网络创建一个限制,接近或超出限制,系统发出警告。 还可查看各应用程序在此网络上使用的数据量。
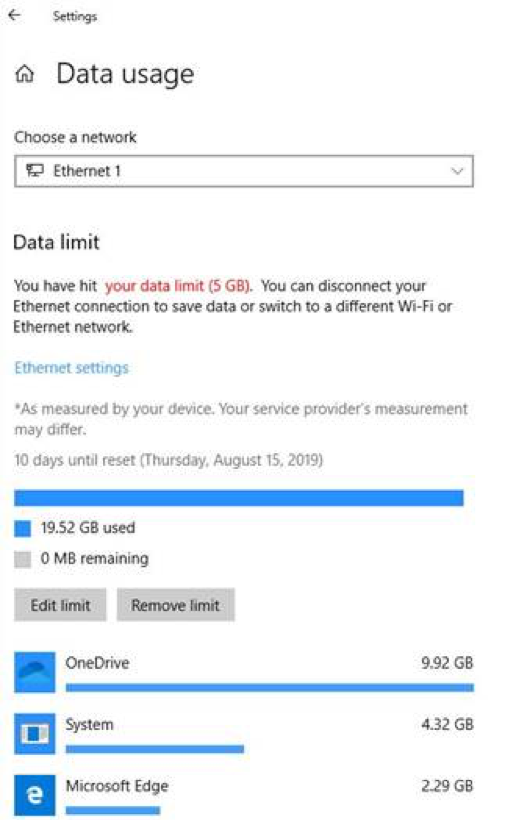
我们希望您喜欢这些变化。 如果有关于这些内容的任何反馈,可以通过“网络和 Internet > 网络体验 - 外观”下的反馈中心进行共享。
繁体中文输入法改进(内部版本 18956)
感谢大家共享目前有关全新繁体中文注音符号/仓颉/快速输入法的反馈! 开发团队正在努力根据你的反馈内容改进质量和修复 bug,包括:
- 注音符号、仓颉和快速输入法: 改进了切换转换模式的速度([中]模式 和[英]模式)。 现在可在两种模式之间更快切换。
- 注音符号输入法: 我们收到反馈,有些人不小心按下了Shift + 空格键快捷方式,导致字符宽度在半宽和全宽之间意外更改,因此如果希望禁用键盘快捷方式,我们添加了针对此问题的新设置(注意:默认设置为启用)。 若要访问此设置,请右键单击任务栏中的[中/英]图标,单击“设置常规 >> ”“使用 Shift + 空格切换字符宽度”。
如您在下面的屏幕截图中可能已经注意到的,我们现在添加了更改候选字体大小的功能,如果发现需要更大的字体,则与系统的其他部分分开。 (仍可更改[易用][显示]>>[放大文字]下的系统字号 )
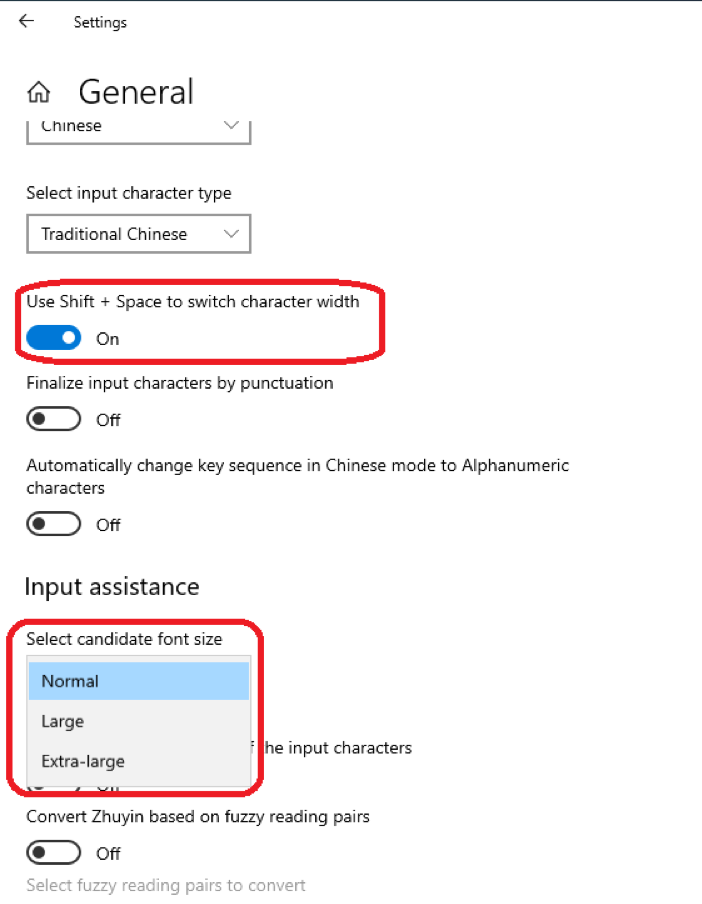
计算器应用程序更新(内部版本 18956)
在接下来的几天中,我们将开始 Fast ring 通道中的预览体验成员推出“计算器”应用更新。 此应用程序最引人注目,因为它增加了将计算器置于“始终在最前面”模式的功能! 再次感谢共享反馈请求的所有人,我们期待你的试用。获得更新版本后,可通过单击计算器模式名称旁的图标切换到“始终在最前面”模式。
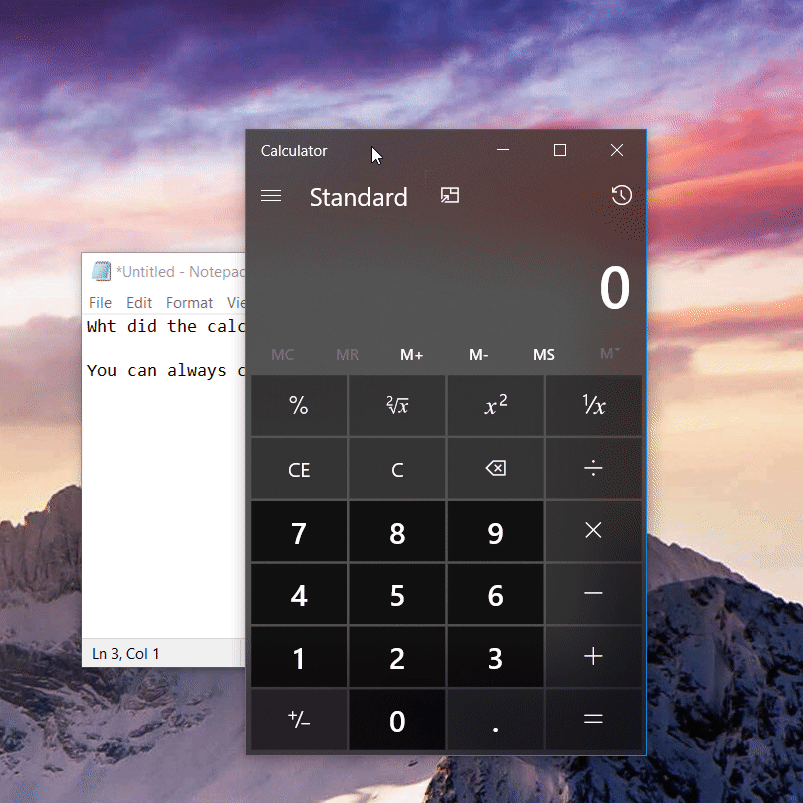
辅助功能改进(内部版本 18956)
• 文本光标指示器预览: 在“轻松访问”中更改文本光标页的大小或颜色时,现在可以在新的预览窗格中动态查看对文本光标指示器的更改。
• 放大镜阅读现在支持 3 种开始阅读的新方法: 按播放按钮从内容顶部开始阅读;如果已选择文本,请按“从此处阅读”按钮,然后单击要开始阅读的位置。 请注意,此体验适用于 Edge,Word,Mail 等内容丰富的应用。已知问题:有时无法从顶部播放,并听到“无法从此处阅读”。
• 讲述人 提供页面摘要和常用链接:在内部版本 18894 中,我们发布了一个使用讲述人 + S 的快速摘要,它将为你提供标题、链接和地标。 快速按两次“讲述人+ S”将打开一个对话框窗口,其中包含标题,陆标和链接的数量以及常用链接的列表。 常见链接是网站上最常用的链接,可直接从页面摘要中导航到这些链接。
• 新的“讲述人”声音方案: 我们已对“讲述人”声音进行了改进,使“讲述人声音”功能更强、响应性更高。 作为这项工作的一部分,我们为常见操作添加了声音,例如进入链接或打开或关闭扫描模式时。
若要管理常见操作的声音,请转到“讲述人”设置。
• 在 内部版本 18945 中,我们发布了在 Outlook 中以箭头方式浏览电子邮件时更高效的阅读体验。 如果需要较早的阅读体验,则可以通过取消选中“讲述人设置”中的“使旁白者在Outlook中更高效(实验)”选项来禁用新的阅读体验。
不再需要 MSIX 旁加载设置(内部版本 18956)
自此内部版本开始,启用旁加载设置无需安装 MSIX 程序包。 在此之前,需要通过“设置”或“组策略”启用旁载策略以部署 MSIX 程序包。 现在可部署已签名的 MSIX 程序包至无特殊配置的设备上。 作为此更改的一部分,我们已在“设置” 的“开发人员”页面中将开发人员模式更改为“切换”。 企业仍可通过企业策略禁用旁加载行为。 若要了解有关 MSIX 的详细信息,请参阅此处的文档: aka.ms/msix。
日语输入法改进(内部版本18950)
感谢目前分享新版日语输入法反馈的所有人。 开发团队正努力基于您的反馈改进质量。 下面是可在此内部版本中试用的部分改进功能:
- 预测候选窗口键导航: 我们修复了使用向上箭头键时预测候选窗口内的焦点不会移动的问题。
- 键自定义: 我们改进了键分配设置的可发现性。 此外,根据反馈,我们已将“Ctrl + 空格键”的默认指定值更新为“None”。 通过设置更改数值,按 Ctrl + 空格键可用于开启或关闭输入法。
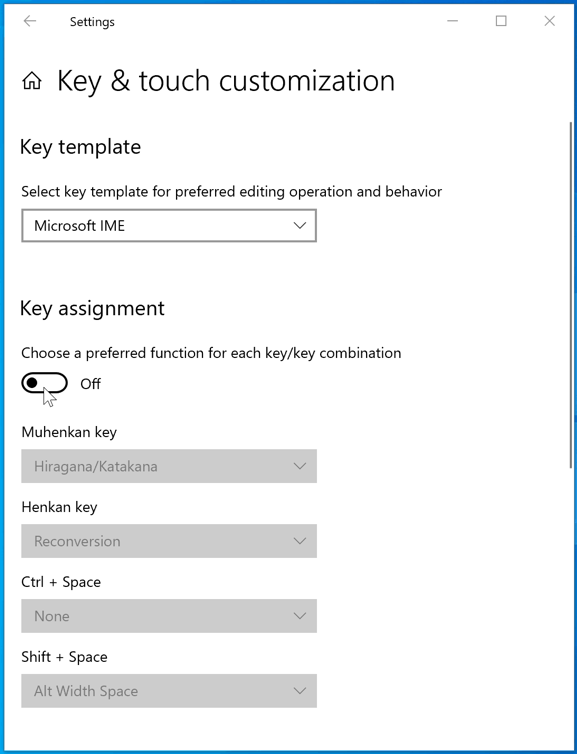
请立即继续就在 Windows 中输入与我们分享您的想法,我们非常乐意听取你的意见。
推出了适用于 Windows 10 的全新 Cortana 体验(内部版本18945)
我们开始推出针对 Windows 10 的新 Cortana 体验,作为美国 Windows 预览体验成员的试用版。此全新体验拥有基于聊天的新用户界面,使您能够键入或朗读自然语言查询。
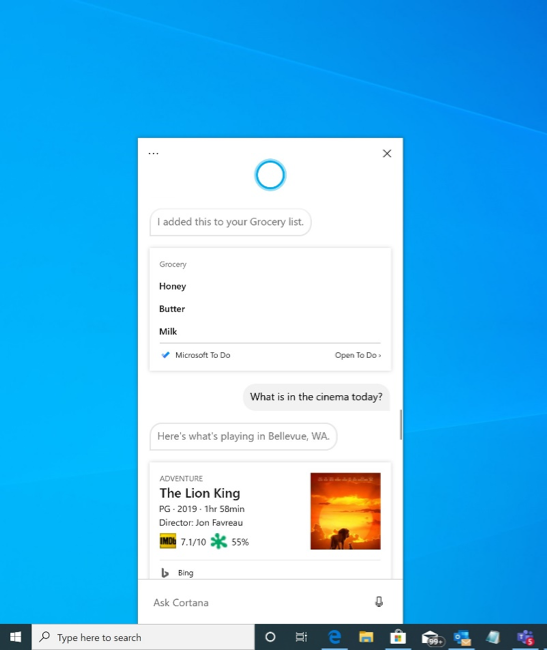
它支持人们喜欢的大多数 Cortana 功能,如必应回答、助手对话、打开应用、管理列表和设置提醒、闹钟和计时器。 我们还增加了人们可能喜欢的一些新功能:
- Cortana 目前在 Windows 中支持浅色和深色主题。
- 我们为“你好小娜”查询创建了一个打扰更少的新屏幕,因此可以在工作时保持顺畅。
- 我们为 Cortana 更新了新的语音和语言模型,并显著改进了性能,使其比以往更快、更可靠。
以前 Cortana 体验中的所有功能并非现在都可用。 作为试用版,我们计划通过 Microsoft 应用商店中的 Cortana 更新来添加更多功能。
若要开始,请选择搜索框旁的任务栏上的 Cortana 图标。 使用帐户登录并开始使用。 还可以通过简单地说 "你好小娜" 来利用语音的速度和方便性改进语音识别。 若要启用此功能,请转到“设置>隐私>语音激活”并启用“让 Cortana 响应'你好小娜'关键字 (keyword) ”。
注意:
- 自内部版本 18980 开始,全球的所有预览体验成员将看到 Cortana 图标和新应用程序。 在将来的 Cortana 应用程序更新中,如果客户说支持的语言,则可以选择使用Cortana,而不论其操作系统的显示语言如何。
- 全新 Cortana 应用当前支持英语(美国),因为 Cortana 是支撑服务。 在操作系统内部版本更新的范围之外,我们可以并且将继续在未来几个月内添加新语言。 我们希望通过 20H1 发布支持当前零售版支持的一组相同的区域和语言。 我们将在工作过程中共享更多的语言推出计划详细信息,并在此过渡期内感激您的耐心等待。
- 以往,有很多功能可以未经身份验证地使用(必应回答,打开应用,助手对话),但现在不再如此。 新体验目前仅支持有限功能。 我们将在未来几个月内恢复多项功能。
适用于 Linux (WSL)的 Windows 子系统改进(内部版本 18945)
新增了通过本地主机从 Windows 和全局 WSL 配置选项连接至 WSL 2 Linux 应用程序
现在可使用 localhost 连接至 WSL 2 Linux 网络应用。 例如,下图显示在 WSL 2 发行版中启动 NodeJS 服务器,随后在 Edge 浏览器中使用本地主机连接。
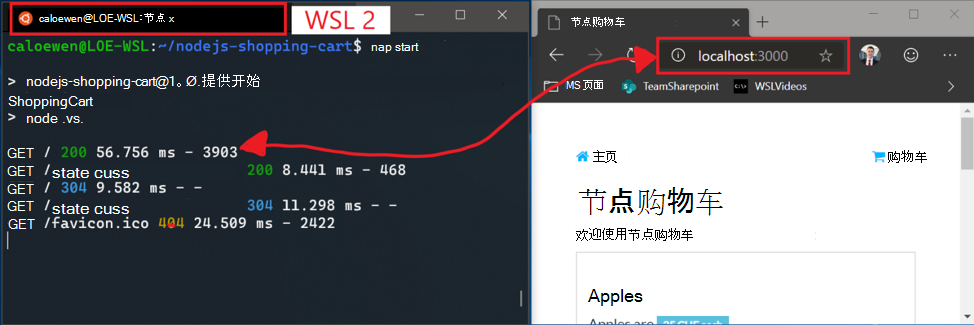
此外,我们还添加了适用于 WSL 的全局配置选项。 这些选项将应用于各 WSL 发行版。 也可指定与 WSL 2 虚拟机(VM)相关的选项,因为所有 WSL 2 发行版都在同一虚拟机内运行。 在此版本中,您将获得的最令人兴奋的选项是能够指定自定义 Linux 内核! 有关此次发布新增内容的完整详细信息,请参阅 Windows 命令行博客中的“Insiders Preview 内部版本 18945 WSL 新增内容”。
辅助功能改进(内部版本 18945)
现在,讲述人在 Outlook 或 Windows 邮件中阅读邮件时提供更高效的阅读体验
打开邮件时,扫描模式将自动打开。 除了所有其他“扫描模式”热键之外,用户还可以使用箭头键阅读邮件,以跳过邮件文本。
新闻稿和市场营销内容等电子邮件通常使用表格进行格式设置,以直观展现邮件的外观。 对于屏幕阅读器用户,阅读邮件时不需要此信息。 讲述人现在可以识别其中的某些情况,并将删除有关表格信息,让您快速浏览邮件中包含的文本。 所以可让你更高效地阅读这些类型的电子邮件。
增强了讲述人的 Outlook 文件夹阅读功能,以实现最佳的会审体验
当你在 Outlook 中浏览电子邮件(如收件箱)时,讲述人现在可以更高效地阅读邮件。 每个行项目现在以电子邮件状态(如“未读”、“转发” 等)开头,然后是其他列,如“发件人”、“主题”等。列标题将被静默且不带数据或有默认值(期望值)也将被静默,例如一般重要或未标记等。在Outlook中,可以通过按“讲述人” +“ H”将其重新打开或关闭,以重新打开标题。
文本光标指示器
是否遇到过这样的问题:在大量文本中、在演示期间或是在教学设备的屏幕上查找文本光标? 全新文本光标指示器将帮助你随时随地查看和查找文本光标! 从文本光标指示器的大小范围中进行选择,使颜色易于查看。 或者根据个人偏好个性化文本光标指示器的颜色。 在“轻松访问”设置 中,打开“新建文本光标 页面,启用文本光标指示器,再也不会对丢失文本光标的跟踪!
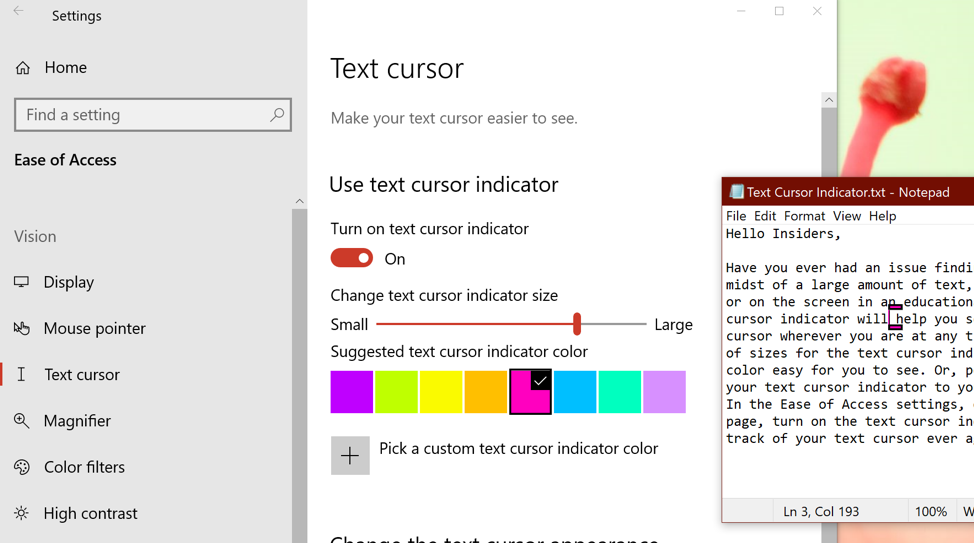
朝鲜语输入法更新(内部版本 18941)
在此开发周期的早期,我们发布了中文和日语输入法的更新版本。 作为现代化和改善 Windows 输入体验的不懈努力的一部分,今天,我们向所有预览体验成员推出了更新版朝鲜语输入法。 此次更新的目的是使输入法更安全,可靠和美观。
对于熟悉使用朝鲜语输入的用户,如果使用朝鲜汉字书写,这些更改将最为明显;我们提供了全新的候选项选择窗口,此窗口使用新式控件和更简洁的版式:
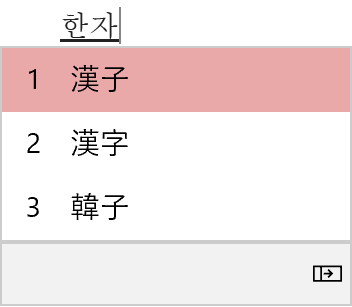
还改进了使用触摸键盘书写朝鲜语时用于文本预测的算法。 现在文本建议应更加准确,并且与所书写的内容相关。 通过此更改,我们正在解决一些已知问题:
- 在记事本中快速输入时,可能造成输入法停止工作。 如果遇到此问题,重启记事本可解决问题。
- 按下热键(如 CTRL + A),同时在输入朝鲜文字母期间,应用程序期间存在不一致的行为。
几天前,我们开始将此更改推广到小部分预览体验成员,并感谢您提供的反馈! 你的反馈有助于让所有人更好地使用 Windows,因此请立即继续分享你的想法和体验。
从任务栏快速创建事件(内部版本 18936)
你现可直接通过任务栏的“日历”浮出控件快速创建事件。 只需在任务栏右下角选择日期和时间,打开“日历”浮出控件、选择所需日期,再在文本框中开始键入内容即可。 你现将看到有内联选项用来设置时间和位置。
注意:此功能可供 Fast ring 和 Slow ring 通道中的 Insider Preview 内部版本使用。
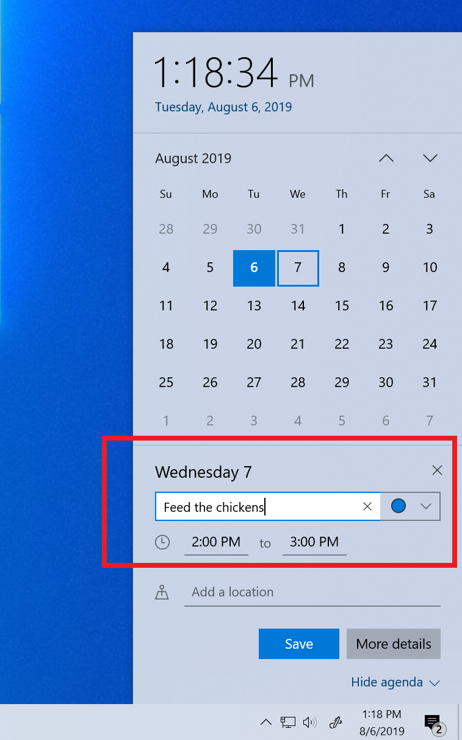
使用 Microsoft 账户无密码登录设备(内部版本 18936)
为了提高安全性和更无缝的登录体验,现在可以在Windows 10设备上为 Microsoft 帐户启用无密码登录,方法是转到“设置帐户>登录选项”>,然后在“使设备无密码”下选择“开”。 这将增强设备登录强度,方法是将设备上的所有 Microsoft 帐户切换到具有 Windows Hello 人脸、指纹或 PIN 的新式多重身份验证方式,并消除 Windows 中的密码。
尚未设置 Windows Hello? 没问题! 我们将在下一次登录时指导你完成设置体验。 好奇 Windows Hello PIN 比密码有多安全吗? 请在此处了解详细信息。
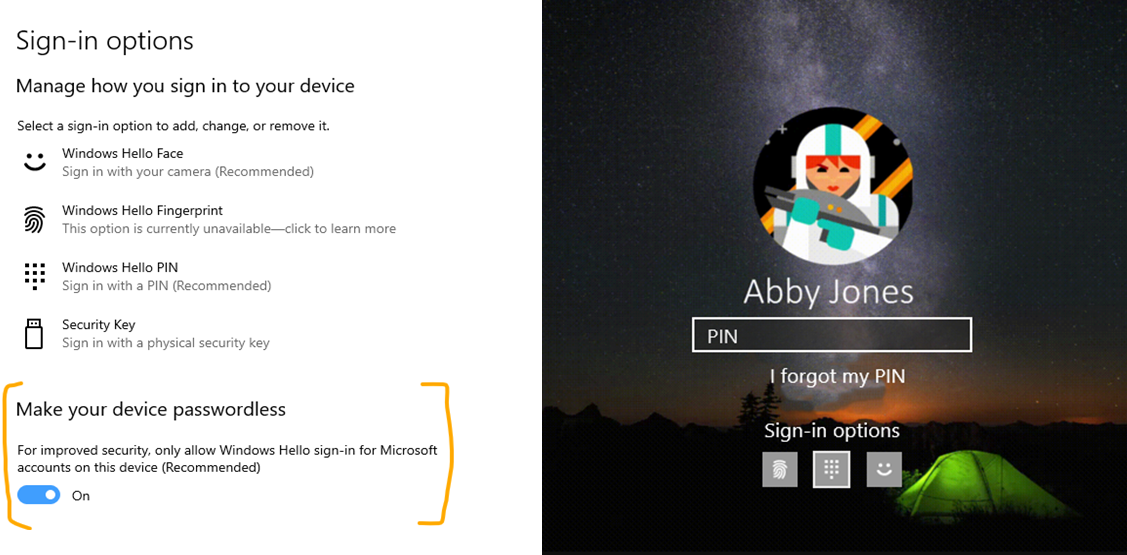
请注意:此功能当前正推送至部分预览体验成员,并且上述选项不会对“设置”中的所有用户显示。 如果你还没有显示该切换,请在一周后查看。
目视控制改进(内部版本18932)
我们将继续根据客户反馈扩展改进目视控制功能。 在此版本中,我们在以下方面改进了这些功能,通过反馈中心和 Microsoft 辅助功能反馈论坛来邀请你进行反馈。
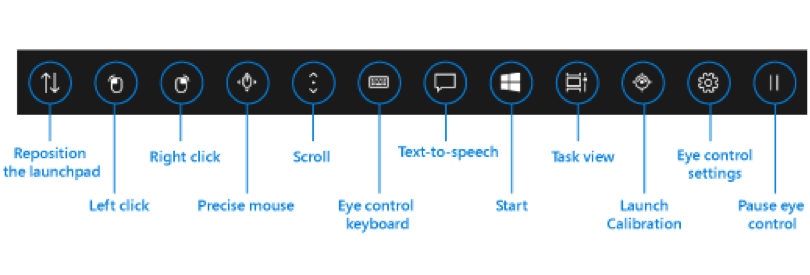
拖放:现在,在目视控制中实现了最受欢迎的功能之一,即执行鼠标拖放。 当通过目视控制设置屏幕启用时,精确鼠标控制工具可执行鼠标拖动操作,而且能够通过 Shift 和 Ctrl 修改键组合点击和拖动功能。
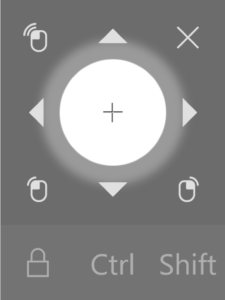
暂停: 我们改进了暂停改进。 选择“暂停”按钮将完全隐藏启动板。 取消后,只要短暂闭上眼睛或将视线移开屏幕,启动板会再次出现。 此操作允许不间断地查看全屏内容,如观看视频。 类似地,允许在不触发目视控制功能的情况下使用启用凝视功能的应用,这在播放 最近启动的 Eye First 应用程序时非常有用。
切换支持: 先前,驻留是单击按钮的方式。 驻留是指将眼睛固定在屏幕的一部分上,并注视达指定的时间。 在此版本中,我们将添加第二种激活方法 :切换。 在此方法中,将用“驻留”来选择目标,但单击按钮通过“切换”完成。 目前支持在游戏杆或设备仿真游戏杆中切换。
后台 希望开发启用凝视功能应用的人员,可使用 Windows 社区工具包中的凝视交互库源代码实现此目的。 在此修订版的目视控制中,用户界面采用与注视交互库中的相同代码来实现。
设置: 我们已更新了设置,允许你管理更多目视控制功能。 包括启用部分新功能,并对数值进行更精细的控制,以更改系统对眼球运动的响应程度。 这可让你的目视控制体验获得更自定义和更自然的感觉。
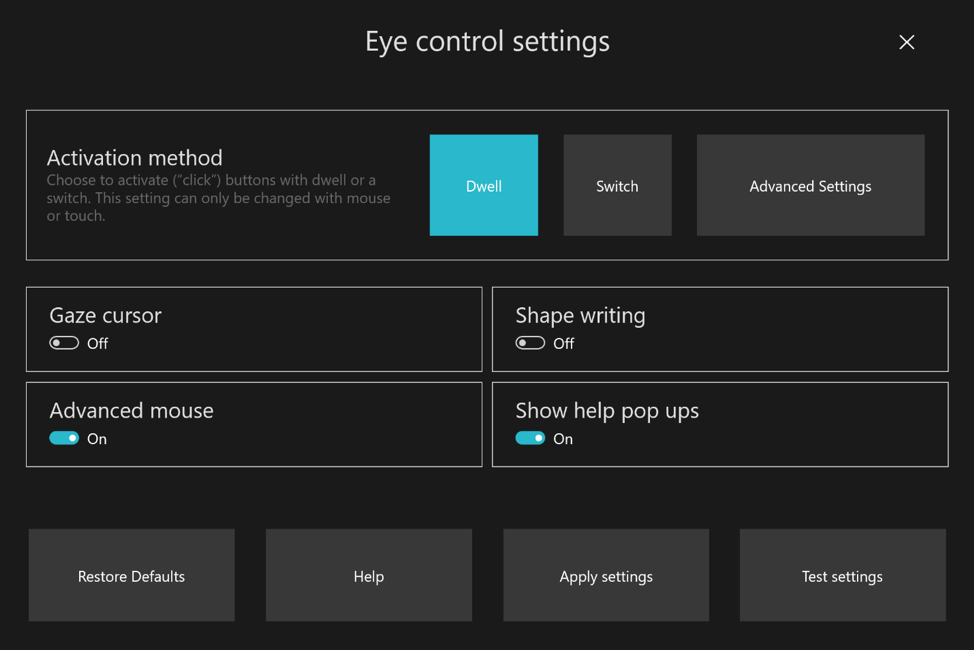
其他辅助功能改进(内部版本 18932)
- 讲述人现在将自动开始阅读网页和电子邮件: 是否希望更快地最有价值的内容? 现在,讲述人能够在加载时网页时自动阅读网页。 讲述人将在主标志(如果有)位置开始阅读,或者将回退到合理的段落。 在 Outlook 和收件箱邮件应用程序中打开的电子邮件时,讲述人也将自动开始阅读。 如果遇到无法正常运行的情况,请将反馈发送给我们。
- 现在,放大镜用户界面适用于深色的主题和文本大小调整选项。 下图显示了两个放大镜窗口。 顶端采用浅色主题和默认文本大小;底端采用深色主题,文本缩放比例为 125%。
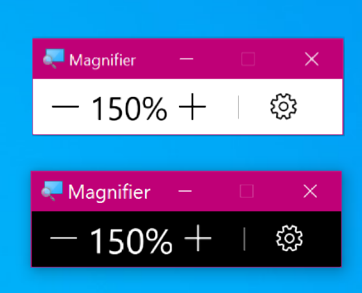
优化通知设置(内部版本18932)
在过去的几个版本中,根据反馈,我们一直在努力为潜在的中断提供更多的控制权。 推出专注助手以在试图停留而不会分心时自动抑制通知,并添加选项以在想要快速删除通知时通过点击中间键来关闭通知。 不过,我们收到反馈,反应通知设置不易发现。 另外,即使找到设置,但是可能难于理解。 为了解决此情况,我们开始推出一些更改,包括:
- 收到通知消息时,现在将有一个内联选项可以关闭该应用程序的通知,或转到该应用程序的通知设置。
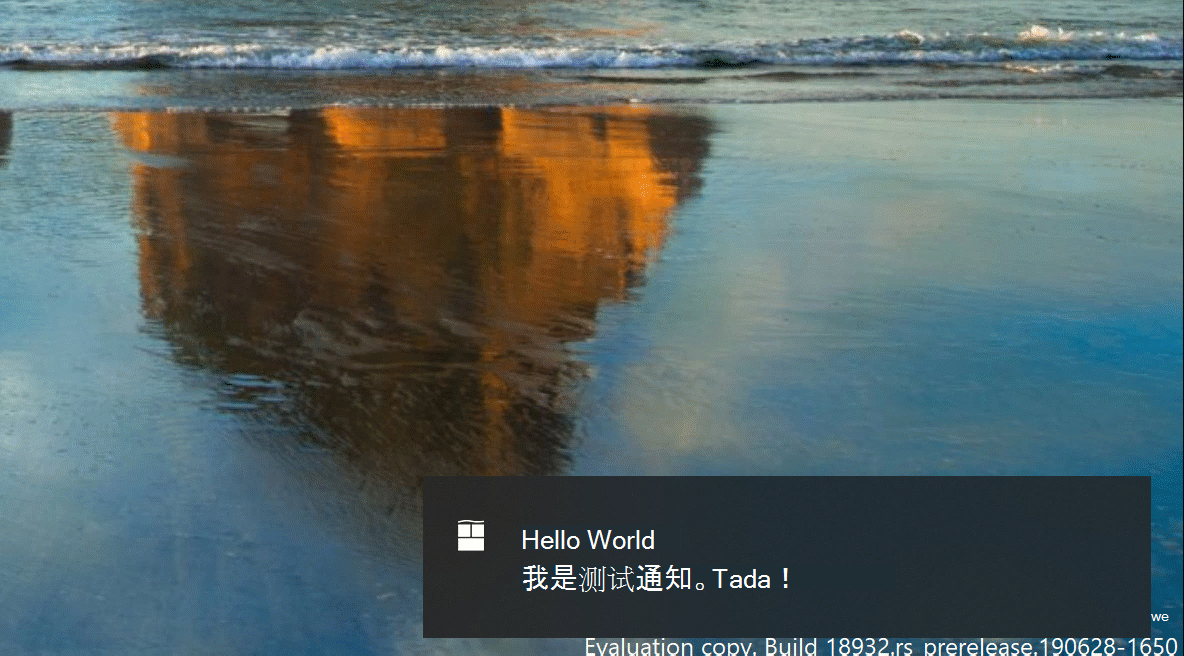
- 深入研究应用程序的通知设置时,您会发现我们添加了图片以帮助阐明某些设置的影响。
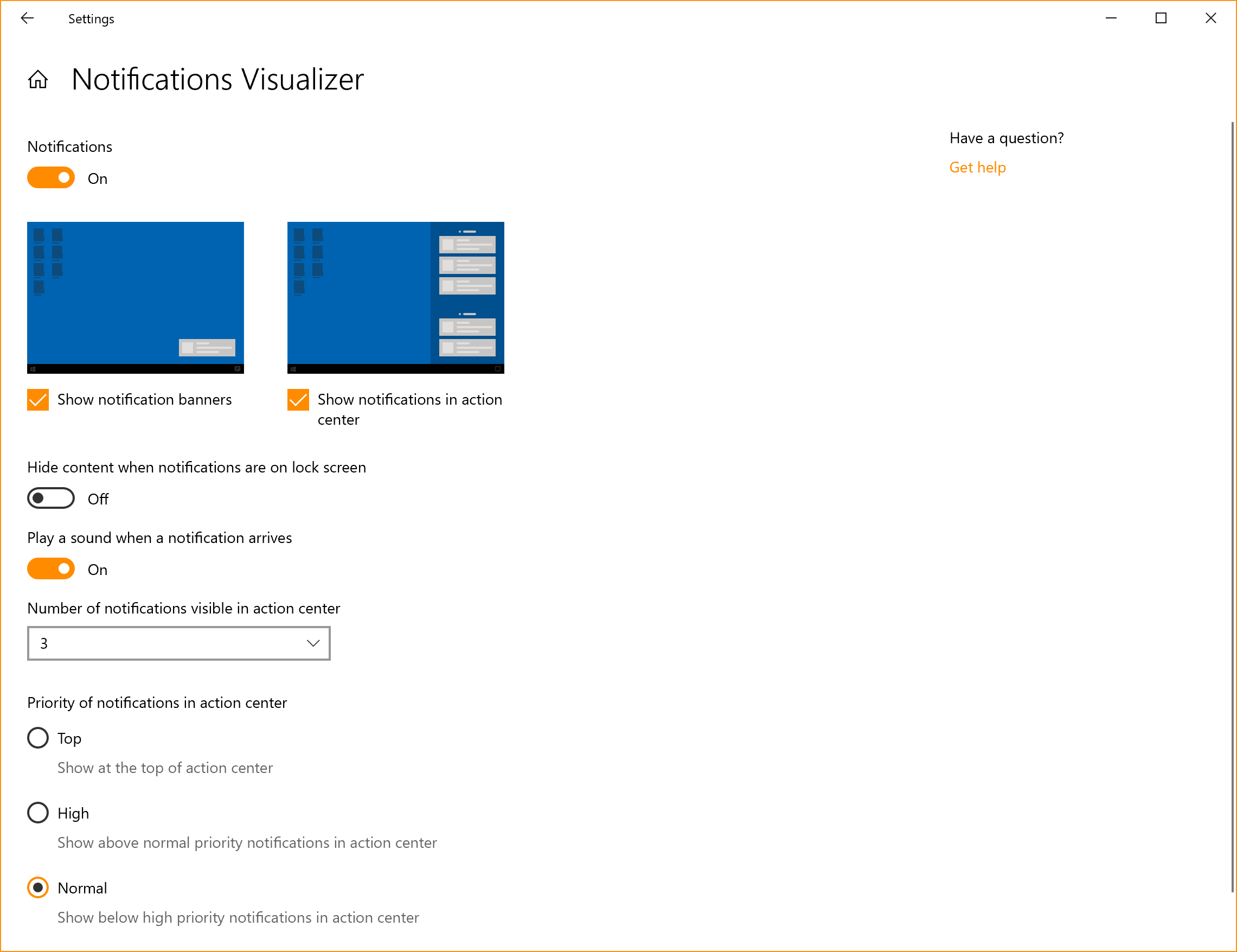
喜欢将所有通知静音? 无需转到旧的声音控制面板即可执行此操作,我们已将其添加为“通知和操作设置”中的顶层选项。
等一下,还有更多内容! 我们还在操作中心顶部添加了新的直接链接,用于管理通知,因此,只需不到一个步骤,即可进入“通知和操作”设置。 为了留出空间,我们已将“无通知”文本移向操作中心的中间,这意味着眼睛无需遍览,就可以从屏幕底部启动操作中心时看到。
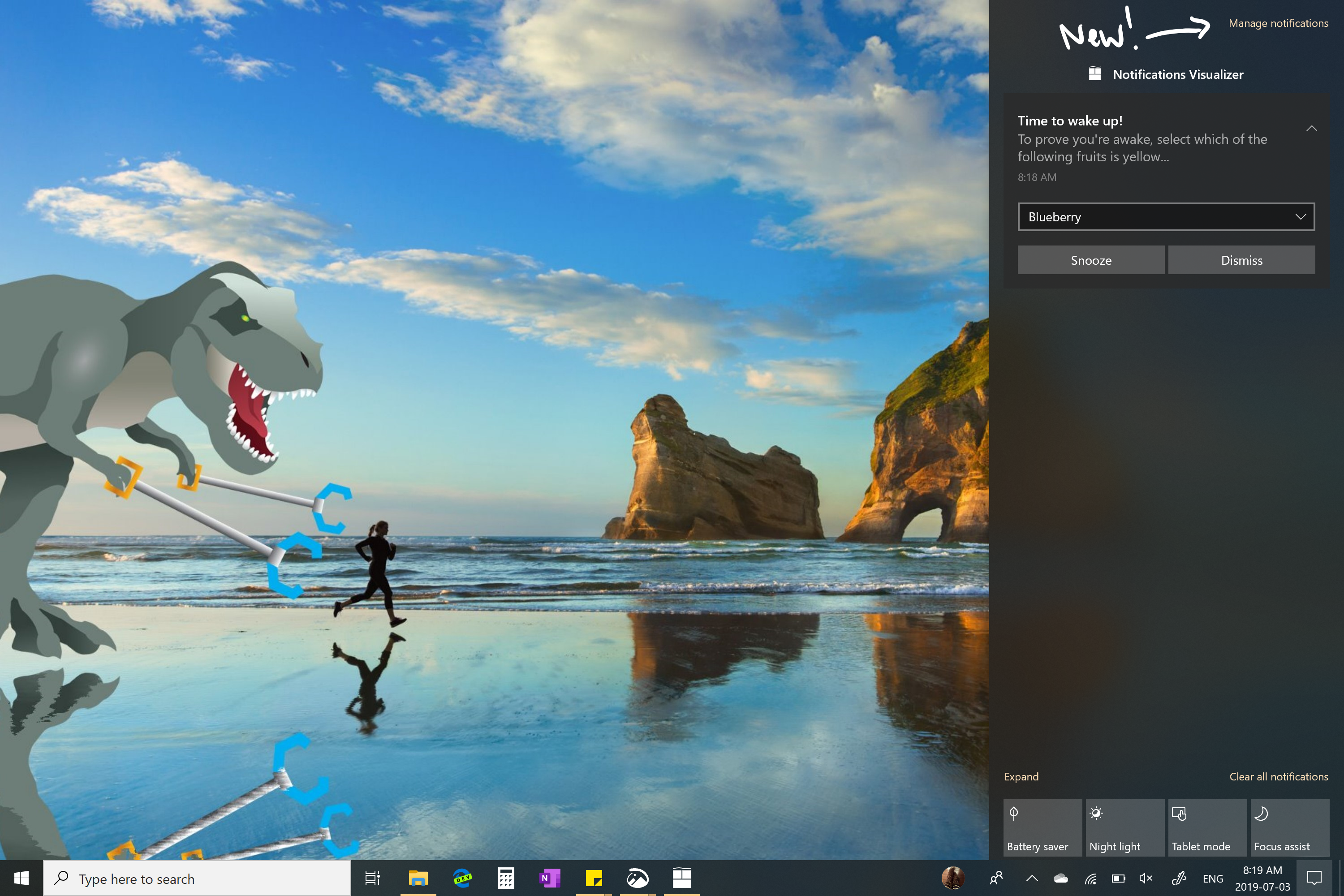
- 最后,是否曾经取消过想禁用的通知,然后转到“通知和操作设置”,以发现通知发件人的通知列表确实很长? 现在可以按照最近发送通知的应用程序对列表进行排序。
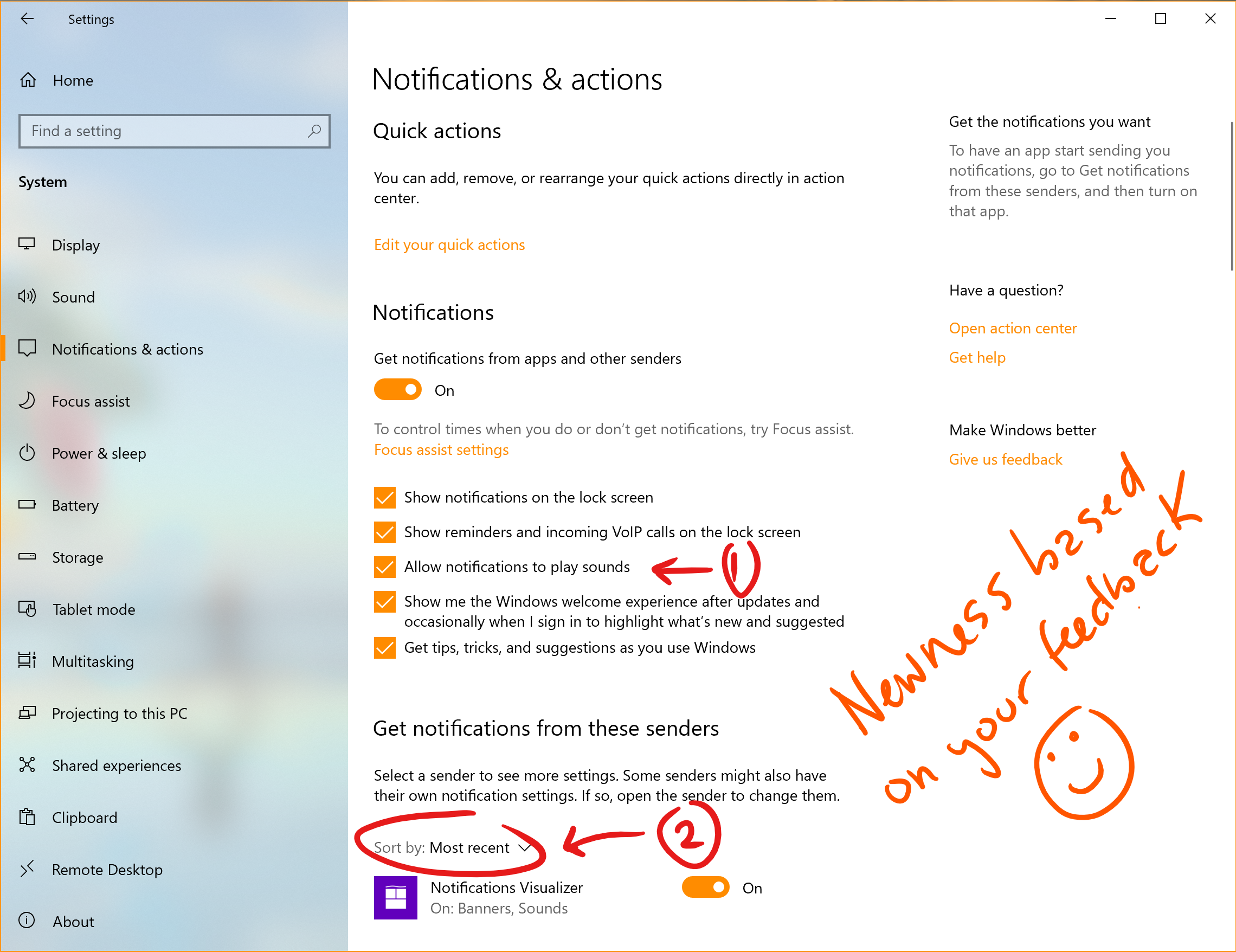
语言设置改进(内部版本 18922)
“全球语言体验团队”改进了语言设置,以让你更轻松地全面查看当前语言设置的状态。 新的概述部分可让您快速了解 Windows 显示、应用程序和网站、区域格式、键盘和语音的默认语言。 如果所有内容看起来都如预期一样,可快速浏览,单击一个磁贴,将选择要更改所选内容的位置。
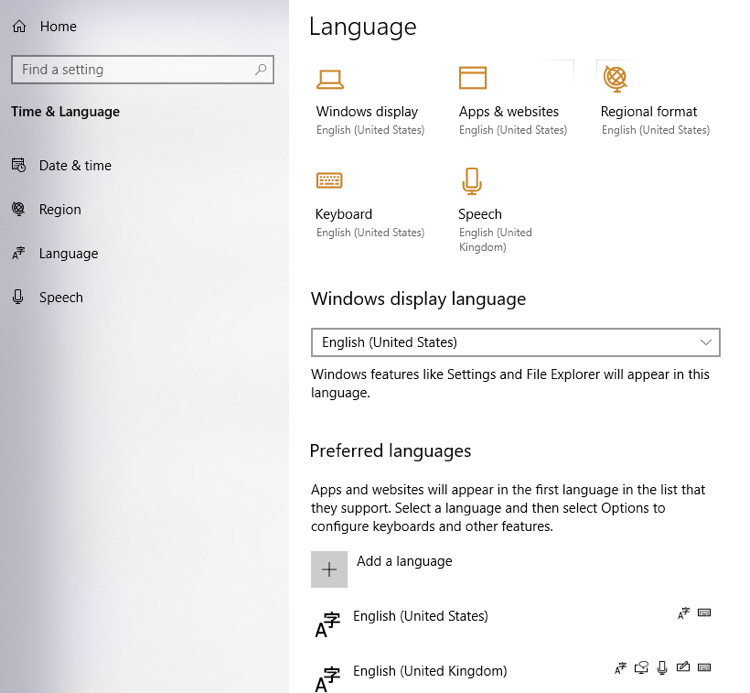
通过可用性研究和反馈,我们还发现部分用户不了解不同语言功能赋予他们的功能或为何将其变成灰色。为此,我们对语言功能安装页面进行了一些重组,并添加了带有说明的工具提示。
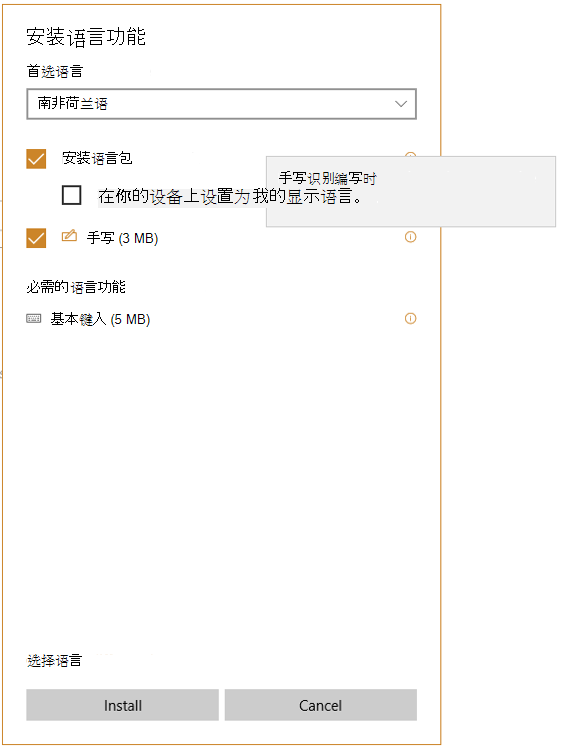
反馈中心更新(内部版本18922)
根据反馈,我们为反馈中心更新了一项名为“查找类似反馈”的新功能! 当转到“记录新反馈”后,你将看到一个区,可查看是否有与你的反馈类似的任何现有反馈。 现在可选择自动关联反馈至现有的反馈(而非新建反馈)。 目前正在通过版本 1.1904.1584.0 向预览体验成员推出,我们期待您的试用。
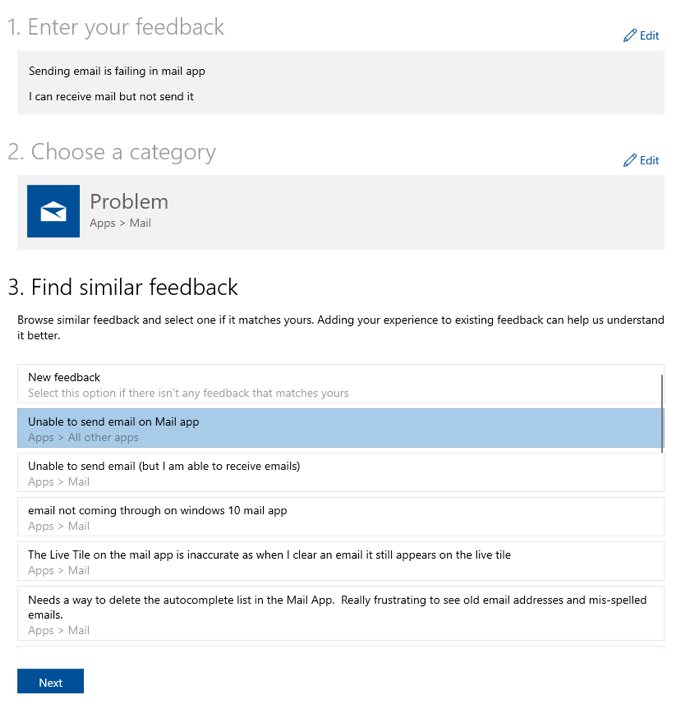
我们还更新了“致谢”页面,因此现在可以使用直接按钮来反馈是否需要此结果(而不是必须在 "我的反馈" 部分中找到自己的反馈)。
感谢你与我们共享的所有反馈,希望你喜欢这些更新! 目前我们正在通过 Microsoft Store 向预览体验成员推出应用更新(版本 1.1904.1584.0),我们期待您的试用。
全新传递优化下载限制选项(内部版本 18917)
我们从连接速度非常低的用户了解到,将下载限制设置为可用带宽的百分比并不能降低对网络的影响。 因此我们增加了新选项作为绝对值,以限制传递优化所使用的带宽。 可分别针对前台下载(例如从 Windows 应用商店发起的下载)或后台下载设置此选项。 对于使用组策略或 MDM 策略来配置传递优化的 IT 专业人员,此选项已经存在。 在此内部版本中,通过设置页面可更易于设置。 可以通过设置 > 更新 & 安全 > 传递优化 > 高级选项访问此选项
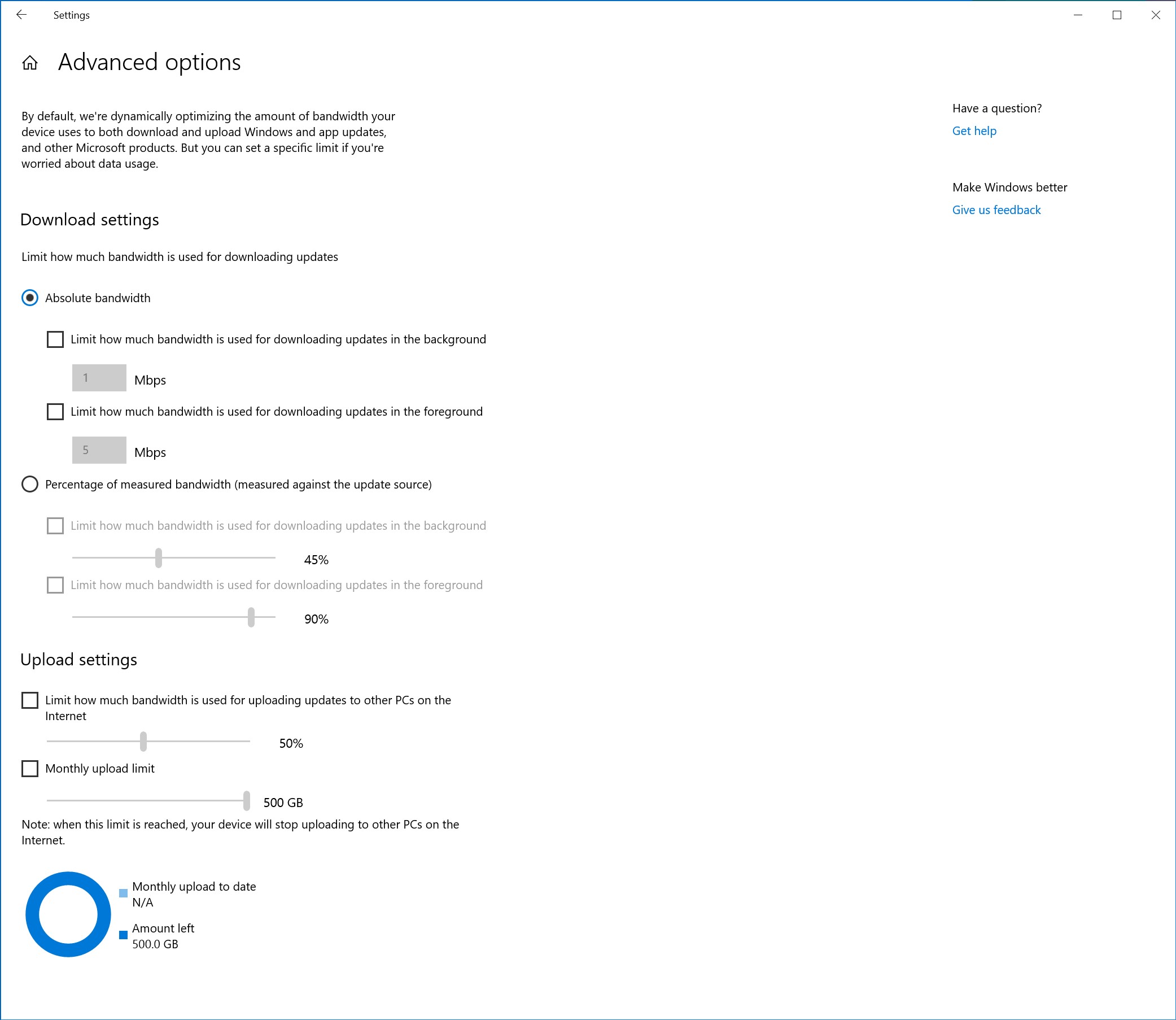
讲述人数据表阅读改进(内部版本18917)
我们优化了使用表格导航命令导航表格时讲述人收到的信息。 讲述人现在首先阅读表头数据,然后阅读单元格数据,然后读取该单元格的行/列位置。 此外,讲述人只在表头发生变化时才会读出表头,让你能够专注于单元格内容。
适用于 Linux 2 的 Windows 子系统(内部版本18917)
WSL 2 是新版体系结构,可为适用于 Linux 的 Windows 子系统在 Windows 上运行 ELF64 Linux 二进制程序。 这种采用真正 Linux 内核的新架构改变了这些 Linux 二进制文件与 Windows 和计算机硬件进行交互的方式,但仍提供了与 WSL 1(当前广泛使用的版本)相同的用户体验。 WSL 2 提供了更快的文件系统性能和完整的系统调用兼容性,可以像 Docker 一样运行更多应用程序! 详细了解 WSL 2 发布信息。
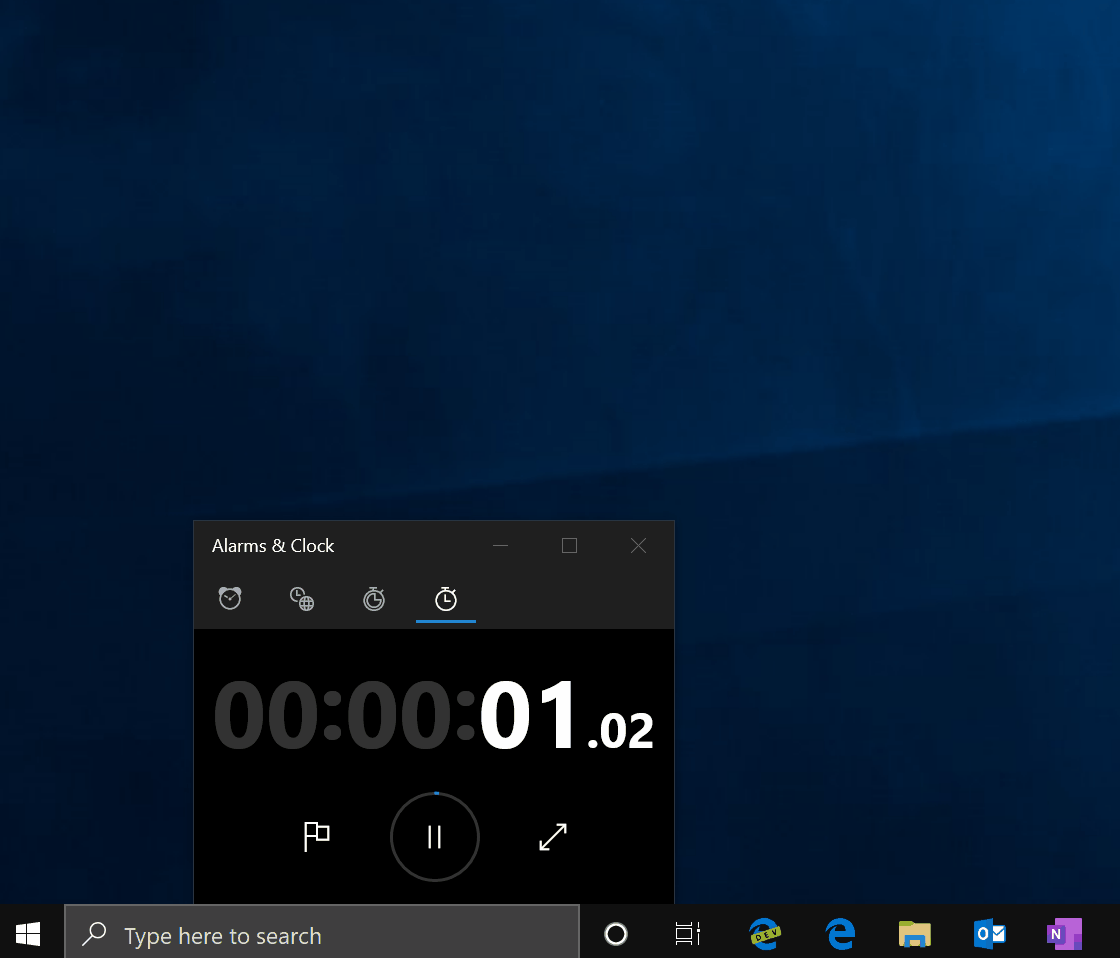
Windows Ink 工作区更新(内部版本18917)
正如上周提到的那样,你可能注意到电脑上的 Windows Ink 工作区发生了变化。 那是因为我们正在更新 Windows Ink 工作区体验,并开始将其推广给部分预览体验成员。
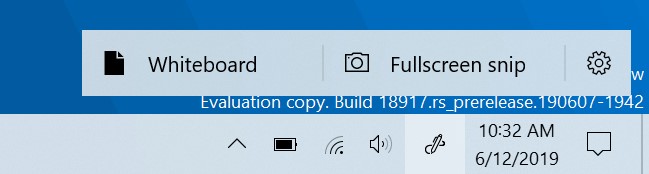
作为此功能的一部分,Windows Ink 工作区现在占用更少的屏幕空间,我们通过 新的Microsoft 白板应用程序直接链接聚合白板体验。 Microsoft Whiteboard 是一种自由形式的数字画布,可将创意、内容和人员汇聚在一起。 它包含一个无限制的画布,可选背景(包括图形纸面和纯黑灰色)可供选择,有彩虹油墨支持和多个页面,通常可以解决您与我们分享的有关 Sketchpad 的许多反馈。 如果你使用的是 Sketchpad,请不要担心,我们在“图片”文件夹中保存了正在处理的草图。
我们收到了你的反馈,并为你简化了 Windows Ink 工作区。 随着不断发展,请保持密切关注! 新体验到达电脑后,请花点时间试用,并通过桌面环境>Windows Ink 工作区下的反馈中心共享反馈。 如果 Windows Ink 工作区图标在任务栏中不可见,可通过右击任务栏并选择“显示 Windows 工作区图标”显示。
讲述人“单击我” 链接解决方案(内部版本 18912)
是否通过“单击这里”链接获得了令人沮丧的Tab 键次序? 讲述人现在可以告诉你已链接页面的标题,只需按 Caps + Ctrl + D,讲述人将获取所处超链接的 URL,并将其发送到向讲述人提供页面标题的联机服务。 如果想要禁止讲述人使用所有在线服务,可在“讲述人设置”中关闭。 如果找到的链接未提供有意义的页面标题,请向我们发送反馈。 非常感谢!
现在磁盘管理器可在任务管理器的“性能”选项卡上可见(内部版本18898)
很小但也许很方便的更改,现在能够查看在任务管理器“性能”标签中列出的各磁盘的类型(如 SSD)。列出多个磁盘时特别有用,可以清楚区分它们。
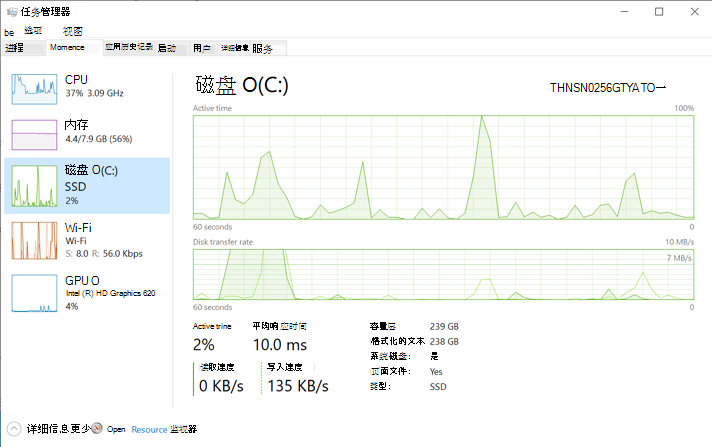
文件资源管理器搜索更新(内部版本 18894)
我们已经收到您的反馈,要求提高一致性,并使查找文件更加容易。 在接下来的几天中,我们将开始推出新的文件资源管理器搜索体验,现在由 Windows 搜索提供支持。 这项更改可帮助将你的 OneDrive 在线内容与传统的编入索引的结果进行集成。 此推广将从较小范围开始,并在验证体验质量时,逐步推广至更多预览体验成员。
这对您来说意味着什么呢? 获得新体验后,在“文件资源管理器”的搜索框中键入时,将看到一个下拉列表,其中包含可供选择的“建议的文件”。
可以通过单击新建议框中的条目来直接启动这些改进的结果,或者如果您想打开文件位置,只需右击此条目即可,并且可以选择这样做。 如果您需要使用命令或更深入地研究未编入索引的位置,仍然可以按 Enter 键,并使用传统搜索结果填充视图。
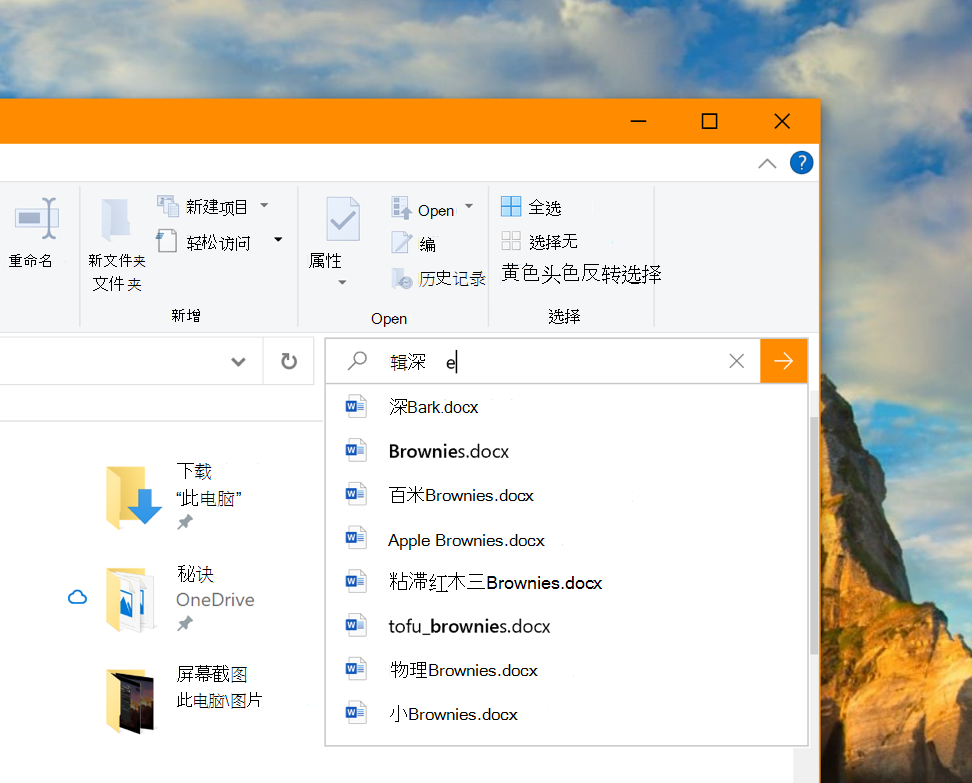
我们还对设计进行了更新,因此,现在单击文件资源管理器中的搜索框(或按CTRL + E 设置焦点)时,便会看到带有搜索历史记录的下拉列表。
如果遇到任何问题或有任何反馈,请在反馈中心的“文件、文件夹和联机存储” > “文件资源管理器”下提交。
注意:在屏幕截图中,你可能注意到了文件资源管理器搜索框变宽,因此“建议”下拉列表更易于显示结果,但这不是一项新的选项,但我们认为你可能希望了解如何执行此操作:只需将鼠标移动到搜索框的起始边框,并且鼠标应该变成一个调整大小的双箭头光标。 只需单击向下箭头并将搜索框拖得更宽些。
辅助功能改进(内部版本 18894)
- 表格阅读改进:讲述人阅读表格时将更高效。 在同一行或同一列中导航时,不会重复表头信息。 进入和退出表格也不再繁琐。
- 讲述人网页摘要:讲述人中有一个新命令可以提供网页摘要! (讲述人 + S)。 目前,此命令将提供有关超链接、陆标和标题的信息。
- 放大镜文本光标设置: Windows 放大镜可将文本光标保留在屏幕中央,使其更易于和更平滑地键入。 默认情况下,在屏幕中央居中显示,可在“放大镜”设置中进行更改。
将语音听写支持扩展到更多语言(内部版本 18885)
是否曾遇到过无法确定如何拼写单词的情况? 或者想要大声说出来并想自动记下所有内容? 除了英语(美国)之外,我们现在还支持使用英语(加拿大)、英语(英国)、英语(澳大利亚)、英语(印度)、法语(法国)、法语(加拿大)、德语(德国)、意大利语(意大利)、西班牙语(西班牙)、西班牙语(墨西哥)、葡萄牙语(巴西)和中文(简体中文)进行语音听写。
如何试用? 将焦点设置至文本框并按下 WIN+H! 或者点击触摸键盘顶部的小麦克风按钮。 说出想要表达的内容,然后再次按 WIN + H 或点击“mic”按钮以停止听写,或使用自己的听写会话超时。
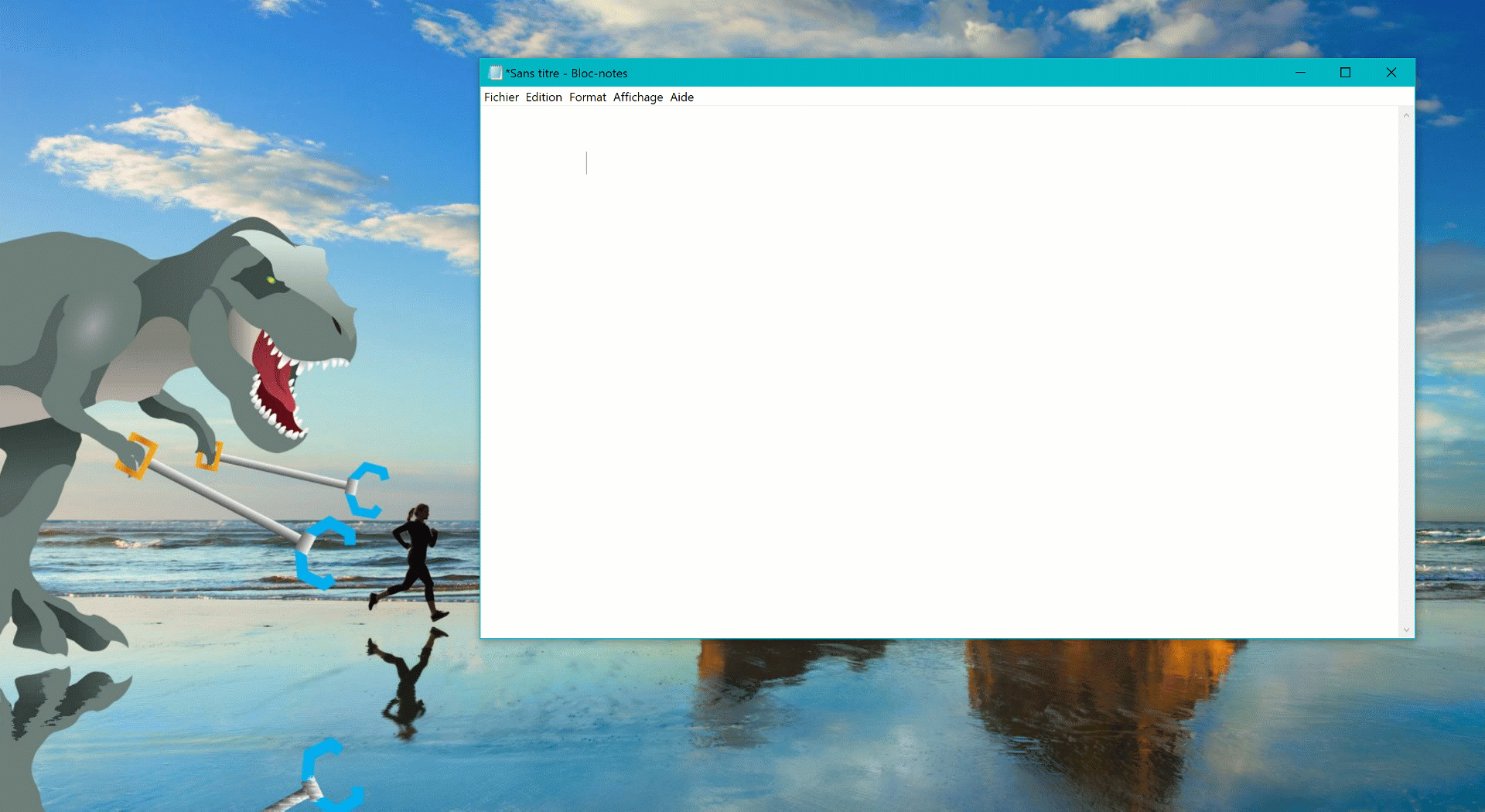
我们希望听到你的反馈 - 你可以在反馈中心“输入 & 语言 > 语音输入”下报告问题或提出功能请求。
注意:
- 需要下载语音资源,语音听写才会生效。 若要检查其是否可用,请转到“语言设置”,单击所需的语言,然后单击“选项”。 如果语音资源可用但尚未下载,则应该有“下载”按钮。
- 语音听写基于活动键盘的语言。 若要切换首选语言,请按下 WIN + 空格键。
反馈中心跨语言支持
根据使用版本 1.1903 反馈中心提供的反馈,非英语 Windows 预览体验成员可在反馈中心中浏览英语反馈,并可使用新反馈表格使用英语提交反馈。
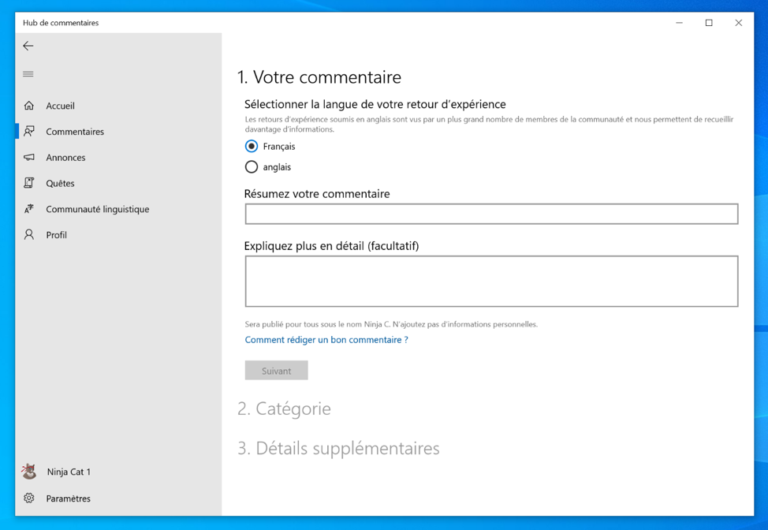
东亚微软输入法编辑器(IME)改进(内部版本18875)
现在所有预览体验成员都能快速使用新版日语输入法。 在19H1期间,我们宣布我们正在开发新版日语输入法 。 我们收到了很多很好的反馈,输入法已有一段时间处于脱机状态,我们正在基于反馈内容努力提升体验。 现在,输入法更安全、更稳定、功能兼容性更高,可供所有预览体验成员再次使用(从本版本开始)。 如果您讲日语,请花些时间来评估如何使用输入法 (及所有改进)来实现日常使用,并请告诉我们你对此文档的意见和建议! 如果你正在使用日语输入法,则在安装此版本时,将自动拥有新输入法,如果尚未使用日语输入法,则可以通过“访问语言”设置并将日语添加到列表来添加。
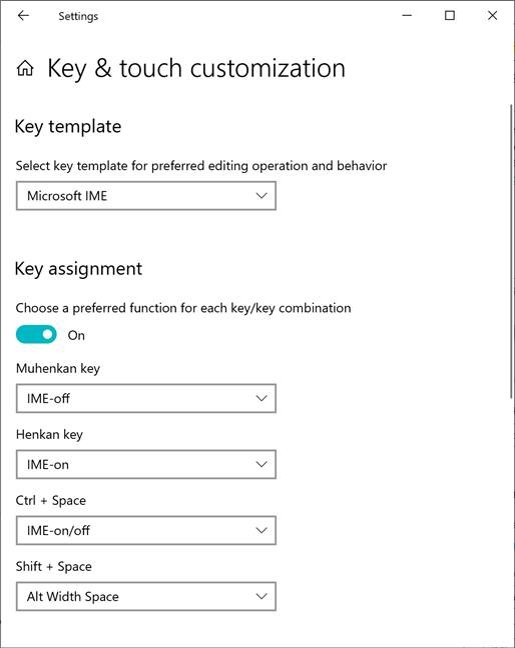
新的输入法可供简体中文和繁体中文使用。 就像上面的日语输入法一样,我们一直在努力改进中文输入体验,并且很高兴共享我们新版本的中文简体输入法 (拼音和五笔),以及中文繁体输入法 (注音、仓颉和快速)。 我们通过重新设计应用程序的使用方式,提升了安全性和可靠性。 你还会注意到,我们为候选窗口和设置页面新增了更简洁的界面。 设置应用程序中提供了经过改进和更新的输入法设置。 如果正在使用其中输入法的一种并想尝试,则最快的方法是右键单击任务栏中的输入法模式指示器,然后选择“设置”(可以在“语言设置”页面中点击 语言,然后进入选项)。 期待听到 你对此的看法!
SwiftKey 输入智能支持更多语言(内部版本 18860)
众所周知,我们一直在努力将 SwiftKey 输入智能引入 Windows。 我们很高兴地宣布,我们正将支持扩展到以下 39 种语言:
南非 (南非) 、阿尔巴尼亚语 (阿尔巴尼亚) 、阿拉伯语 (沙特阿拉伯) 、亚美尼亚语 (亚美尼亚) 、阿塞拜疆语 (阿塞拜疆语) 巴斯克语,保加利亚 (保加利亚) ,加泰罗尼亚语,克罗地亚 (克罗地亚) ,捷克 (捷克共和国) ,丹麦 (丹麦) ,荷兰 (荷兰) ,爱沙尼亚 (爱沙尼亚) ,芬兰 (芬兰) ,加利西亚语,格鲁吉亚 (格鲁吉亚) , 希腊 (希腊) 、豪萨 (尼日利亚) 、希伯来语 (以色列) 、印地语 (印度) 、匈牙利语 (匈牙利) 印度尼西亚 (印度尼西亚) 、哈萨克斯坦 (哈萨克斯坦) 、拉脱维亚 (拉脱维亚) 、立陶宛 (立陶宛) 、马其顿 (马其顿) 、马来语 (马来西亚) 、挪威 (博克马尔语、挪威) 、波斯语 (伊朗) 、波兰 () 罗马尼亚 (罗马尼亚) , 塞尔维亚 (塞尔维亚) 、塞尔维亚 (塞尔维亚) 、斯洛伐克 (斯洛伐克) 、斯洛文尼亚 (斯洛文尼亚) 、瑞典 (瑞典) 、土耳其 (图基耶) 、乌克兰 (乌克兰) 、乌兹别克 (乌兹别克)
这意味着什么? 基本上,我们会在键入每种语言时更新基础语言模型,以提高自动更正、形状书写和预测的准确性。 使用触控键盘或硬件键盘文本预测(如果已启用)时,你会注意到这一点。 如果使用上述语言进行输入,请共享反馈,帮助我们提升你的输入体验。 (如果可能,尽可能具体)。 我们即将在“反馈中心”发布有关此改进的请求。
改进了 Windows 沙盒的辅助功能(内部版本 18855)
我们进行了多次更新以改进 Windows 沙箱辅助功能方案。 这包括:
- 麦克风支持
- 新增了通过 Windows 沙盒配置文件配置音频输入设备的功能
- 使用 Windows 沙箱中的 Shift + Alt + PrintScreen 按键顺序,可激活“轻松使用”对话框以启用“高对比度”模式。
- 使用 Windows 沙箱中的 ctrl + alt + break 按键顺序,可进入/退出全屏模式
Windows 沙盒配置文件支持(内部版本 18841)
Windows 沙盒现在支持配置文件! 这些文件允许用户配置沙箱的某些方面,例如vGPU,网络和共享文件夹。 查看叙述这些新功能的博客文章。