向应用客户发送通知
在正确的时间,通过正确的消息吸引客户是作为应用开发人员取得成功的关键。 通知可以鼓励客户采取行动,例如为应用评分、购买加载项、试用新功能或下载其他应用(或许可通过你提供的促销代码免费获取)。
合作伙伴中心提供了一个数据驱动的客户参与平台,可用于向应用的所有客户发送通知,或者仅针对应用的Windows 10子集或Windows 11客户,这些客户符合你在客户细分中定义的条件。 你还可以创建要发送给多个应用的客户的通知。
重要
此类通知仅可与 UWP 应用一起使用。
当考虑通知的内容时,请记住:
- 通知内容必须符合应用商店内容策略。
- 通知内容不应包含机密信息或潜在敏感信息。
- 虽然我们将尽力按计划提供你的通知,但有时可能存在影响交付的延迟问题。
- 请确保不要太频繁发送通知。 频率高于每 30 分钟一次似乎会产生干扰(在很多情况下,最好不要超过该频率)。
- 请注意,如果使用你的应用(并且在确定类别成员身份时使用 Microsoft 帐户登录)的客户稍后会将其设备给其他人使用,则其他用户可能会看到面向原始客户的通知。 有关详细信息,请参阅针对定向推送通知配置应用。
- 如果你向多个应用的客户发送相同的通知,你不能针对某个段;将向你选择的应用的所有客户发送通知。
通知入门
在高级别上,需要完成三件事才能使用通知与客户接洽。
- 注册应用以接收推送通知。 在应用中添加 Microsoft Store Services SDK 引用,然后添加几行在合作伙伴中心和应用之间注册通知通道的代码,可完成此操作。 我们将使用该通道向你的客户传递通知。 有关详细信息,请参阅针对定向推送通知配置应用。
- 确定目标客户。 你可以向所有应用客户,或(对于为单个应用创建的通知)称为段的客户组发送通知,具体可以根据人口统计或收入条件来定义。 有关详细信息,请参阅创建客户类别。
- 创建通知内容并发送。例如,你可以创建鼓励新客户为应用评分的通知,或者发送促进购买加载项的特别优惠的通知。
创建并发送通知
按照以下步骤在合作伙伴中心创建通知,并将其发送给特定的客户类别。
注意
必须先在应用中调用 RegisterNotificationChannelAsync 方法来注册应用以接收通知,应用才可从合作伙伴中心接收通知。 此方法在 Microsoft Store Services SDK 中可用。 有关如何调用此方法的详细信息以及代码示例,请参阅针对定向推送通知配置应用。
在合作伙伴中心,展开“互动”部分,然后选择“通知”。
在通知页上,选择新通知。
在“选择模板”部分,选择要发送的通知类型,然后单击“确定”。
在下一页中,使用下拉菜单选择要为其生成通知的单个应用或多个应用。 只能选择已配置为使用 Microsoft Store Services SDK 接收通知的应用。
在通知设置部分,选择通知名称,并选择通知发送目标的客户组(如果适用)。 (发送至多个应用的通知只能发送至这些应用的所有客户。)如果要使用你尚未创建的段,请选择创建新客户组。 请注意,新段 24 小时之后才可用作通知。 有关详细信息,请参阅创建客户类别。
如果你想要指定何时发送通知,清除立即发送通知复选框并选择特定的日期和时间(除非指定为使用每个客户的当地时区,否则所有客户均使用 UTC 时间)。
如果希望通知在某个时间点过期,请清除通知永远不会过期复选框,然后选择特定过期日期和时间(UTC 时间)。
面向单个应用的通知:如果要筛选收件人,以便通知仅发送给使用特定语言或位于特定时区的人员,请勾选使用筛选器复选框。 然后你可以指定想要使用的语言和/或时区选项。
面向多个应用的通知:指定仅将通知发送给每台设备上的最后一个活动应用(每个客户)还是发送给每台设备上的所有应用。
在“通知内容”部分的“语言”菜单中,选择显示通知的语言。 有关详细信息,请参阅翻译通知。
在“选项”部分中,输入文本,然后配置其他任何要配置的选项。 如果首先使用的是模板,有些模板已默认提供,但可进行任何所需更改。
可用选项各不相同,具体取决于所使用的通知类型。 一些选项为:
- 激活类型(交互式 Toast 类型)。 可选择“前台”、“后台”或“协议”。
- 启动(交互式 Toast 类型)。 可选择使通知打开某个应用或网站。
- 跟踪应用启动率(交互式 Toast 类型)。 如果想要测量通过每条通知与客户的交流程度,请选择此复选框。 有关详细信息,请参阅测量通知性能。
- 持续时间(交互式 Toast 类型)。 可选择“短”或“长”。
- 方案(交互式 Toast 类型)。 可选择“默认”、“警报”、“提醒”或“来电”。
- 基本 URI(交互式 Toast 类型)。 有关详细信息,请参阅 BaseUri。
- 添加图像查询(交互式 Toast 类型)。 有关详细想信息,请参阅 addImageQuery。
- 视觉。 图像、视频或声音。 有关详细信息,请参阅视觉。
- 输入/操作/选择(交互式 Toast 类型)。 允许你让用户通过通知交互。 有关详细信息,请参阅自适应和交互式 Toast 通知。
- 绑定(交互式磁贴类型)。 Toast 模板。 有关详细信息,请参阅绑定。
提示
请尝试使用通知可视化工具应用设计并测试自适应磁贴和交互式 Toast 通知。
选择“保存为草稿”,稍后继续处理该通知,或者在全部操作完成时选择“发送”。
通知模板类型
可从大量通知模板中进行选择。
空白 (Toast)。 首先从可自定义的空白 Toast 通知开始。 Toast 通知是显示在屏幕上的弹出 UI,当客户在另一个应用中、在“开始”屏幕上或在桌面上时,通过 Toast 通知应用可与客户进行通信。
空白(磁贴)。 首先从可自定义的空白磁贴通知开始。 磁贴是应用在“开始”屏幕上的表示形式。 磁贴可以是“实时的”,这意味着它们显示的内容可以为了响应通知而进行更改。
请求评分 (Toast)。 请求客户为应用评分的 Toast 通知。 当客户选择此通知时,将显示应用的应用商店评分页面。
请求反馈 (Toast)。 请求客户为应用提供反馈的 Toast 通知。 当客户选择此通知时,将显示应用的反馈中心页面。
注意
如果选择此模板类型,则在启动框中,请记住使用应用实际的包系列名称 (PFN) 替换 {PACKAGE_FAMILY_NAME} 占位符值。 可在应用标识页中找到应用的 PFN(“应用管理”>“应用标识”)。
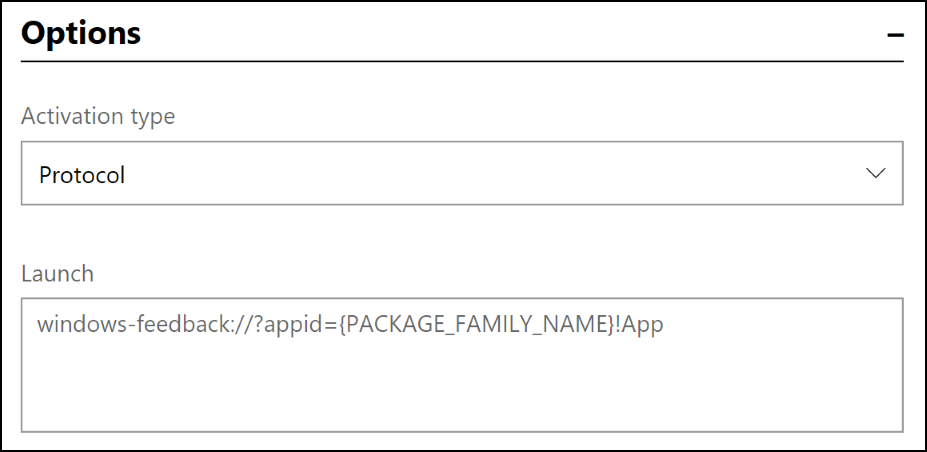
交叉推广 (Toast)。 推广所选其他应用的 Toast 通知。 当客户选择此通知时,将显示其他应用的应用商店一览。
注意
如果选择此模板类型,则在启动框中,请记住使用要交叉推广的商品的实际应用商店 ID 替换 {要在此处推广的 ProductId} 占位符值。 可在应用标识页中找到 Store ID(“应用管理”>“应用标识”)。
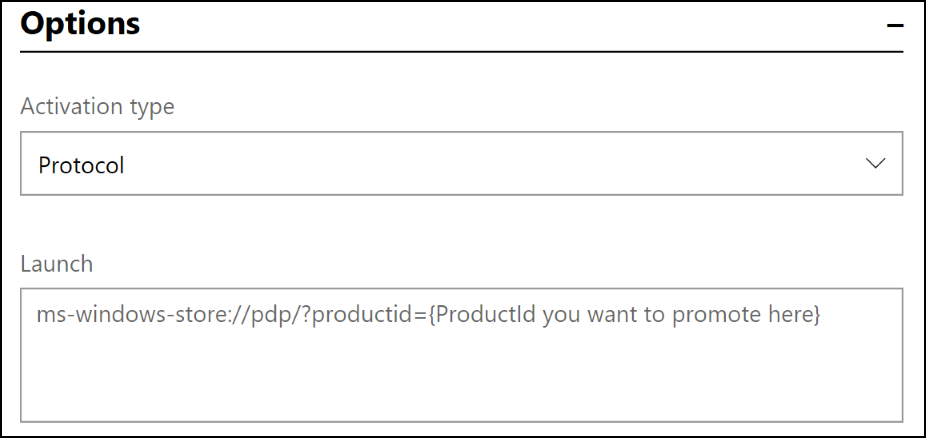
推广促销 (Toast)。 用于宣布达成应用交易的 Toast 通知。 当客户选择此通知时,将显示应用的应用商店一览。
更新提示 (Toast)。 鼓励运行旧版应用的客户安装最新版本的 Toast 通知。 当客户选择此通知时,Microsoft Store 应用将启动,并显示下载和更新列表。 请注意,此模板仅用于单个应用,你无法针对特定的客户段或定义发送时间;我们始终会安排在 24 小时内发送此通知,并会尽最大努力覆盖尚未运行应用最新版本的所有用户。
测量通知性能
可测量通过每条通知与客户的交流程度。
测量通知性能
- 创建通知时,请在通知内容部分中选中跟踪应用启动率复选框。
- 在应用中,为响应目标通知,请调用 ParseArgumentsAndTrackAppLaunch 方法通知合作伙伴中心应用已启动。 此方法由 Microsoft Store Services SDK 提供。 有关如何调用此方法的详细信息,请参阅配置应用以接收合作伙伴中心通知。
查看通知性能
如上所述配置通知和应用,使之可测量通知性能后,可查看通知执行的程度。
若要查看每个通知的详细数据,请执行以下操作:
- 在合作伙伴中心,展开“互动”部分并选择“通知”。
- 在现有通知表中,选择“进行中”或“已完成”,然后查看“传送速率”和“应用启动率”列,了解每个通知的高级性能。
- 若要查看更详细的性能细节,请选择通知名称。 在交货统计部分,可以查看以下通知状态类型的计数和百分比信息:
- 失败:由于某些原因,通知未发送。 这可能会在 Windows 通知服务发生问题时出现。
- 通道过期失败:通知由于应用和合作伙伴中心之间的通道过期而无法发送。 这可能会在客户长时间没有打开应用的情况下发生。
- 正在发送:通知排在待发送队列中。
- 已发送:通知已发送。
- 启动数:通知已发送、客户已点击该通知,最后应用也打开。 请注意,这仅跟踪应用启动数。 此状态不包含邀请客户执行其他操作的通知,例如启动应用商店以留下评分。
- 未知:我们无法确定此通知的状态。
若要分析所有通知的用户活动数据,请执行以下操作:
- 在合作伙伴中心,展开“互动”部分并选择“通知”。
- 在“通知”页面上,单击“分析”选项卡。此选项卡显示以下数据:
- toast 和操作中心通知的各种用户操作状态的图表视图。
- toast 和操作中心通知的点击率的世界地图视图。
- 在页面顶部附近,可以选择希望显示数据的时间段。 默认选择为 30D(30 天),但你可以选择要显示 3、6 或 12 个月的数据或指定的自定义数据范围的数据。 你还可以展开“筛选器”,按应用和市场筛选所有数据。
翻译通知
若要最大化发挥通知的影响力,请考虑将它们翻译为客户首选的语言。 合作伙伴中心借助 Microsoft Translator 服务的力量,轻松为你自动翻译通知。
- 使用默认语言编写通知后,选择“添加语言”(在“通知内容”部分的“语言”菜单下)。
- 在“添加语言”窗口中,选择用以显示通知的其他语言,然后选择“更新”。 通知将自动译为在“添加语言”窗口中选择的语言,并且这些语言将添加到“语言”菜单。
- 若要查看通知译文,请在“语言”菜单中选择刚才添加的语言。
对于翻译需要记住的有关事项:
- 通过在该语言的“内容”框中输入其他内容,可以替代自动译文。
- 如果在覆盖自动译文后向通知的英文版添加其他文本框,新文本框将不会添加到翻译后的通知。 在这种情况下,需要将新文本框手动添加到每个翻译后的通知。
- 如果在通知翻译后更改英文文本,我们将自动更新翻译的通知以匹配更改。 但是,如果之前已选择覆盖初始译文,这种情况将不会发生。
相关主题
反馈
即将发布:在整个 2024 年,我们将逐步淘汰作为内容反馈机制的“GitHub 问题”,并将其取代为新的反馈系统。 有关详细信息,请参阅:https://aka.ms/ContentUserFeedback。
提交和查看相关反馈
