布局控件
在 Windows IoT 企业版中,组织可以将自定义的“开始”和“任务栏”配置部署到其设备。 我们知道你的设备在维护品牌和自定义用户体验方面有多么重要。
配置“开始”菜单布局
对于通用于多个用户的设备以及出于专用目的而锁定的设备,自定义的标准“开始”菜单布局会非常有用。
创建自定义“开始”屏幕布局以应用到其他 Windows 设备的最简方法是在测试计算机上设置“开始”屏幕,然后导出该布局。
导出布局后,请决定是要应用完整“开始”屏幕布局还是要应用部分“开始”屏幕布局。
应用完整“开始”屏幕布局时,用户无法从“开始”屏幕固定、取消固定或卸载应用。 用户可以在“所有应用”视图中查看并打开所有应用,但他们无法将任何应用固定到“开始”屏幕。
应用部分“开始”屏幕布局时,无法更改指定磁贴组的内容,但是用户可以移动这些组,还可以创建和自定义他们自己的组。
你可以使用以下方法之一将生成的 .xml 文件部署到设备:
辅助磁贴
利用辅助磁贴,用户可将应用中的特定内容和深层链接固定到“开始”菜单上,方便将来访问应用中的内容。
将辅助磁贴添加到应用中,你可以帮助用户有效地快速重新使用你的应用,并鼓励他们更频繁地返回到应用中,这要归功于辅助磁贴提供的轻松访问功能。
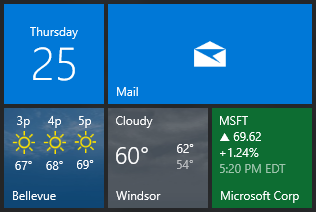
配置 Windows 10 任务栏
配置任务栏布局后,组织可以固定有用的应用并删除默认固定的应用,以提供指定的用户体验。
任务栏当前可由布局修改 XML 文件配置的唯一一个方面是布局。 还可以根据设备区域设置或地区指定不同的任务栏配置。 可固定的应用数没有限制。 使用应用程序用户模型 ID (AUMID) 或桌面应用程序链接路径(指向应用程序的本地路径)指定应用。
如果将未针对计算机上的用户进行预配的应用指定为要固定的应用,则固定的图标不会显示在任务栏上。
XML 文件中应用的顺序决定了任务栏上固定应用的顺序(从左到右),这些应用位于用户固定的任何现有应用的右侧。
若要配置任务栏:
创建 XML 文件。
编辑并保存该 XML 文件。 可使用 AUMID 或桌面应用程序链接路径标识要固定到任务栏的应用。
- 将
xmlns:taskbar="http://schemas.microsoft.com/Start/2014/TaskbarLayout"添加到文件的第一行中,然后关闭 >。 - 使用
<taskbar:UWA>和 AUMID 固定通用 Windows 平台应用。 - 使用
<taskbar:DesktopApp>和桌面应用程序链接路径固定桌面应用程序。
- 将
使用组策略或在 Windows 映像和配置设计器 (Windows ICD) 中创建的预配包,将布局修改 XML 文件应用到设备。
重要
如果使用预配包或 import-startlayout 配置任务栏,则在每次重启 explorer.exe 进程时都会重新应用该配置。 如果配置固定了某个应用,而用户取消固定该应用,则用户更改将在下次应用配置时覆盖。 若要应用任务栏配置以允许用户做出可以保留的更改,请使用组策略以应用你的配置。
如果使用组策略并且配置仅包含任务栏布局,则会应用默认 Windows 磁贴布局,并且用户无法更改。 如果使用组策略并且配置包括任务栏和完整“开始”菜单布局,则用户仅可以更改任务栏。 如果使用组策略并且配置包含任务栏和部分“开始”菜单布局,则用户可以更改任务栏和部分“开始”菜单布局中未定义的磁贴组。
查找 AUMID 和桌面应用程序链接路径的提示
在布局修改 XML 文件中,需要在 XML 标记中添加应用程序条目。 为了固定应用程序,需要其 AUMID 或桌面应用程序链接路径。
查找应用程序的此数据的最简方法是:
- 将应用程序固定到参考电脑或测试电脑的“开始”菜单中。
- 打开 Windows PowerShell,然后运行
Export-StartLayoutcmdlet。 - 打开生成的 XML 文件。
- 查找与固定的应用相对应的条目。
- 查找标记为
AppUserModelID或DesktopApplicationLinkPath的属性。