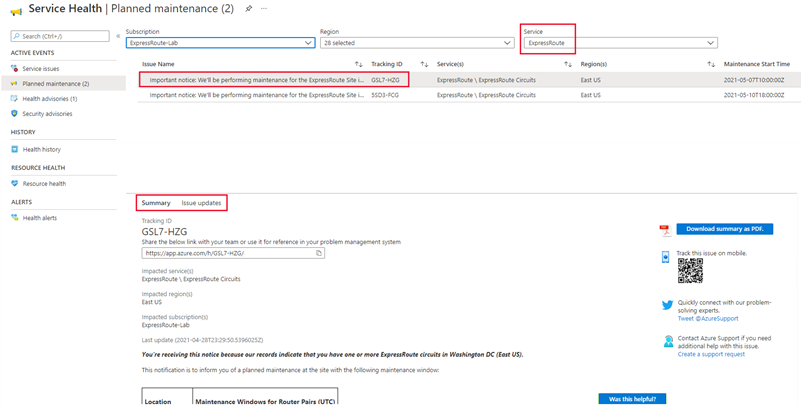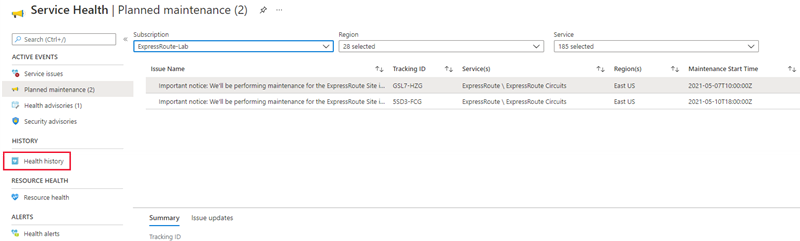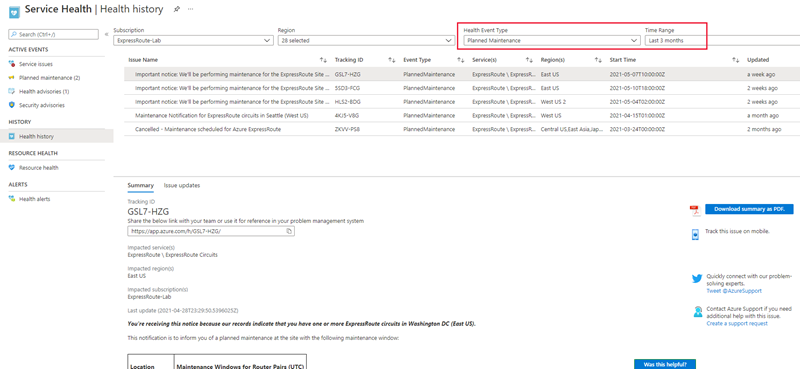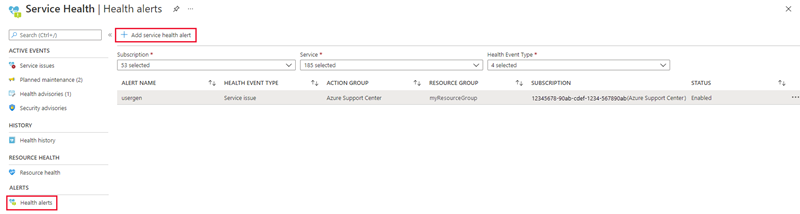如何檢視 Azure ExpressRoute 線路維護並為其設定警示
ExpressRoute 會使用 Azure 服務健康狀態來向您通知計劃性 ExpressRoute 線路維護和即將到來的 ExpressRoute 線路維護。 透過服務健康狀態,您可以在 Azure 入口網站中檢視計劃性維護和過去的維護,以及設定最符合您需求的警示和通知。 若要深入了解 Azure 服務健康狀態,請參閱什麼是 Azure 服務健康狀態?
注意
- 在維護活動進行期間,或如果有非計劃性事件會影響其中一個連線,Microsoft 會偏好使用 AS PATH 前置,以將流量清空到狀況良好的連線。 您必須確定在 PATH 前置設定為來自 Microsoft 時,流量能夠透過狀況良好的路徑路由傳送,並已適當地設定必要的路由公告,以免服務發生中斷。
- 如果在具狀態裝置上終止 ExpressRoute BGP 連線,則在 Microsoft 或您的 ExpressRoute 提供者進行計劃性或非計劃性維護期間,可能造成容錯移轉問題。 您應該測試您的設定,以確保流量會正確容錯移轉,並盡可能終止無狀態裝置上的 BGP 工作階段。
- 在 Microsoft Edge 和核心網路之間的維護期間,即使客戶 Edge 與 Microsoft Edge 之間的 BGP 工作階段保持啟動,BGP 可用性仍會顯示為關閉。 如需 Microsoft Edge 與核心網路之間維護的詳細資訊,請務必遵循本文中的指導,正確開啟並設定您的維護警示。
檢視規劃的維護
登入 Azure 入口網站。
瀏覽至 [服務健康狀態] 頁面。
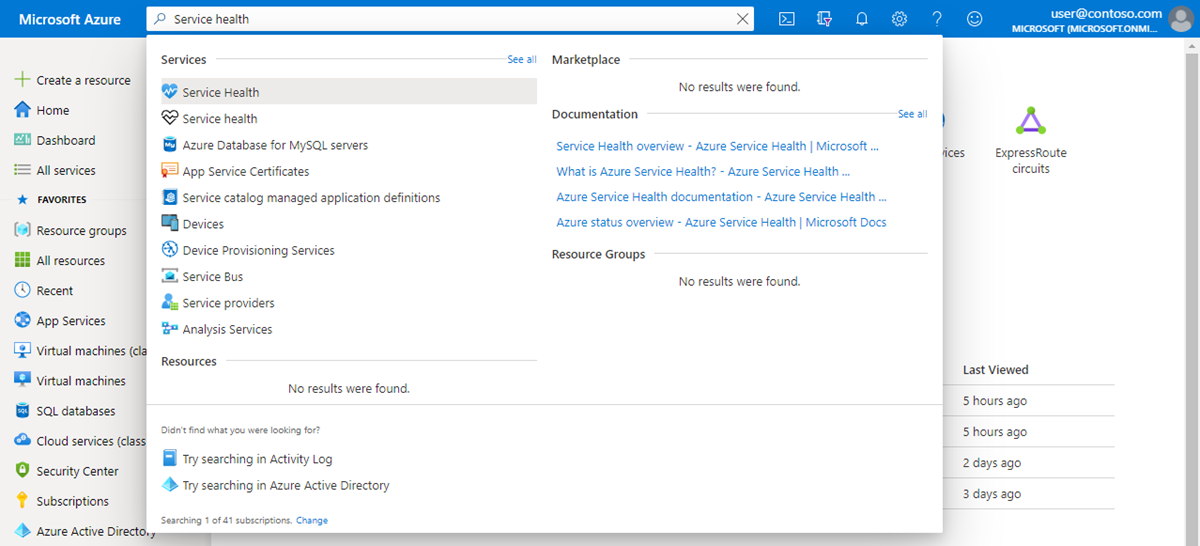
在頁面左側的 [作用中事件] 底下,選取 [計劃性維護]。 在此頁面上,您可以藉由篩選目標訂用帳戶、Azure 區域和 Azure 服務來檢視個別的維護事件。
從 [服務] 下拉式清單選取 [ExpressRoute],以便只檢視 ExpressRoute 相關的維護。 然後從清單中選取問題以檢視事件摘要。 選取 [問題更新] 索引標籤,以取得進行中維護的詳細資料。
檢視過去的維護
若要檢視過去的維護事件,請選取頁面左側 [歷程記錄] 區段底下的 [健康情況歷程記錄]。
在此頁面上,您可以篩選目標訂用帳戶和 Azure 區域來檢閱個別維護事件。 若要進一步縮小健康情況歷程記錄事件的範圍,您可以選取健康情況事件類型並定義過去的時間範圍。 若要篩選計劃性 ExpressRoute 線路維護,請將 [健康情況事件類型] 設為 [計劃性維護]。
為維護事件建立警示和通知
Azure 服務健康狀態支援為維護事件自訂警示。 若要設定 ExpressRoute 線路維護的警示,請瀏覽至頁面左側 [警示] 區段底下的 [健康情況警示]。 您會在這裡看到先前所設定警示的資料表。
若要建立新的警示,請選取頁面頂端的 [新增服務健康情況警示]。
選取或輸入下列資訊,以建立警示規則。
類別 設定 值 Condition 訂用帳戶 選取目標訂用帳戶。 服務 ExpressRoute \ ExpressRoute 線路 區域 選取某個區域,或保持為 [全球] 以針對所有區域的健康情況事件。 事件類型 選取 [計劃性維護]。 動作 動作群組名稱 [動作群組] 會決定通知類型,並定義通知的傳送對象。 如需建立和管理動作群組的協助,請參閱 Azure 入口網站中的建立和管理動作群組。 警示規則詳細資料 警示規則名稱 輸入 [名稱] 以供識別警示規則。 描述 提供此警示規則用途的描述。 將警示規則儲存到資源群組 選取要在其中建立此警示規則的 [資源群組]。 在建立時啟用警示規則 核取此方塊可於此警示規則建立後加以啟用。 選取 [建立警示規則] 以儲存您的設定。
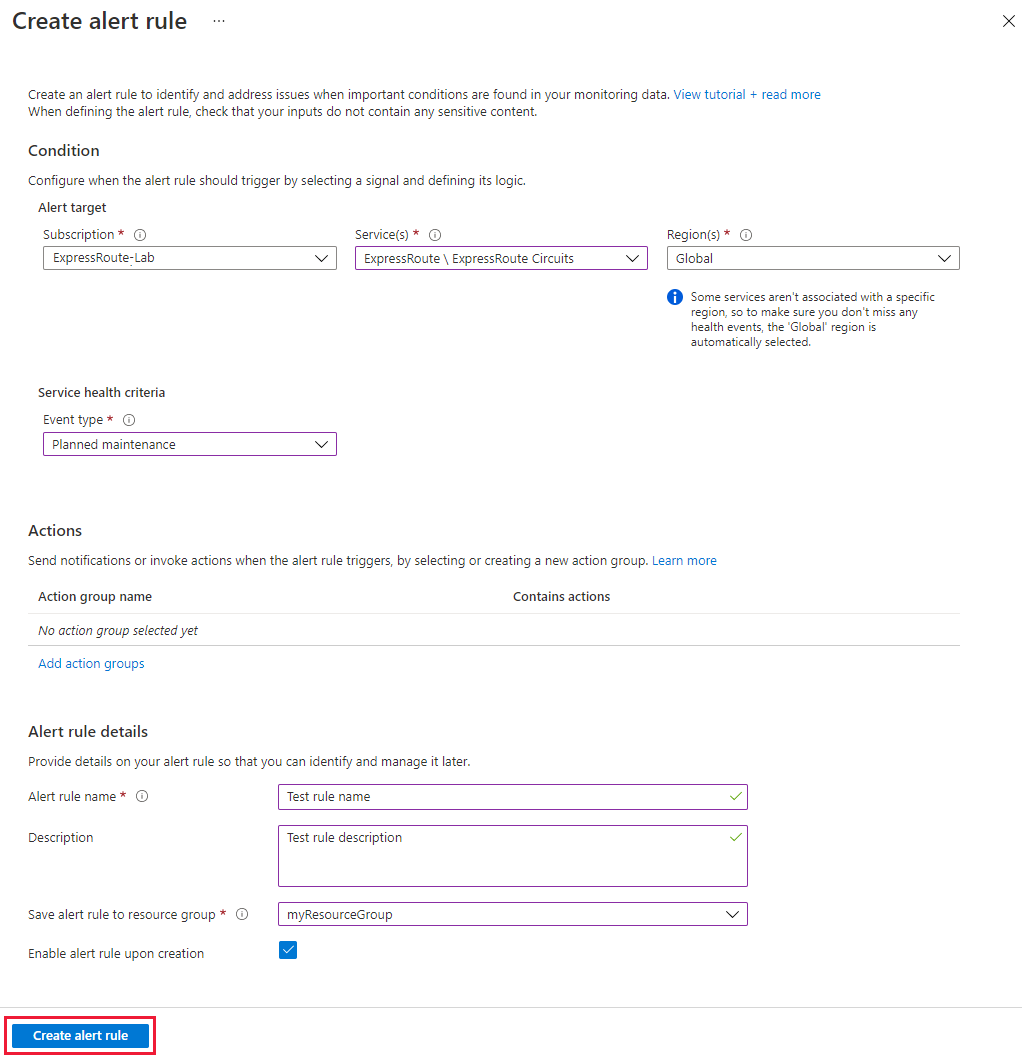
下一步
- 深入了解 Azure ExpressRoute、Network Insights 和網路監看員
- 自訂計量和建立連線監視器