事件
Power BI DataViz World Championships
2月14日 下午4時 - 3月31日 下午4時
4 次參賽機會,有機會贏得會議套裝行程,現場參與在拉斯維加斯舉行的總決賽
進一步了解適用於: Power BI Desktop
Power BI 服務
在 Power BI 中,組合圖是結合折線圖和直條圖的單一視覺效果。 將兩種圖結合成一張圖,讓您可以更快速地比較資料。
組合圖可以有一或兩條 Y 軸。
組合圖極適合:
備註
若要與 Power BI 同事共用報表,必須兩人都擁有個人的 Power BI Pro 授權,或將報表儲存在 Premium 容量中。
若要跟著做,請使用零售分析範例 PBIX 檔案。
從功能表列的左上方區段,選取 [檔案]>[開啟報表]。
尋找您的零售分析範例 PBIX 檔案複本。
在報表檢視中開啟零售分析範例 PBIX 檔案。 
選取  以新增頁面。
以新增頁面。
從空白報表頁面開始建立依月份顯示本年度銷售額和毛利的直條圖。
a. 從 [欄位] 窗格中選取 [銷售額]> [本年度銷售額]> [值]。
b. 選取 [銷售]>[今年毛利率],並將其拖曳至 [Y 軸] 值區。
c. 選取 [時間]>[會計月],然後將其拖曳至 [X 軸] 值區。
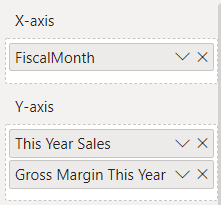
新的視覺效果類似於這個視覺效果。
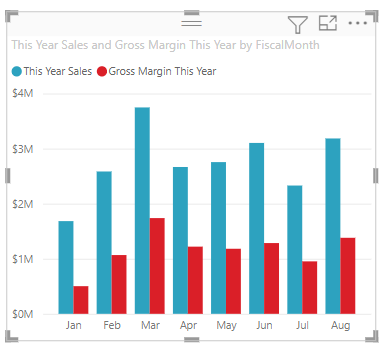
在視覺效果的右上角,選取 [其他選項] 省略符號 (...),然後選取 [排序軸]>[會計月]。
![[更多選項 (省略符號)] 功能表的螢幕擷取畫面,其中展開了 [排序軸] 和 [會計月]。](media/power-bi-visualization-kpi/power-bi-sort-by-fiscal-month.png)
再次選取省略符號,然後選擇 [排序軸]>[遞減排序]。
將直條圖轉換成組合圖。 有兩個可用的組合圖:[折線與堆疊直條圖] 和 [折線與群組直條圖]。 選取直條圖後,從 [視覺效果] 窗格中,選取 [折線與群組直條圖]。
![]()
從 [欄位] 窗格中,將 [銷售額]> [去年度銷售額] 拖曳到 [折線 Y 軸] 值區。
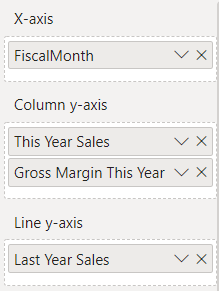
您的組合圖看起來應該像這樣:
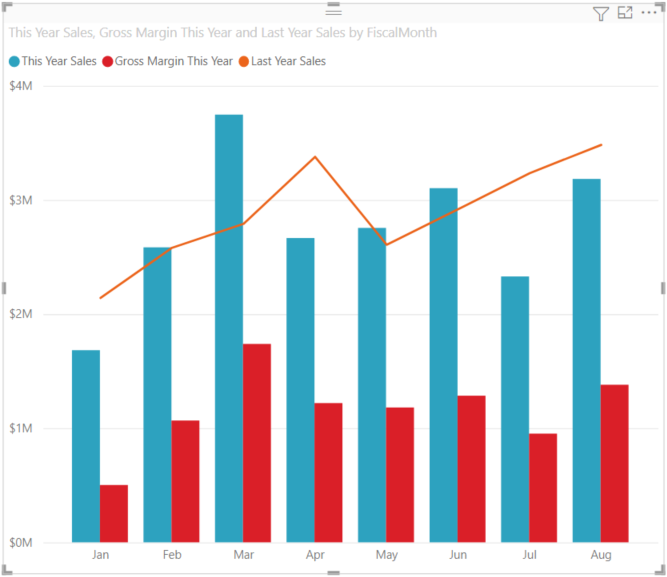
在這項工作中,我們會比較毛利率與銷售額。
建立依會計月份追蹤去年毛利率 % 的新折線圖。
選取省略符號以依 [會計月份] 排序,然後再次選取省略符號,然後選擇 [排序軸]>[排序遞增]。
一月的 GM% 為 35%,尖峰在 4 月為 45%,於 7 月下降並再次於 8 月達到尖峰。 我們去年和今年會看到類似的銷售模式嗎?
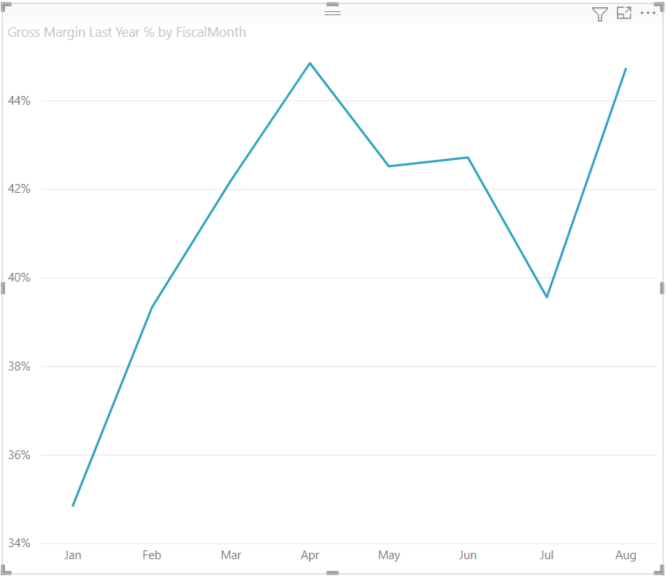
將 [今年度銷售額]> [值] 和 [去年度銷售額] 新增至折線圖。 [去年毛利率 %] 的刻度遠小於 [銷售額] 的刻度,因此難以比較。
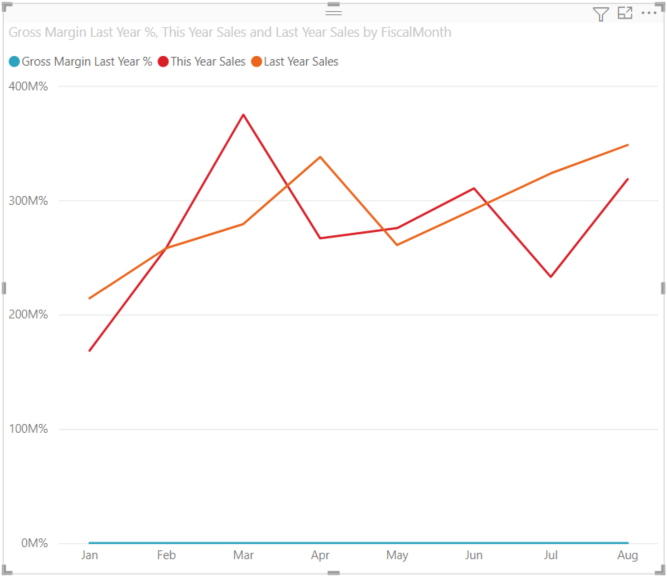
若要使視覺效果更容易閱讀及解譯,請將折線圖轉換成折線與堆疊直條圖。
![]()
將 [去年毛利率 %] 從 [資料行 Y 軸] 拖曳到 [折線 Y 軸]。
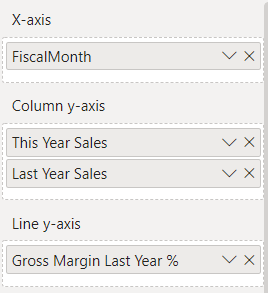
Power BI 會建立兩個軸,因此可用不同方式調整語意模型;左邊的量值為銷售金額,而右邊的量值則為百分比。 我們看到我們問題的答案:是的,我們確實看到類似的模式。
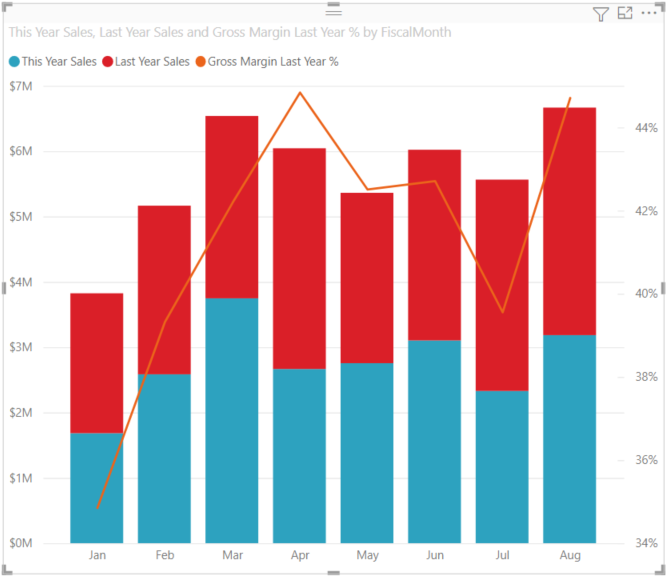
選取筆刷圖示  來開啟 [格式化] 索引標籤。
來開啟 [格式化] 索引標籤。
將 [Y 軸] 設定為 [開啟],然後選取向下箭號展開 [Y 軸] 選項。
將 [Y 軸]>[值]>[顯示單位] 設定為 [百萬]。
將 [Y 軸]>[標題] 設定為 [開啟],然後將 [樣式] 設定為 [僅顯示標題]
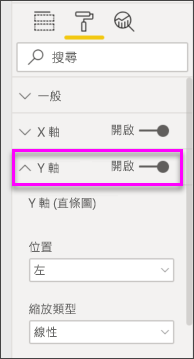
將 [次要 Y 軸] 設定 為 [開啟],以顯示組合圖中折線圖部分格式化的選項。
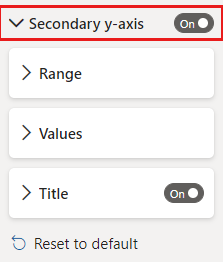
在 [次要 Y 軸] 底下,將 [標題] 設定為 [開啟]。
組合圖現在顯示兩個軸,而且都有標題。
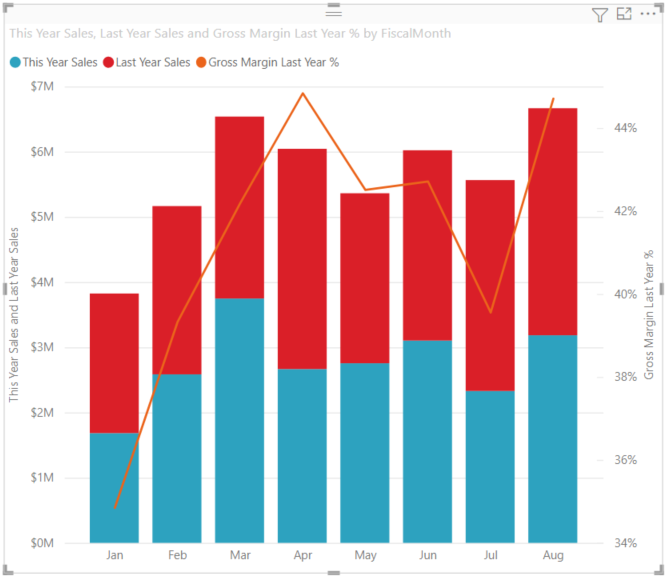
(選擇性) 修改文字的字型、大小和色彩,並設定其他格式化選項,以改善圖表的顯示和可讀性。
接下來,您可能會想要:
在組合圖中反白顯示直條或折線,會交叉反白顯示和交叉篩選報表頁面上的其他視覺效果,反之亦然。 若要變更此預設行為,請使用視覺效果互動。
事件
Power BI DataViz World Championships
2月14日 下午4時 - 3月31日 下午4時
4 次參賽機會,有機會贏得會議套裝行程,現場參與在拉斯維加斯舉行的總決賽
進一步了解訓練
認證
Microsoft Certified: Power BI Data Analyst Associate - Certifications
示範符合使用 Microsoft Power BI 進行資料建模、視覺化和分析的業務和技術要求的方法和最佳做法。
文件
自訂 X 軸和 Y 軸屬性
了解如何在 Power BI 中使用折線圖。
本文件會說明 Power BI Desktop 和 Power BI 服務中直條圖的所有可用格式設定。