安裝 Visual Studio 並連線至 Azure Stack Hub
您可以使用 Visual Studio Hub 在 Azure Stack 中撰寫和部署 Azure Resource Manager 範本。 此文章中的步驟會說明如何在 Azure Stack Hub 上安裝 Visual Studio,或是在外部電腦上安裝 (如果您打算透過 VPN 使用 Azure Stack Hub)。
安裝 Visual Studio
安裝 Visual Studio Community 2019,或其中一個試用版。
解除安裝作為 Azure SDK 安裝一部分的 Microsoft Azure PowerShell。
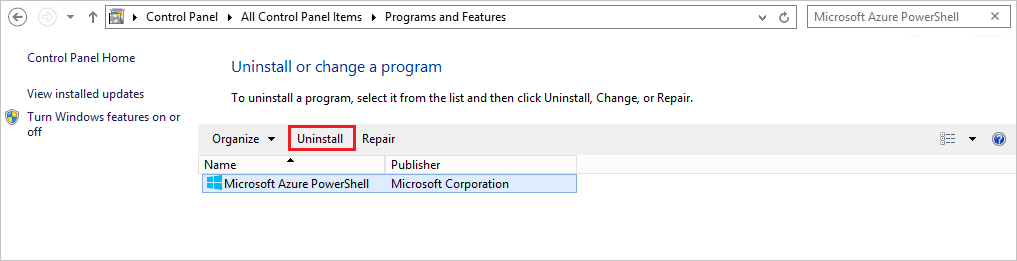
安裝完成之後,重新啟動電腦。
使用Microsoft Entra識別碼連線到 Azure Stack Hub
注意
雖然 Azure Stack Hub 同時支援 Visual Studio 2019 和 2022,但 Cloud Explorer 已從 Visual Studio 2022 淘汰。 因此,雖然如果您使用 Microsoft Entra 識別碼,則 Visual Studio 2019 和 2022 都能運作,但如果您使用 AD FS 搭配 Azure Stack Hub (,如下一節) 所述,您必須使用 Visual Studio 2019 或更早版本。
啟動 Visual Studio。
從 [檢視] 功能表選取 [Cloud Explorer]。
選取[管理帳戶],然後在新的窗格中,使用您的Microsoft Entra認證登入。
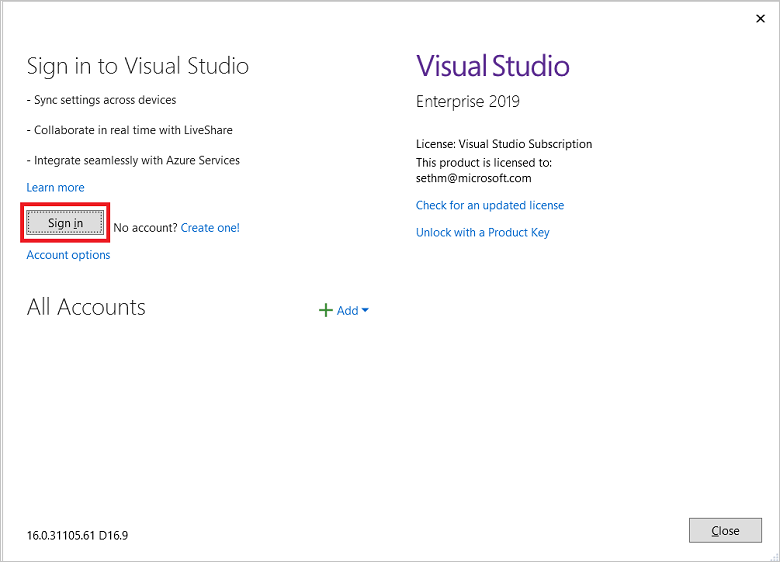
登入之後,您可以部署範本,或瀏覽可用的資源型別和資源群組來建立您自己的範本。
使用 AD FS 來連線到 Azure Stack Hub
啟動 Visual Studio。
從 [工具] 選取 [選項]。
展開瀏覽窗格中的 [環境],然後選取 [帳戶]。
選取 [新增],然後輸入使用者 Azure Resource Manager 端點。 若為 Azure Stack 開發套件 (ASDK),URL 是:
https://management.local.azurestack/external。 若為 Azure Stack Hub 整合式系統,URL 是:https://management.[Region}.[External FQDN]。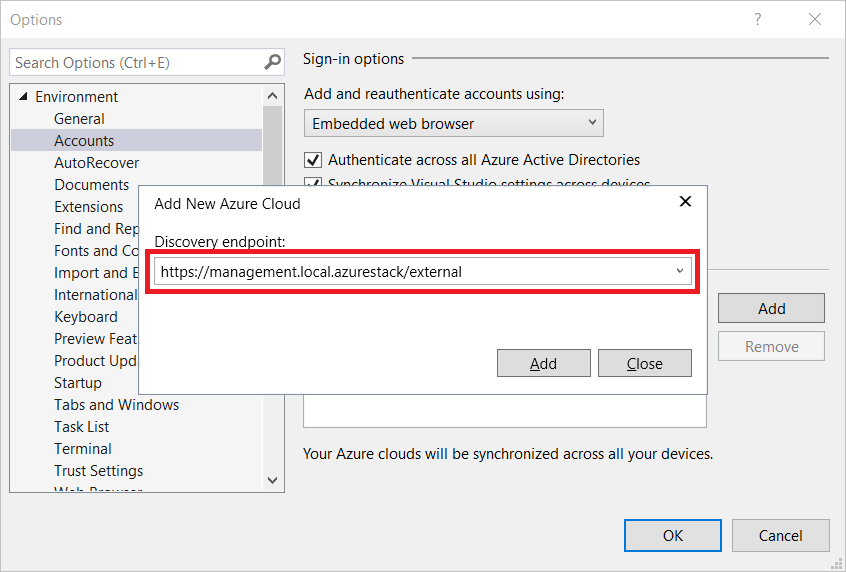
選取 [新增]。 Visual Studio 會呼叫 Azure Resource Manager 並探索端點,包括 Active Directory Federation Services (AD FS) 的驗證端點。 Azure Stack Hub 現在會出現在已註冊的雲端清單中。
從 [檢視] 功能表選取 [Cloud Explorer]。
選取 [管理帳戶] 並使用 AD FS 認證來登入。
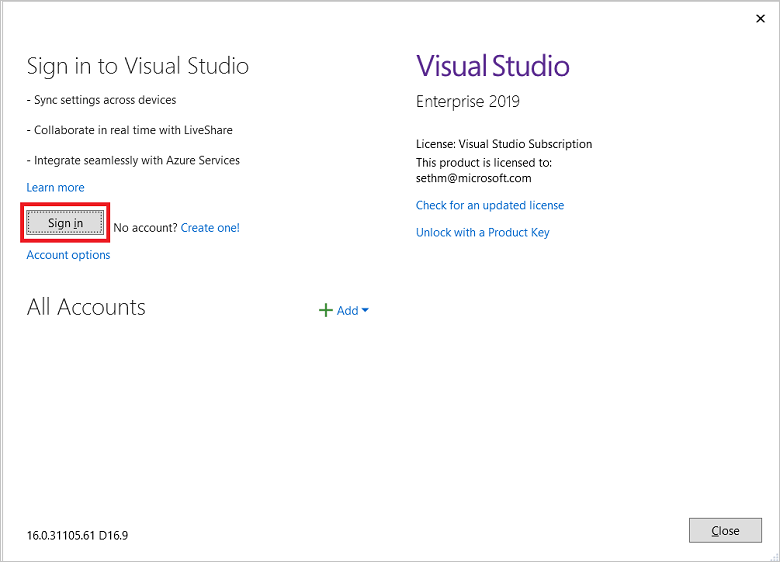
Cloud Explorer 會查詢可用訂用帳戶。 您可以選取一個可用訂用帳戶來進行管理。
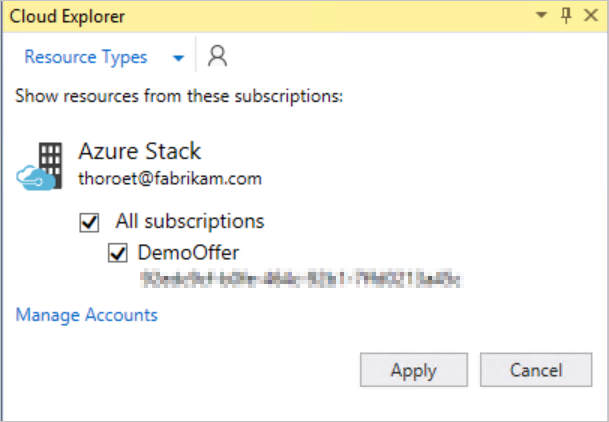
瀏覽您現有的資源、資源群組,或部署範本。
後續步驟
- 深入了解 Visual Studio 與其他 Visual Studio 版本的共存。
- 開發適用於 Azure Stack Hub 的範本。
意見反應
即將登場:在 2024 年,我們將逐步淘汰 GitHub 問題作為內容的意見反應機制,並將它取代為新的意見反應系統。 如需詳細資訊,請參閱:https://aka.ms/ContentUserFeedback。
提交並檢視相關的意見反應